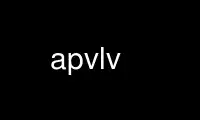
This is the command apvlv that can be run in the OnWorks free hosting provider using one of our multiple free online workstations such as Ubuntu Online, Fedora Online, Windows online emulator or MAC OS online emulator
PROGRAM:
NAME
apvlv — PDF/DJVU/UMD viewer with vim-like behaviour
SYNOPSIS
apvlv [options] [file]
DESCRIPTION
apvlv is a PDF/DJVU/UMD viewer, which behaves like vim.
OPTIONS
-c file
Load configuration from file instead of the default ~/.apvlvrc
-h
Show help message and exit
-v
Show version and exit
COMMANDS
The following command keys can be used inside apvlv. Some of them may be prefixed by a
number (as in pressing "13G"), this is indicated by a count in their description. Unless
noted otherwise, the default value for the number is 1.
o Display file chooser to open a PDF/DJVU/UMD file
O Select a directory to display
R Reload the current file
r Rotate the document clockwise by 90 degrees
G Show page number count
gt Show next tab
gT Show previous tab
PageDown, C-f
Go forward count pages
PageUp, C-b
Go backward count pages
C-d Go forward count half pages
C-u Go backward count half pages
H Scroll to page head
M Scroll to page middle
L Scroll to page bottom
s skip some pages count
C-p, Up, k
Scroll up count units
C-n, Down, h
Scroll down count units
Backspace, Left, h
Scroll left count units
Space, Right, l
Scroll right count units
/ string
Search forwards for string
? string
Search backwards for string
f Toggle between fullscreen and window mode
zi Zoom in
zo Zoom out
zw Zoom to fit window width
zh Zoom to fit window height
m char Mark the current position to char, so that it can be recalled by pressing char
' char Return to the mark position char
'' Return to the last position
q Close the current window
v Select a area
C-v Select a rectange area
y copy the select area text to clipboard
SETTINGS
These can be set in ~/.apvlvrc with "set setting [= value]".
fullscreen = yes/no
Enable/Disable fullscreen
width = int
Default window width
height = int
Default window height
defaultdir = path
Default directory for the open dialogue
zoom = mode
Set default zoom level
normal The application sets the default zoom value
fitwidth
Fit pages to window width
fitheight
Fit pages to window height
float 1.0 for 100%, 2.0 for 200%, etc.
content = yes/no
Show content view first
continuous = yes/no
Show PDF/DJVU/UMD pages continuously or not.
continuouspad = int
Padding betwen pages for continuous = yes
autoscrollpage = yes/no
Enable/Disable scrolling the pages when hitting a page tail/head
noinfo = yes/no
Disable/Enable the usage of ~/.apvlvinfo
pdfcache = int
Set pdf cache size
[no]cache
Disable/Enable cache
scrollbar = yes/no
Set show scrollbar or not
visualmode = yes/no
Set use visual mode to select and copy text or not
wrapscan = yes/no
Set wrapscan to search text or not
doubleclick = action
Set default double click action
none Selection nothing
word Selection a word under the curcor to clipboard
line Selection a line under the curcor to clipboard
page Selection a page under the curcor to clipboard
guioptions = m/T/mT
Weather display menu, toolbar or mean and toolbar.
autoreload = int
If auto reload document after some seconds
If use inverted mode for pdf page
PROMPT
Like the COMMANDS, but prefixed with a colon:
:h[elp]
Display the help document
:h[elp] info
Display the help document (section "introduction")
:h[elp] command
Display the help document (section "command")
:h[elp] setting
Display the help document (section "setting")
:h[elp] prompt
Display the help document (section "prompt")
:q[uit]
Close the current window
:o[pen] file
Open file
:doc file
Load file into the current window
:TOtext [file]
Translate file (or the current page) to a text file
:pr[int]
Print the current document
:tabnew
Create a new tab
:sp Horizontally split the current window
:vsp Vertically split the current window
:fp, :forwardpage [int]
Go forward int pages (1 by default)
:bp, :prewardpage [int]
Go backward int pages (1 by default)
:g, :goto int
Go to page int
:z[oom] mode
Set zoom to mode (see "set zoom" in SETTINGS)
:int Go to page int
AUTHORS
apvlv was written by Alf <[email protected]>.
This manual page was originally written by Stefan Ritter <[email protected]> for the Debian
project (but may be used by others), and was rewritten more beautifully by Daniel Friesel
<[email protected]>.
Use apvlv online using onworks.net services
