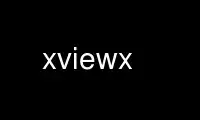
Dies ist der Befehl xviewx, der beim kostenlosen Hosting-Anbieter OnWorks mit einer unserer zahlreichen kostenlosen Online-Workstations wie Ubuntu Online, Fedora Online, dem Windows-Online-Emulator oder dem MAC OS-Online-Emulator ausgeführt werden kann
PROGRAMM:
NAME/FUNKTION
xloadimage, xsetbg, xview – Bilder in ein X11-Fenster oder in das Root-Fenster laden
ZUSAMMENFASSUNG
xloadimage [global_options] {[image_options] Bild ...}
xloadimage [global_options] [image_options] stdin < Bild
BESCHREIBUNG
Xloadimage zeigt Bilder in einem X11-Fenster an, lädt sie in das Root-Fenster oder schreibt
sie in eine Datei. Viele Bildtypen werden erkannt; Benutze die -gestützt Option zum Auflisten
Them.
Wenn der Dateiname Standard gegeben ist, liest xloadimage das Bild aus der Standardeingabe, wenn dies der Fall ist
Die Funktion wird vom Loader für diesen Bildtyp unterstützt (die meisten Typen unterstützen das Lesen).
von stdin).
Wenn die Zielanzeige die Anzahl der Farben im Bild nicht unterstützen kann, wird das Bild angezeigt
wird gedithert (Monochrom-Ziel) oder die Farbkarte wird reduziert (Farbziel)
wie angemessen. Dies kann auch zwangsweise mit dem erfolgen -Halbton, -zittern und -Farben
nach.
Eine Vielzahl von Bildmanipulationen können angegeben werden, einschließlich Gammakorrektur,
Aufhellen, Beschneiden, Dithering, Tiefenreduzierung, Drehung und Zoomen. Die meisten von diesen
Manipulationen haben einfache Implementierungen; Geschwindigkeit wurde für die oben genannte Genauigkeit gewählt.
Wenn Sie ein großes Bild in einem Fenster betrachten, beträgt das anfängliche Fenster höchstens 90 %
die Größe der Anzeige, es sei denn, der Fenstermanager verarbeitet die Fenstergröße nicht richtig
Anfragen oder wenn Sie die verwendet haben -Vollbildschirm Möglichkeit. Sie können das Bild im Bild verschieben
Fenster durch Ziehen mit der ersten Maustaste verschieben. Der Cursor zeigt die Richtungen an
Sie können ggf. ziehen. Sie können das Fenster verlassen, indem Sie auf der Tastatur „q“ oder „^C“ eingeben
Der Fokus liegt auf dem Fenster.
Wenn in der Befehlszeile mehr als eine Bilddatei angegeben wird, wird jedes Bild in angezeigt
Bestellung (außer wenn -verschmelzen or -gehe zu werden benutzt).
Eine Vielzahl gängiger Bildmanipulationen kann durch Mischen und Anpassen durchgeführt werden
Verfügbare Optionen. Siehe den Abschnitt mit dem Titel HINWEISE FÜR GUT IMAGE ANZEIGEN für ein paar Ideen.
Die -Dump Die Option bewirkt, dass ein Bild in eine Datei geschrieben und anschließend nicht angezeigt wird
wird bearbeitet. Auf diese Weise können Sie ein Bild lesen und eine Reihe von Verarbeitungsvorgängen durchführen
darauf und speichern Sie das resultierende Bild. Dies ermöglicht auch die Übersetzung von jedem der
erkannte Bildtypen in eines der Formate, die Dumping unterstützen.
Xsetbg entspricht xloadimage -onroot -ruhig und xansicht entspricht xloadimage
-Aussicht -verbose.
RESSOURCE KLASSE
Xloadimage verwendet den Namen der Ressourcenklasse Xloadimage für Fenstermanager, die dies benötigen
Ressourcensatz. Dieser Name wurde in Version 2.00 und 2.01 geändert; Einige frühere Versionen verwendeten das
Name XLoadImage (was schwer vorherzusagen war) oder xloadimage (was im Widerspruch stand mit
Klassennamenskonventionen).
GLOBALES OPTIONAL
Die folgenden Optionen wirken sich auf den globalen Betrieb von aus xloadimage. Sie können spezifiziert werden
irgendwo auf der Befehlszeile. Zusätzlich die -global Option kann verwendet werden, um eine zu erzwingen
Bildoption zur Anwendung auf alle Bilder.
-Rand Farbe
Dadurch wird der Hintergrundbereich des Fensters festgelegt, der nicht von Bildern verdeckt wird
sein Farbe.
-Konfiguration
Zeigt den Bildpfad, die Bildsuffixe und die unterstützten Filter an, die verwendet werden
beim Suchen und Lesen von Bildern. Diese werden geladen von ~/.xloadimagerc und
optional aus einer systemweiten Datei (normalerweise /usr/lib/xloadimagerc). Dies ersetzt
die Option -path.
-Standard
Verwenden Sie als Bild das Standard-Grundgewebe. Diese Option erzwingt -onroot. Wenn -Standard
Wird alleine verwendet, ist es dasselbe wie xsetroot ohne Argumente. Bei Verwendung in
Verbindung mit -Fliese Mit dieser Option können Bilder im Standardstammverzeichnis platziert werden
weben (vgl Beispiele: unten).
-debug Im synchronen Modus mit dem X-Server kommunizieren. Dies ist nützlich zum Debuggen. Wenn ein X
Wenn in diesem Modus ein Fehler auftritt, wird ein Kern gelöscht.
-Anzeige display_name
X11-Anzeigename, an den die Bilder gesendet werden sollen.
-Dump Bildtyp[,Option[=Wert]] dump_file
Anstatt das geladene und verarbeitete Bild anzuzeigen, speichern Sie es in einer Bilddatei
des angegebenen Typs. Für eine Liste der Bildtypen, die ausgegeben werden können, verwenden Sie die
-gestützt Möglichkeit. Einige Bildtypen verfügen über Optionen, die sich auf das Format auswirken
Datei, die erstellt wird. Sehen DUMP OPTIONAL unter. Ein Bild kann in jedem abgelegt werden
Unterstütztes Dump-Format unabhängig vom ursprünglichen Bildtyp, also Bilddateityp
Mit dieser Option ist eine Übersetzung möglich.
-fit Erzwingt, dass das Bild das Standardbild und die Standardfarbkarte verwendet. Dies ist nützlich, wenn Sie dies nicht tun
Ich möchte Technicolor-Effekte, wenn der Farbkartenfokus innerhalb des Bildfensters liegt, aber
Dies kann die Qualität des angezeigten Bildes beeinträchtigen. Dies ist standardmäßig aktiviert, wenn
-onroot oder -windowid ist angegeben.
-fork Fork xloadimage. Dies führt dazu, dass sich xloadimage von der Shell trennt.
Diese Option aktiviert automatisch -quiet.
-Vollbildschirm
Nutzen Sie den gesamten Bildschirm, um Bilder anzuzeigen. In Kombination mit -onroot wird das Bild angezeigt
gezoomt werden, um das gesamte Root-Fenster auszufüllen.
-Geometrie BxH[{+-X}{+-}Y]
Dadurch wird die Größe des Fensters, in das die Bilder geladen werden, unterschiedlich eingestellt
Wert als die Größe des Bildes. Dies kann der Fall sein, wenn Sie ein Bild in einem Fenster betrachten
Wird verwendet, um die Größe des Zielfensters zu reduzieren. Beim Laden eines Bildes auf die
Im Root-Fenster steuert diese Option die Größe der Pixmap, in die geladen wird
der Ursprung. Wenn die Größe kleiner als die des Displays ist, wird das Bild angezeigt
repliziert.
-goto Bildname
Erzwingt, dass als nächstes das benannte Bild angezeigt wird Bildname. Dies ist
Nützlich für die Erstellung von Diashows in Endlosschleife. Wenn mehr als ein Bild mit demselben Namen
Da das Ziel in der Argumentliste vorhanden ist, wird das erste in der Argumentliste verwendet.
-help [Option ...]
Geben Sie Informationen zu einer Option oder Liste von Optionen an. Wenn keine Option angegeben ist, eine einfache
Die interaktive Hilfefunktion wird aufgerufen.
-identifizieren
Identifizieren Sie die bereitgestellten Bilder, anstatt sie anzuzeigen.
-installieren
Installieren Sie die Farbkarte des Bildes zwangsweise, wenn das Fenster fokussiert ist. Dies verstößt gegen
ICCCM-Standards und existiert nur, um den Betrieb mit naiven Fenstermanagern zu ermöglichen.
Verwenden Sie diese Option nur, wenn Ihr Fenstermanager Farbkarten nicht ordnungsgemäß installiert.
-list Listet die Bilder auf, die sich entlang des Bildpfads befinden.
-onroot Laden Sie Bilder in das Root-Fenster, anstatt sie in einem Fenster anzuzeigen. Diese Option
Setzt automatisch die Option -fit. Das ist das Gegenteil von -Aussicht. XSetbg hat
Diese Option ist standardmäßig festgelegt.
-path Zeigt verschiedene Informationen zur Programmkonfiguration an. Diese Option
ist veraltet und wurde durch -configuration ersetzt.
-pixmap Erzwingt die Verwendung einer Pixmap als Hintergrundspeicher. Dies ist für Server vorgesehen, bei denen
Der Sicherungsspeicher ist defekt (z. B. einige Versionen des AIXWindows-Servers). Es kann
Verbessern Sie die Bildlaufleistung auf Servern, die einen Backing-Store bereitstellen.
-Privat
Erzwingen Sie die Verwendung einer privaten Farbkarte. Normalerweise werden Farben gemeinsam zugewiesen, es sei denn
Es sind nicht genügend Farben verfügbar.
-ruhige Kräfte xloadimage und xansicht leise sein. Dies ist die Standardeinstellung für xsetbg, Aber die
andere pfeifen gern.
-gestützt
Listen Sie die unterstützten Bildtypen auf.
-Art Modellname
Streitkräfte xloadimage zu versuchen, das Bild als einen bestimmten Dateityp zu laden, anstatt
versuche zu erraten. Dadurch verbessert sich die Ladeleistung oft spürbar.
-verbose
Ursachen xloadimage um gesprächig zu sein und Ihnen zu sagen, was für ein Bild es abspielt
mit und jede spezielle Verarbeitung, die es tun muss. Dies ist die Standardeinstellung für xansicht
und xloadimage.
-Ausführung
Drucken Sie die Versionsnummer und den Patchlevel dieser Version von aus xloadimage.
-view Bild(er) in einem Fenster anzeigen. Das ist das Gegenteil von -onroot und die Standardeinstellung für
xansicht und xloadimage.
-visuell visueller_name
Erzwingen Sie die Verwendung eines bestimmten visuellen Typs zur Anzeige eines Bildes. Normalerweise xloadimage
versucht, das beste verfügbare Bild für einen bestimmten Bildtyp auszuwählen. Das Verfügbare
Visuelle Typen sind: DirectColor, TrueColor, PseudoColor, StaticColor, GrayScale,
und StaticGray. Nicht widersprüchliche Namen können abgekürzt werden und die Groß-/Kleinschreibung wird ignoriert.
-windowid hex_window_id
Legt die Hintergrund-Pixmap einer bestimmten Fenster-ID fest. Das Argument muss vorhanden sein
hexadezimal und muss mit „0x“ vorangestellt werden (eg -windowid 0x40000b. Das ist beabsichtigt
zum Festlegen der Hintergrund-Pixmap einiger Server, die virtuelle Roots ohne Tags verwenden
(eg HP-VUE), kann aber auch andere interessante Anwendungen haben.
IMAGE OPTIONAL
Vor jedem Bild können die folgenden Optionen stehen. Diese Optionen sind lokal für das Bild, das sie verwenden
vorausgehen.
-beim X,Y
Gibt die Koordinaten an, an denen das Bild auf dem Basisbild geladen werden soll. Wenn dies eine Option ist
zum ersten Bild, und die -onroot Wenn diese Option angegeben ist, wird das Bild geladen
an der angegebenen Stelle auf dem Displayhintergrund.
-Hintergrund Farbe
Nutzen Sie Farbe als Hintergrundfarbe anstelle der Standardfarbe (normalerweise Weiß, aber dies
hängt vom Bildtyp ab), wenn Sie ein monochromes Bild in ein Farbbild übertragen
Anzeige.
-aufhellen Prozentsatz
Geben Sie einen prozentualen Multiplikator für die Farbkarte eines Farbbilds an. Ein Wert von mehr als
Bei einem Wert von 100 wird das Bild heller, bei einem Wert unter 100 wird es dunkler.
-Center
Zentrieren Sie das Bild auf dem geladenen Basisbild. Wenn dies eine Option zum ersten ist
Bild und die -onroot Wenn diese Option angegeben ist, wird das Bild zentriert
Hintergrund anzeigen.
-Clip X,Y,W,H
Schneiden Sie das Bild aus, bevor Sie es laden. X und Y Definieren Sie die obere linke Ecke des Clips
Bereich und W und H Definieren Sie die Ausmaße des Gebiets. Ein Nullwert für W or H wird sein
als Rest des Bildes interpretiert.
-Farben n
Geben Sie die maximale Anzahl an Farben an, die im Bild verwendet werden sollen. Dies ist ein Weg dazu
die Tiefe eines Bildes zwangsweise reduzieren.
-verzögern Sekunden
Automatisches Weiterschalten zum nächsten Bild Sekunden Sekunden. Vielleicht möchten Sie es verwenden
die -global Wechseln Sie mit diesem Befehl, um eine Diashow mit mehreren Bildern zu erstellen.
-zittern
Dithern Sie ein Farbbild mithilfe eines Floyd-Steinberg-Dithering-Algorithmus in ein Schwarzweißbild.
Dies geschieht standardmäßig, wenn Farbbilder auf einem monochromen Display angezeigt werden. Das ist
langsamer als -Halbton und wirkt sich auf die Bildgenauigkeit aus, sieht aber normalerweise viel besser aus.
-Vordergrund Farbe
Nutzen Sie Farbe als Vordergrundfarbe anstelle von Schwarz, wenn Sie eine übertragen
Schwarzweißbild auf ein Farbdisplay umwandeln. Dies kann auch zum Invertieren verwendet werden
Vordergrund- und Hintergrundfarben eines monochromen Bildes.
-Gamma display_gamma
Geben Sie die Gammakorrektur für die Anzeige an. Der Standardwert ist 1.0, ein typischer Wert
Display benötigt 2.0 bis 2.5.
-global
Erzwingen Sie, dass die folgende Option auf alle Bilder und nicht auf ein bestimmtes Bild angewendet wird.
Lokale Bildoptionen überschreiben vorübergehend alle mit -global angegebenen Optionen.
-gray Konvertiert ein Bild in Graustufen. Dies ist sehr nützlich, wenn Sie farbenfrohe Bilder anzeigen
auf Servern mit eingeschränkter Farbfähigkeit. Es kann auch zum Konvertieren einer Bitmap verwendet werden
Bild in ein Graustufenbild umwandeln, obwohl das resultierende Bild kleiner sein wird als das
Original. Die optionale Schreibweise -grau kann auch verwendet werden.
-Halbton
Erzwingen Sie das Halbton-Dithering eines Farbbildes bei der Anzeige auf einem monochromen Display.
Bei monochromen Bildern wird diese Option ignoriert. Dieser Dithering-Algorithmus bläst einen
Bild um das Sechzehnfache nach oben; Wenn Ihnen das nicht gefällt, dann -zittern Option wird nicht durchgehen
Das Bild wird zwar angezeigt, die Verarbeitung dauert jedoch länger und die Genauigkeit ist geringer.
-idelay Sekunden
Diese Option wird aufgrund der Hinzufügung von nicht mehr unterstützt -global. Das Gleiche
Funktionalität kann mit gehabt werden -verzögern.
-umkehren
Kehrt ein monochromes Bild um. Dies ist eine Abkürzung für -Vordergrund Weiß -Hintergrund
Schwarz.
-merge Fügt dieses Bild nach der lokalen Verarbeitung mit dem Basisbild zusammen. Das Basisbild ist
wird als erstes angegebenes Bild oder als letztes Bild, dem nicht vorangestellt wurde, betrachtet
by -verschmelzen. Bei Verwendung in Verbindung mit -beim und -Clip, sehr komplexe Bilder können sein
aufgebaut. Diese Option ist standardmäßig für alle Bilder aktiviert, wenn die -onroot or -windowid
Optionen angegeben sind.
-Name Bildname
Erzwingen Sie, dass das nächste Argument als Bildname behandelt wird. Dies ist nützlich, wenn der Name
des Bildes ist -zitternZum Beispiel.
-neue Optionen
Global festgelegte Optionen zurücksetzen.
-normalisieren
Normalisieren Sie ein Farbbild.
-drehen Grad
Drehen Sie das Bild um Grad im Uhrzeigersinn. Die Zahl muss ein Vielfaches von 90 sein.
-schrumpfen
Verkleinern Sie ein Bild, damit es auf die Anzeige passt. Dies ist besonders nützlich bei
Server, die keine Fenstergrößen unterstützen, die größer als der physische Bildschirm sind (z. B
DECWINDOWS-Server).
-glatt
Glätten Sie ein Farbbild. Dies reduziert die Blockhaftigkeit nach dem Vergrößern eines Bildes. Falls gebraucht
Bei einem monochromen Bild passiert nichts. Die Ausführung dieser Option kann eine Weile dauern.
vor allem bei großen Bildern. Sie können mehr als eine angeben -glatt Option pro
Bild, was zu mehreren Iterationen des Glättungsalgorithmus führt.
-tile Kacheln Sie dieses Bild (nach eventuell erforderlichem Zusammenführen oder Kacheln), um einen Vollbildmodus zu erstellen
Bild. Dies wird normalerweise verwendet, um ein großes Hintergrundbild zum Zusammenführen zu erstellen
andere Bilder. -Geometrie kann verwendet werden, um die neue Bildgröße auf eine andere einzustellen
als -fullscreen.
-Titel Titel
Ändern Sie den Titel des Bildes. Dies legt den Titel der Titelleiste fest, wenn er in einem angezeigt wird
Fenster oder den Bildtitel der NIFF-Datei, wenn Sie das Bild sichern.
-xzoom Prozentsatz
Zoomen Sie die X-Achse eines Bildes um Prozentsatz. Eine Zahl größer als 100 wird erweitert
das Bild, eine kleinere komprimiert es. Ein Nullwert wird ignoriert. Das
Option und die damit verbundene Option -yzoom sind nützlich, um das Seitenverhältnis von Bildern zu korrigieren
Angezeigt werden.
-yzoom Prozentsatz
Zoomen Sie die Y-Achse eines Bildes um Prozentsatz. Sehen -xzoom .
-Zoomen Prozentsatz
Zoomen Sie sowohl die X- als auch die Y-Achse um Prozentsatz. Sehen -xzoom .
Technisch gesehen ist der tatsächlich gezoomte Prozentsatz das Quadrat der angegebenen Zahl
Da der Zoom auf beide Achsen erfolgt, habe ich mich für Konsistenz statt für Genauigkeit entschieden.
Beispiele:
Laden Sie die Rasterdatei „my.image“ auf den Hintergrund und replizieren Sie sie, um den gesamten Bereich auszufüllen
Hintergrund:
xloadimage -onroot mein.image
So zentrieren Sie ein Bild auf dem Standard-Root-Hintergrund:
xloadimage -default -tile mein.image
Wenn Sie ein monochromes Display und ein Farbbild verwenden, möchten Sie wahrscheinlich das Bild dithern
für eine sauberere (und schnellere) Anzeige:
xloadimage -default -tile -dither my.image
Um ein monochromes Bild „my.image“ auf den Hintergrund zu laden, verwenden Sie Rot als Vordergrund
Farbe, replizieren Sie das Bild und überlagern Sie es mit „another.image“ an der Koordinate (10,10):
xloadimage -foreground red my.image -at 10,10 another.image
Zum Zentrieren des rechteckigen Bereichs von 10 bis 110 entlang der X-Achse und von 10 bis zur Höhe
des Bildes entlang der Y-Achse:
xloadimage -center -clip 10,10,100,0 my.image
So verdoppeln Sie die Größe eines Bildes:
xloadimage -zoom 200 my.image
Um die Größe eines Bildes zu halbieren:
xloadimage -zoom 50 my.image
So erhellen Sie ein dunkles Bild:
xloadimage -brighten 150 my.image
Um ein helles Bild abzudunkeln:
xloadimage -brighten 50 my.image
HINWEISE FÜR GUT IMAGE ANZEIGEN
Da Bilder wahrscheinlich aus verschiedenen Quellen stammen, können sie in unterschiedlichen Formaten vorliegen
Seitenverhältnisse, die von Ihrem Display möglicherweise nicht unterstützt werden. Der -xzoom und -yzoom Optionen
kann verwendet werden, um das Seitenverhältnis eines Bildes vor der Anzeige zu ändern. Wenn Sie diese verwenden
Optionen verwenden, wird empfohlen, stattdessen eine der Dimensionen zu vergrößern
das andere verkleinern, da durch das Verkleinern Details verloren gehen. Zum Beispiel viele GIF- und G3-FAX-Dateien
Bilder haben ein X:Y-Verhältnis von etwa 2:1. Sie können dies für die Anzeige auf einer 1:1-Anzeige korrigieren
mit entweder -xzoom 50 or -yzoom 200 (Verkleinern Sie die X-Achse auf 50 % ihrer Größe und erweitern Sie die Y-Achse auf
200 % seiner Größe), letzteres sollte jedoch verwendet werden, damit keine Details im Bild verloren gehen
Umwandlung.
Beim Vergrößern von Farbbildern können Sie die Blockigkeit mit reduzieren -glatt. Für Zooms von 300 % bzw
Darüber hinaus empfehle ich zwei Glättungsdurchgänge (obwohl dies bei langsamem Arbeiten eine Weile dauern kann).
Maschinen). Es wird eine spürbare Verbesserung des Bildes geben.
Sie können die Bildbearbeitung an einem kleinen Teil eines Bildes durchführen, indem Sie das Bild weiter laden
als einmal und mit der -verschmelzen, -beim und -Clip Optionen. Laden Sie das Bild und führen Sie es dann mit zusammen
eine beschnittene, bearbeitete Version seiner selbst. Zum Aufhellen eines 100x100 großen rechteckigen Teils eines
Um das Bild unter (50,50) anzuzeigen, könnten Sie beispielsweise Folgendes eingeben:
xloadimage my.image -merge -at 50,50 -clip 50,50,100,100 -brighten 150 my.image
Wenn Sie ein Display mit einer kleinen Farbkarte verwenden, um farbenfrohe Bilder anzuzeigen, versuchen Sie es mit der
-grau Option zum Konvertieren in Graustufen.
PFADE UND ERWEITERUNGEN
Die Datei ~/.xloadimagerc (und optional eine systemweite Datei) definiert eine Reihe von
Konfigurationsoptionen, die sich auf xloadimage auswirken.
Diese Datei ist in drei Abschnitte unterteilt: Weg Abschnitt, der Erweiterung Abschnitt, und die
Filter Abschnitt. Die Abschnitte werden durch die Eingabe des Abschnittsnamens gefolgt von einem identifiziert
Gleichheitszeichen, z. B. „path=".
Die Weg Die Anweisung wird verwendet, um eine Reihe von Suchpfaden bereitzustellen, die bei der Suche nach einem verwendet werden sollen
Bild eines bestimmten Namens. Trennen Sie jeden Pfad in der Liste durch Leerzeichen (z. B. einen oder mehrere).
Leerzeichen, Tabulatoren oder Zeilenumbrüche). Der Pfad wird in der angegebenen Reihenfolge durchsucht. Für
Beispiel:
Weg = ~/Bilder /usr/local/images ~fred
sucht zunächst nach dem von Ihnen angegebenen Bildnamen und dann nach dem Namen in ~/Bilder (Das
Tilde wird auf den Wert von $HOME erweitert), dann in /usr/local/images, dann in Benutzer fred
Home-Verzeichnis. Dies ermöglicht eine einfache Nutzung von Bild-Repositorys.
Die Erweiterung Die Anweisung wird verwendet, um eine Reihe von Standarderweiterungen bereitzustellen, die bei der Suche verwendet werden sollen
für ein Bild mit einem angegebenen Namen. Trennen Sie jede Erweiterung in der Liste durch Leerzeichen. Der
Erweiterungen werden in der Reihenfolge durchsucht, in der sie angegeben werden. Zum Beispiel:
Erweiterung = .gif .jpg
Wenn Sie eine Datei mit dem Namen haben meinbild.gif Sie könnten den Namen angeben mein Bild und xloadimage
würde das anhängen . Gif Erweiterung automatisch.
Die Filter Die Anweisung wird verwendet, um Filterprogramme wie „uncompress“ zu beschreiben
automatisch auf Bilddateien angewendet werden. Sie geben ein Filterprogramm und eine beliebige Anzahl an
der anerkannten Erweiterungen nach dem Filter Stichwort. Beispielsweise:
filter = .Z dekomprimieren
gibt an, dass das Programm dekomprimieren sollte bei jeder Bilddatei als Filter verwendet werden
hat die Erweiterung .Z. Standardmäßig werden Filter für komprimierte Dateien (.Z) und GNU-Zip bereitgestellt
(.gz)-Dateien. Siehe die FILTER Weitere Informationen zum Definieren Ihrer eigenen Filter finden Sie im Abschnitt.
Jeglicher Text in einer Zeile, der auf ein Rautezeichen (#) folgt, wird ignoriert. wenn Sie ein Rautezeichen verwenden möchten
B. einen Pfad, eine Erweiterung oder einen Filter, können Sie ihn mit einem Backslash (\) maskieren.
Wenn Sie Leerzeichen in den Namen, den Pfad oder die Erweiterung eines Filterprogramms einfügen möchten, können Sie dies tun
Setzen Sie den gesamten Text in doppelte Anführungszeichen. Zum Beispiel:
filter = "gzip -cd" .gz
Verwenden Sie Backslash-Zeichen (\), um die Einbindung von doppelten Anführungszeichen oder Zeilenumbrüchen zu ermöglichen.
Das Folgende ist ein Beispiel ~/.xloadimagerc Datei:
# Pfade, in denen nach Bildern gesucht werden soll
path = /usr/local/images # System-Image-Repository
~/Bilder # persönliche Bilder
/usr/include/X11/bitmaps # Standard-X-Bitmaps
# Standarderweiterungen für Bilder
Erweiterung = .csun .msun .sun .face .xbm .bm
# GNU zip aufrufen, wenn eine .z- oder .zip-Erweiterung gefunden wird
filter = "gzip -cd" .z .zip
IMAGE TYPES
Xloadimage Unterstützt derzeit viele gängige und einige ungewöhnliche Bildtypen und kann erstellen
Bilder in verschiedenen Formaten. Für eine vollständige Liste verwenden Sie die -gestützt .
SCHLUSS MACHEN BILDER
Es sind mehrere Image-Dumper enthalten, mit denen nach dem Laden ein neues Image erstellt werden kann
und Verarbeitung. Das NIFF (Native Image File Format) ist das einfachste und erstellt Bilder
zur Abwicklung, Integrierung, Speicherung und xloadimage kann am schnellsten lesen; es ist im Wesentlichen eine Kopie des inneren Bildes
Format.
Einige Image-Dumper ermöglichen Optionen, die sich auf die Bildausgabe auswirken. Diese Optionen werden angehängt
werden dem Bildtyp nach einem Komma zugeordnet und durch Kommas getrennt. Wenn ein Wert gewünscht wird
kann nach einem Gleichheitszeichen angegeben werden. Zum Beispiel, um ein monochromes JPEG-Bild zu erstellen
Um eine Datei mit einem Qualitätsfaktor von 80 zu erstellen, würden Sie die folgende Befehlszeile verwenden:
xloadimage image_name -dump jpeg,quality=80,greyscale new_image.jpg
Optionsnamen können abgekürzt werden, wenn die Abkürzung jedoch zu kurz ist, um eindeutig zu sein
Welche Option verwendet wird, ist unbestimmt.
FILTER
Xloadimage unterstützt die automatische Filterung durch Erkennung von Dateierweiterungen. Standardmäßig
„compress“- und „gzip“-Dateien werden erkannt und ihre Namen an entsprechende Befehle übergeben
um sie zu dekomprimieren.
Die xloadimage-Distribution enthält einen speziellen „intelligenten“ uudecoder namens uufilter das kann
kann verwendet werden, um Dateien für die Verarbeitung automatisch zu uudekodieren. Uufilter ignoriert überflüssige Zeilen
in der Datei, daher ist es besonders nützlich, wenn die uuencoded-Datei von erstellt wurde
Verketten von E-Mails oder Nachrichtenbeiträgen, die Kopfzeilen oder Zeilenumbruchindikatoren enthielten.
Gebrauch machen von uufilter Sie können Folgendes zu Ihrem hinzufügen .xloadimagerc Datei:
filter = "uufilter -s" .uu .uue
Der Filter wird automatisch für jede Datei mit der Erweiterung .uu oder .uue aufgerufen.
Für eine Liste der von xloadimage automatisch erkannten Filter verwenden Sie die -Konfiguration
.
UNTERSTÜTZT IMAGE OPTIONAL
Der JPEG-Bild-Dumper unterstützt die folgenden Optionen:
Arithmetik
Verwenden Sie eine arithmetische Kodierung.
Graustufen
Erzwingen Sie die Erstellung eines monochromen (Graustufen-)Bildes bei einem Farbbild.
kein Interleave
Erstellen Sie eine nicht verschachtelte Datei.
optimieren
Entropieparameteroptimierung aktivieren.
Qualität Passen Sie die Qualität des zu erstellenden Bildes an. Der Standardqualitätsfaktor beträgt 75;
Niedrigere Werte führen zu schlechteren Bildern.
Wiederaufnahme Intervall
Legen Sie das Neustartintervall in MCU-Zeilen oder MCUs fest, wenn „b“ dem Intervallwert folgt.
glätten Smoothing_Factor
Stellen Sie den Glättungsfaktor ein. Der Wert sollte zwischen 0 und 100 (einschließlich) liegen.
Wenn Sie mit der Bedeutung dieser Optionen nicht vertraut sind, können Sie Independent JPEG fragen
Gruppe (IJG) per E-Mail unter [E-Mail geschützt] .
Der PBM-Image-Dumper unterstützt die folgenden Optionen:
normal Gibt eine normale (ASCII) PBM/PPM-Datei aus.
raw Speichert eine PBM/PPM-Datei im RawBits-Format. Dies ist die Standardeinstellung und führt zu
deutlich kleinere Bilddateien als bei Verwendung normal.
Es gibt keine Möglichkeit, eine Datei im PGM-Format oder eine „kompakte“ Datei im PBM-Format zu sichern (sorry).
Der TIFF-Bild-Dumper unterstützt die folgenden Optionen:
Durckstufen
Bilddatenkomprimierungstechnik. Kann einer von sein: keine (keine Komprimierung), rle
(CCITT RLE-Komprimierung), g3fax (CCITT Group 3 FAX-Komprimierung), g4fax (CCITT-Gruppe
4 FAX-Komprimierung), lzw (Limpel-Ziv-Welsh-Komprimierung, die Standardeinstellung), jpeg (JPEG
Kompression), weiter (NeXT-Lauflängenkomprimierung), rlew (CCITT RLEW-Komprimierung),
mac (Macintosh PackBits-Komprimierung), Packbits (gleich wie mac), Thunderscan
(ThunderScan-Komprimierung).
Xloadimage speichert mit den photometrischen Daten MINISBLACK, MINISWHITE, COLORMAP oder RGB
passend zum internen Bildformat. Es gibt keine Möglichkeit, eine bestimmte Angabe zu machen
fotometrische oder andere TIFF-Felder.
Nutzen Sie xviewx online über die Dienste von onworks.net
