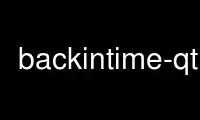
これはコマンド backintime-qt で、Ubuntu Online、Fedora Online、Windows オンライン エミュレーター、MAC OS オンライン エミュレーターなどの複数の無料オンライン ワークステーションの XNUMX つを使用して、OnWorks 無料ホスティング プロバイダーで実行できます。
プログラム:
NAME
backintime - Linux 用のシンプルなバックアップ ツール。
これはコマンドラインツールです。 グラフィカル ツールは backintime-qt4 です。
SYNOPSIS
バックインタイム [--checksum] [--config パス] [--debug] [--delete] [--help | -h] [--keep-mount]
[--license] [--local-backup] [--no-crontab] [--no-local-backup] [--profile 名前 |
--profile-id ID] [--clean] [--version]
{ バックアップ | バックアップジョブ | ベンチマーク暗号 [ファイルサイズ] | チェック構成 | デコード [パス] |
最後のスナップショット | 最後のスナップショットのパス | pw-cache [開始|停止|再起動|リロード|ステータス] |
削除[再度質問しない] [SNAPSHOT_ID] | [何を [どこに [SNAPSHOT_ID]]] を復元する |
スナップショットリスト | スナップショットリストのパス | スナップショットのパス | アンマウント }
DESCRIPTION
Back In Time は、Linux 用のシンプルなバックアップ ツールです。 バックアップはスナップショットを作成することで行われます。
指定されたフォルダーのセット。
スナップショットを保存する場所、バックアップするフォルダーを設定するだけです。 あなたはできる
バックアップ スケジュールも指定します: 無効、5 分ごと、10 分ごと、XNUMX 時間ごと、
毎日、毎週、毎月。 設定するには、いずれかのグラフィカル インターフェイスを使用します。
利用可能です (backintime-gnome または backintime-kde4)。
これは「ユーザーモード」バックアップツールとして機能します。 これは、フォルダーのみをバックアップ/復元できることを意味します
書き込みアクセス権があります (実際には、読み取り専用フォルダーをバックアップできますが、復元はできません)
それら)。
root として実行したい場合は、「sudo -i backintime」を使用する必要があります。
新しいスナップショットは、最後のスナップショット (存在する場合) 以降に何か変更があった場合にのみ作成されます。
スナップショットには、選択したフォルダーのすべてのファイルが含まれます (除外パターンを除く)。
ディスク容量を削減するために、スナップショット間のハードリンク (可能であれば) を使用します。
変更されていないファイル。 この方法では、10MiB のファイルは 10 個のスナップショットに対して変更されず、10MiB のみを使用します。
ディスク上。
ファイル「A」を復元するとき、それがファイル システム上にすでに存在する場合、その名前は次のように変更されます。
「A.backup.currentdate」。
自動バックアップの場合は「cron」を使用するため、デーモンは必要ありませんが、「cron」は必要です。
実行している。
モード
コミュニティ
スナップショットをローカル HDD (内蔵または USB) に保存します。 ドライブは事前にマウントする必要があります
新しいスナップショットを作成しています。
コミュニティ では使用できません
暗号化されたスナップショットをローカル HDD (内蔵または USB) に保存します。 Back In Time は「encfs」を使用します
標準構成ではすべてのデータを暗号化します。 ぜひご覧ください A 注意 ON
SECURITY。 これを使用するには、グループ fuse のメンバーである必要があります。 ターミナルで「sudo」と入力します
ユーザーを追加するヒューズ'。 変更を適用するには、ログアウトして再度ログインする必要があります。
SSH
モードを SSH に設定すると、バックアップをリモート ホストに保存できます。
SecureShellHost プロトコル (ssh)。 リモート パスは、sshfs を使用してローカルにマウントされます。
グラフィカル インターフェイスとバックアップ プロセスにファイル アクセスを提供します。 Rsyncと
バックアッププロセス中に呼び出される他のプロセスはリモートホスト上で直接実行されます。
SSHを使用して。
SSH モード用にユーザー アカウントを準備するには、ユーザーをグループ「fuse」に追加する必要があります。
「sudo adduser」と入力します端子に「ヒューズ」が入っています。 変更を適用するにはログアウトする必要があります
そして再度ログインしてください。
次に、リモート ホストへのパスワードなしのログインを作成する必要があります (さらに詳しく
情報を見る http://www.debian-administration.org/articles/152)。 入力してください
ターミナル「ssh-keygen -t rsa」でデフォルトのパスを入力し、パスフレーズを入力します。
秘密鍵。
最後に「ssh-copy-id -i」と入力します。 〜/ .ssh / id_rsa.pub @ ' を入力してください
リモートホストのパスワード。
[設定]ダイアログで、ホストとリモート ユーザーを設定する必要があります。 親戚を入力すると
パス (先頭に / はありません) リモート ユーザーの homedir から開始されます。 パスワードは次のようにする必要があります
秘密キーのパスフレーズ。
暗号 (転送中のデータの暗号化に使用されるアルゴリズム)
パフォーマンスを最適化するために、ssh で使用される暗号を選択できます。 あなたに応じて
環境では、デフォルトの暗号と比較して速度が大幅に向上します。
ベンチマーク暗号 どの暗号があなたの環境で最も速いかについての概要が得られます。
環境。
環境のボトルネックがハードドライブまたはネットワークである場合は、
暗号間に大きな違いがあることがわかります。 この場合、むしろそのままにしておくべきです
'デフォルト'。
信頼できない環境で暗号を使用する前に、暗号に関するセキュリティ情報をお読みください。
ネットワーク (Wifi、インターネット)。 それらの一部 (Arcfour、3DES など) は、そうでないものとして処理する必要があります。
もう安全です。
リモート 主催者
リモート ホストが組み込み Linux NAS または制限された機能を備えたその他のデバイスの場合、
関数を使用すると、機能のないコマンドによって引き起こされる問題が発生する可能性があります。 ために
たとえば、一部のデバイスでは「cp」、「chmod」、「rsync」のハードリンクがサポートされていない場合があります。 の
この場合、いわゆる Optware または Entware をデバイスにインストールすると役立つ場合があります。
にアクセスできるようにしています。
警告: この IS たったの FOR 経験豊かな ユーザーの皆さん!
パッケージのコンパイル方法や Linux システムの変更方法がわからない場合は、次のことを行う必要があります。
これをやろうとしないでください。 デバイスが壊れて再利用される可能性がかなりあります
以下の手順で完全に使用できなくなります。 一切の保証は受けられませんので、
これ。 続行する前にデバイスのバックアップを作成してください。 あなたは警告を受けました!
少なくとも「bash」、「coreutils」、「rsync」というパッケージをインストールする必要があります。 あなたはするであろう
ユーザーのデフォルトのシェルを ' から変更する必要があります/bin/sh' の '/opt/bin/bash' に/etc/passwd'.
「/opt/bin:/opt/sbin:」を PATH 環境の先頭に追加するには、「Add」を使用します。
「エキスパート オプション」の「SSH コマンド」に「PATH=/opt/bin:/opt/sbin:\ATH」というプレフィックスを付けます。
それが機能するかどうかを確認するには、「」の出力を比較できます。/bin/cp --助けて」と
「/opt/bin/cp --help」。 だったら@ PC から呼び出された「cp --help」が表示されます
リモートホスト上で呼び出される「/opt/bin/cp --help」と同じ(対話型 SSH 経由)
セッション)準備は完了です。
Optware のインストールおよび構成方法について質問がある場合は、次の資料を参照してください。
デバイスのコミュニティ。 GitHub の Back In Time FAQ もご覧ください。
https://github.com/bit-team/backintime/wiki/FAQ
SSH 経由でバックアップを作成できるようにデバイスを正常に変更すると、
Launchpad の Answers に「ハウツー」を書いていただければ、これを FAQ に追加できるようになります。
SSH では使用できません
SSH を使用して、暗号化されたスナップショットをリモート ホストに保存します。 Backintime は「encfs --reverse」を使用します
ルート ファイルシステム '/' をマウントします。 Rsync は、この暗号化された '/' ビューを
SSH 経由のリモート ホスト。 すべてのエンコードはローカル マシン上で行われます。 それでパスワードは
リモート ホストに公開されることはなく、(通常は) より強力な
脆弱な NAS CPU の代わりにローカル マシンのプロセッサを暗号化用に使用します。 欠点
これは「encfs --reverse」は「ファイル名初期化ベクトル」をサポートしていません
標準構成からの「チェーン」と「ファイルごとの初期化ベクトル」(
詳細については、「man encfs」を参照してください)。 ぜひご覧ください A 注意 ON
SECURITY.
すべてのデータは暗号化されて転送されるため、ログ出力には暗号化されたファイル名が表示されます。
それも。 ログビューダイアログでは、「デコード」オプションを使用してパスを復号化できます。
自動的にパスを復号化することも、「backintime decode」を使用して手動でパスを復号化することもできます。 バックイン
Time にはデコードされたすべてのスナップショットが表示されるため、すべてのファイルを通常どおり参照できます。
Exclude はワイルドカード ('foo*'、'[fF]oo'、'fo?') をサポートしません。これは、
ファイルでは、これらのワイルドカードはもう一致できません。 完全に一致する個別のアスタリスクのみ
ファイルまたはフォルダーは機能します ('foo/*'、'foo/**/bar')。 他のすべてのものは除外されます。
ワイルドカードは黙って無視されます。
SSH の設定については、上記の「SSH」セクションを参照してください。
接続。
パスワード
「パスワードをキーリングに保存」が有効になっている場合、Back In Time はパスワードをキーリングに保存します。
GnomeKeyring (Seahorse) または KDE-KWallet。 どちらも暗号化する安全なパスワードストレージです
パスワードとユーザーのログインパスワード。 したがって、ユーザーが次の場合にのみアクセスできます。
ログインしました。
ユーザーがログインしていない間のバックアップ cron ジョブは、パスワードを収集できません。
キーホルダー。 また、homedir が暗号化されている場合は、cronjob からキーリングにアクセスできません。
(ユーザーがログインしている場合でも)。 このような場合、パスワードを RAM にキャッシュできます。 もしも
「Cron のパスワードをキャッシュ」が有効化されると、Back In Time がユーザーで小さなデーモンを起動します。
キーリングからパスワードを収集し、cron ジョブに提供するスペース。 彼ら
ハードドライブに書き込まれることはありませんが、root 権限を持つユーザーはアクセスできます。
デーモンを起動してパスワードを読み取ります。
ユーザーコールバック
バックアップ プロセス中に、アプリケーションはさまざまなステップでユーザー コールバックを呼び出すことができます。 これ
コールバックは「$XDG_CONFIG_HOME/backintime/user-callback」です (デフォルトでは、$XDG_CONFIG_HOME は
〜/ .config).
最初の引数はプロファイル ID (1=メイン プロファイル、...) です。
XNUMX 番目の引数はプロファイル名です。
XNUMX 番目の引数は次の理由です。
1 バックアッププロセスが開始されます。
2 バックアッププロセスが終了します。
3 新しいスナップショットが作成されました。 追加の引数はスナップショット ID とスナップショットです。
パス。
4 エラーがありました。 XNUMX 番目の引数はエラー コードです。
エラーコード:
1 アプリケーションが設定されていません。
2 「スナップショットの取得」プロセスがすでに実行されています。
3 スナップショット フォルダーが見つかりません (リムーバブル ドライブ上にありますか?)。
4 「現在」のスナップショットはすでに存在します。
5 オン (グラフィカル) アプリの起動。
6 オン (グラフィカル) アプリを閉じます。
7 必要なドライブをすべてマウントします。
8 すべてのドライブをアンマウントします。
OPTIONS
-チェックサム
ファイルが変更されたかどうかをチェックするためにチェックサムを強制的に使用します。 これは以下と同じです
オプションの「チェックサムを使用して変更を検出する」。 ただし、これを定期的に使用できます
cronジョブからチェックサムを実行します。 でのみ有効です バックアップ, バックアップジョブ リストア.
--config パス
PATH から設定を読み取ります。
- デバッグ
デバッグメッセージを表示します。
- 消去
スナップショットにない新しいファイルを復元して削除します。 警告: 削除中
ファイルシステムのルートにあるファイルはシステム全体を破壊する可能性があります!!! でのみ有効です リストア.
-h、-help
短いヘルプを表示する
--キープマウント
終了時にアンマウントしないでください。 でのみ有効です スナップショットのパス, スナップショットリストのパス
最後のスナップショットのパス.
- ライセンス
ライセンスを表示
--ローカルバックアップ
ローカルファイルを変更する前にバックアップファイルを作成してください。 でのみ有効です リストア.
--crontab なし
crontab エントリをインストールしないでください。 でのみ有効です チェック構成.
--ローカルバックアップなし
ローカル ファイルを変更する前に、バックアップ ファイルの作成を一時的に無効にします。 のみ有効
リストア.
- プロファイル名
名前でプロファイルを選択
--プロファイル ID ID
IDでプロフィールを選択
- 静かな
標準出力でのステータス メッセージを抑制します。
-v、-version
バージョンを表示
コマンド
バックアップ | -b | - バックアップ
今すぐスナップショットを作成します (必要な場合)
バックアップジョブ | --バックアップジョブ
(cron ジョブに使用される) スケジュール ルールに応じて、(必要に応じて) スナップショットを作成します。 戻る
このために In Time はバックグラウンドで実行されます。
ベンチマーク暗号 | --benchmark-cipher [ファイルサイズ]
SSH 転送のすべての暗号のベンチマークを表示します。
チェック構成
構成内のプロファイルを確認し、スナップショット パスと crontab エントリを作成します。
デコード | --decode [パス]
暗号化された PATH をデコードします。 PATH が指定されていない場合、Back In Time は次からパスを読み取ります。
標準入力。
最後のスナップショット | --最後のスナップショット
最後のスナップショット ID (存在する場合) を表示します
最後のスナップショット パス | --last-snapshot-path
最後のスナップショット (存在する場合) へのパスを表示します。
キャッシュ | --pw-cache [開始|停止|再起動|リロード|ステータス]
パスワード キャッシュ デーモンを制御します。 引数が指定されていない場合、パスワード キャッシュは
フォアグラウンドで開始します。
削除[再度質問しないでください] | --remove[-and-do-not-ask-again] [SNAPSHOT_ID]
スナップショットを削除します。 SNAPSHOT_ID が見つからない場合は、プロンプトが表示されます。 SNAPSHOT_ID は、
インデックス (最後のスナップショットの場合は 0 から始まる) または正確なスナップショット ID (19
「20130606-230501-984」のような文字)。 削除して再度質問しない を削除します
すぐにスナップショット。 これには気をつけてください!
復元 | --restore [何を [どこに [SNAPSHOT_ID]]]
ファイル WHAT をスナップショット SNAPSHOT_ID からパス WHERE に復元します。 引数が欠落している場合
プロンプトが表示されます。 元のパスに復元するには、WHERE は空の文字列にすることができます
」と入力するか、プロンプトで Enter キーを押します。 SNAPSHOT_ID にはインデックスを指定できます (0 から始まります)
最後のスナップショットの場合)または正確なスナップショット ID(次のような 19 文字)
'20130606-230501-984')
スナップショットリスト | --スナップショットリスト
スナップショット ID のリストを表示します (存在する場合)
スナップショットリストのパス | --スナップショットリストのパス
スナップショットへのパスを表示します (存在する場合)
スナップショットのパス | --スナップショットパス
スナップショットが保存されるパスを表示します (構成されている場合)
アンマウント | --アンマウント
プロファイルをアンマウントします。
A 注意 ON SECURITY
2014 年 XNUMX 月に EncFS の有料セキュリティ監査があり、いくつかの潜在的な問題が明らかになりました。
脆弱性
https://defuse.ca/audits/encfs.htm より
EncFS は、攻撃者がそのコピーを XNUMX つだけ取得する限り、おそらく安全です。
暗号文だけです。 敵対者に機会がある場合、EncFS は安全ではありません
異なる時点で暗号文の XNUMX つ以上のスナップショットを表示します。 EncFS の試行
ファイルを悪意のある変更から保護するためのものですが、深刻な問題があります。
この機能。
これは、Back In Time スナップショットに問題がある可能性があります。
onworks.net サービスを使用してオンラインで backintime-qt を使用する
