ncview
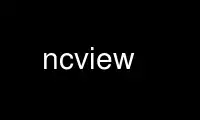
Jest to polecenie ncview, które można uruchomić w bezpłatnym dostawcy hostingu OnWorks przy użyciu jednej z naszych wielu bezpłatnych stacji roboczych online, takich jak Ubuntu Online, Fedora Online, emulator online systemu Windows lub emulator online systemu MAC OS
PROGRAM:
IMIĘ
ncview - graficznie wyświetla pliki netCDF w systemie X
STRESZCZENIE
ncview [-beep] [-copying] [-frames] [-gwarancja] [-private] [-ncolors XX] [-extrainfo]
[-mtitle "tytuł"] [-minmax szybko | med. | powolny | wszystkie] pliki danych ...
OPIS
NCview wyświetla plasterki 2-D pliku danych netCDF, używając graficznego użytkownika X Window System
interfejs (wersja 4 lub nowsza). Możesz badać różne zmienne zmiennoprzecinkowe w
plik i animuj dane zmiennoprzecinkowe wzdłuż „wymiaru rekordu” (zwykle
czas), aby zobaczyć, jak ewoluuje. Można także wyświetlać widoki 1-D (wykres liniowy) danych
po prostu klikając myszką na interesujące Cię miejsce.
Kiedy po raz pierwszy wywołujesz ncview, pojawia się panel poleceń, na którym znajduje się wiele przycisków
manipulowanie bieżącym widokiem w pliku danych i prezentowanie różnych informacji na temat
aktualny widok. Od góry, w dół, pola informacyjne to: 'tytuł'
plik danych; „długa nazwa” aktualnie wybranej zmiennej; numer ramki (tzn.
miejsce wzdłuż osi skanowania) aktualnie wyświetlane; wartości minimalne i maksymalne
zmienny; oraz wartość punktu danych pod kursorem (aktywna tylko wtedy, gdy wskaźnik
znajduje się nad kolorowym obrazem konturowym).
Następnie następuje rząd przycisków przypominających magnetofon, służących do zmiany widoku
plik netCDF wzdłuż wymiaru skanowania. W wersji 1.XX z ncview, wymiar skanowania
jest ograniczony do „wymiaru rekordu” (w żargonie netCDF). Od lewej ,
przyciski to: przycisk wyjścia; przycisk przenoszący bezpośrednio do pierwszej, zaznaczonej klatki
„->1”; przewijanie do tyłu, które zapętla obrazy do tyłu; krok do tyłu; pauza; krok
do przodu; i przewijanie do przodu, co powoduje zapętlenie obrazów w przód.
Poniżej znajduje się rząd przycisków opcji, którymi od lewej są: przycisk mapy kolorów,
oznaczony nazwą aktualnej mapy kolorów (patrz poniżej); „Inv P”, który odwraca
fizyczna reprezentacja danych (odwraca je do góry nogami); „Inv C”, który odwraca
kolory aktualnie używane, tak aby kolory wskazujące minimum i maksimum były
przełączany; przycisk powiększenia, który określa stopień powiększenia obrazu
ulega; oraz przycisk transformacji, który określa jakie wstępne przetwarzanie danych
przechodzi przed wyświetleniem. W przypadku tego przycisku „Liniowy” oznacza brak przetwarzania wstępnego, „Niski” oznacza
że dane są podnoszone do czwartej potęgi przed konwersją na piksel, a zatem są niskie
podkreślane są wartości; a „Hi” oznacza, że czwarty pierwiastek danych jest pobierany wcześniej
konwersji, tak aby uwypuklić duże wartości. Następnie pojawia się „Ustaw przyciemnienie”; naciśnięcie tego wyskakuje
otwiera się okno, które pozwala określić, które zmienne są wyświetlane na osiach X i Y.
Należy pamiętać, że wersja 1.XX z ncview będzie nie transponuj swoje dane! Oznacza to, że np
na przykład nie można jednocześnie wyświetlić wymiaru X wzdłuż osi Y podczas
wyświetlanie wymiaru Y wzdłuż osi X --- byłoby to próbą transpozycji
dane. Możesz wyświetlić wymiar X wzdłuż osi Y, jeśli istnieje inna zmienna
zmienia się wolniej w konkretnym pliku danych (na przykład głębokość) znajduje się na osi X.
Taka konfiguracja jest możliwa, ponieważ nie wiąże się z transpozycją danych. Ogólnie
nie musisz się zbytnio martwić tym problemem, ponieważ jeśli spróbujesz wybrać osie które
będzie transponować dane, ncview przełącza je (i informuje, że tak się dzieje!) tak
możesz zdobyć osie, które chcesz. Należy pamiętać, że nigdy nie ma wątpliwości co do tego, który
wymiary są wyświetlane na jakich osiach; informacja ta jest zawsze wyświetlana w części głównej
płyta. Następny jest „zakres”, w którym pojawiają się okna dialogowe umożliwiające ustawienie minimalnych i maksymalnych danych
będzie konturowany. Naciśnięcie prawym przyciskiem myszy przycisku „zakresu” resetuje się
zakresy odpowiadające aktualnie wyświetlanemu wycinkowi; jest to BARDZO przydatna opcja, więc
pamiętaj o tym i korzystaj często! Ostatni przycisk pokazuje aktualnie używaną metodę
wykorzystywane do rozwijania danych na ekranie; domyślnie „bi-lin” wykonuje bi-
interpolacja liniowa. Dostępna jest także opcja „repl”, która po prostu replikuje piksele
trochę szybciej.
Kolejny rząd przycisków pokazuje, jakie zmienne można wyświetlić z plików wejściowych. Notatka
to kiedy ncview pojawia się po raz pierwszy, jeśli w pliku znajduje się więcej niż jedna zmienna, musisz to zrobić
wybierz zmienną do wyświetlenia, zanim cokolwiek zobaczysz. Jeśli jest tylko jedna zmienna
w pliku, domyślnym wyborem jest ten.
Poniżej przycisków wyboru zmiennych znajdują się pola informacji o wymiarach. Wszystkie
pokazane są wymiary wyświetlanej zmiennej, które mogą przyjmować więcej niż jedną wartość
tutaj jedna zmienna do linii. W każdej linii znajduje się 6 pól informacyjnych; Od lewej
po prawej stronie są to: „Dim”, identyfikator wymiaru, który oznacza „Skanuj”, jeśli wymiar jest
aktualnie zeskanowany wymiar (tj. wymiar, do którego dostęp można uzyskać za pomocą stylu magnetofonu
przyciski), „X”, jeśli wymiar pojawia się na kolorowym wyświetlaczu konturowym wzdłuż osi x, lub
„Y”, jeśli pojawia się na kolorowym wyświetlaczu wzdłuż osi Y. Jeśli tak, to pole będzie puste
to nie jest Scan, X ani Y. Następnie pojawia się „Nazwa”, krótka nazwa wymiaru; „Min”, minimalna
wartość wymiaru; „Bieżący”, bieżąca wartość wymiaru wyświetlana w
kolorowy panel konturowy; „Max”, maksymalna wartość wymiaru; i „Jednostki”,
jednostki wymiaru. Kliknięcie pola „Aktualny” wymiaru umożliwia jego zmianę
bieżącą wartość tego wymiaru. Kliknięcie lewym przyciskiem myszy zwiększa
aktualna wartość tego wymiaru; kliknięcie prawym przyciskiem zmniejsza ją.
POP-UP XY WYKRES
Możesz wyświetlić wyskakujący wykres XY (liniowy) danych w danym punkcie, po prostu klikając punkt
odsetki. W tym momencie masz kilka opcji; z guzikami na dole
możesz zmienić oś, wzdłuż której prezentowane są dane (jeśli istnieją inne osie
dostępne), użyj skalowania logarytmicznego dla osi X i/lub Y i ustaw zakres danych. Możesz również
zrzuć dane z wykresu XY do pliku tekstowego, aby ułatwić import do innego
programy.
Na jednym wykresie może znajdować się maksymalnie pięć wykresów liniowych. Panel, na którym zostanie wykreślona następna linia
pojawianie się nazywa się panelem „zablokowanym”. Jeśli nie chcesz, aby pojawiał się następny wykres liniowy
zablokowany panel, a następnie odblokuj go naciskając przycisk „Zablokowany”. W tej chwili panele
są automatycznie odblokowywane po wybraniu nowej zmiennej.
JEDNOSTKI WSPIERAJ
ncview obsługuje osie czasu korzystające z konwencji pakietu udunits. Typowe jednostki
nazwy w tym schemacie brzmiałyby „dni od 1990-01-01”. Jeśli ncview spotyka czas
wymiar, który tak rozumie, następnie wyświetla datę kalendarzową (jako
obliczona przez pakiet udunits, a nie ncview) niż rzeczywista wartość osi. Dla
na przykład może wyświetlać „3_Jun_1995” zamiast „Day 2390”. Mieć to
funkcjonalności, pakiet udunits musi być w stanie znaleźć plik „udunits.dat”. Musisz
ustaw zmienną środowiskową UDUNITS_PATH na lokalizację tego pliku, w którym ma znajdować się ncview
w stanie go znaleźć.
MODYFIKATORY
Kliknięcie na przycisk lewym przyciskiem myszy wywołuje opisaną standardową akcję
powyżej; kliknięcie prawym przyciskiem myszy na mapie kolorów wybór, transformacja,
powiększenie lub wymiar Przyciski „Bieżący” ZMNIEJSZA wybór zamiast
zwiększając go (tj. cykle w odwrotnym kierunku). Przytrzymanie klawisza sterującego
„przyspiesza” działania; kliknięcie lewym przyciskiem myszy spowoduje zwiększenie stawki o
przez które będą przechodzić klawisze przewijania do tyłu, kroku do tyłu, kroku do przodu i szybkiego przewijania do przodu
dane. Przytrzymując klawisz Control i klikając przycisk powiększenia,
powiększenie PODWÓJNE lub POŁÓWNE zamiast zwiększania lub zmniejszania o jeden.
NCview próbuje zapisać wyświetlane obrazy w pamięci głównej, zapisując każdą klatkę
jak obliczono po raz pierwszy. Przyspiesza to powtarzanie w pętli tych samych danych.
Jeśli w wybranym miejscu nie ma wystarczającej ilości pamięci do przechowywania wszystkich wymaganych klatek
powiększenie, ncview poinformuje Cię o tym i automatycznie przestanie próbować to zrobić. Wymiana pieniędzy
powiększenie będzie ponownie wymuszane ncview aby spróbować przydzielić bufor obrazu.
Ponieważ przechowywane są skalowane, interpolowane mapy pikseli, następujące operacje zostaną usunięte
bufor obrazu i wymagają ponownego obliczenia obrazów, jeśli są wykonywane: odwrócenie
dane; odwrócenie mapy kolorów; zmiana powiększenia; zmiana danych
transformacja (liniowa, lo lub hi); zmiana wymiaru; zmiana zakresu; wymiana pieniędzy
schemat replikacji pikseli. Zmiana map kolorów nie wymaga uzupełniania obrazu
bufor.
Możesz się przywołać ncview z wieloma nazwami plików netCDF w wierszu poleceń i spróbuje
prezentować dane w logiczny sposób; tj. jeśli istnieją zmienne o identycznych nazwach w
plików danych, spróbuje je potraktować tak, jakby znajdowały się w jednym gigantycznym pliku danych. Jeśli
w różnych plikach znajdują się różne zmienne, pozwoli to wybrać wyświetlanie dowolnej z nich
dostępne zmienne. Jest to ogólnie dobra rzecz, ale jeśli masz identycznie
nazwane zmienne w różnych plikach z różnymi atrybutami, ncview nie będę wiedział które
atrybut, którego chcesz użyć, i najprawdopodobniej ulegnie awarii.
OPRAWA THE DATA RANGE
Ważne jest, aby poprawnie ustawić zakres danych; w przeciwnym razie może pojawić się kontur koloru
wszystkie czerwone, wszystkie niebieskie lub w inny sposób niezbyt interesujące. Istnieje wiele sposobów
aby ustawić lub manipulować zakresem: 1) Kliknij lewym przyciskiem myszy przycisk „zakres”.
Spowoduje to wyświetlenie okna dialogowego umożliwiającego bezpośrednie określenie wartości minimalnej i maksymalnej.
2) Kliknij prawym przyciskiem myszy przycisk „zakres”. Spowoduje to skalowanie wyświetlanego obrazu
dane do aktualnie wyświetlanej ramki. 3) Kliknij lewym przyciskiem myszy punkt danych w
okno konturu koloru; ustawi to minimalne skalowanie na wartość danych, które
kliknąłeś. 4) Kliknij prawym przyciskiem myszy punkt danych na konturze koloru
okno; ustawi to maksymalne skalowanie na wartość klikniętych danych.
OPCJE
-brzęczyk: dzwoni dzwonkiem terminala podczas przechodzenia do przodu pomiędzy klatkami w trybie filmowym i
pętla zostaje uruchomiona ponownie.
-Informacje dodatkowe: Wyświetla dodatkowe informacje w oknie konturu koloru. Jest to przydatne dla
fotografowanie ekranu komputera w celu tworzenia slajdów lub zdjęć danych.
-ramki: Spowoduje to, że ncview zrzuci wyświetlane klatki w formacie PPM
akta. Jeśli chcesz, możesz następnie przekształcić je w film MPEG (używając narzędzi innych niż
ncview).
-tytuł: Umieszcza następujący argument (w cudzysłowie) jako tytuł koloru-
okno konturowe.
-nkolory: Ustawia liczbę kolorów, które będą wyświetlane. Wartość domyślna to 200. Wymagane
obecnie będzie mniejsza niż 256.
-prywatny: Wymusza użycie prywatnej mapy kolorów. Spowoduje to zmniejszenie liczby map kolorów
wpisy używane, ale zmieni resztę ekranu irytujące kolory.
-minimum maksimum: określa sposób obliczania wartości minimalnych i maksymalnych. Jeśli szybki,
następnie sprawdzane są tylko pierwsze, środkowe i ostatnie wpisy każdej zmiennej. Jeśli z,
następnie co piąty wpis jest skanowany pod kątem ekstremów. Jeśli powolny, to co dziesiąty wpis
używany. Gdyby erta i efekt końcowy przerosły oczekiwania klienta. następnie za każdym razem wpis jest sprawdzany pod kątem ekstremów. Wartość domyślna to „szybka”.
-biurowy: wypisuje warunki, na jakich ncview mogą być kopiowane, rozpowszechniane i
zmodyfikowany. NCview jest objęty postanowieniami Powszechnej Licencji Publicznej Gnu
Wersja 1.
-Gwarancja: NCview nie jest objęty gwarancją; ta opcja drukuje pełniejszą instrukcję do
ten efekt.
ŚRODOWISKO
NCview szuka w katalogu /usr/share/ncview ogólnosystemowych plików map kolorów (.ncmap). To
sprawdza również zmienną środowiskową użytkownika NCVIEWBASE pod kątem nazwy katalogu
który zawiera dodatkowe pliki map kolorów. Jeśli nie jest to zdefiniowane, są to mapy kolorów
szukać w katalogu domowym użytkownika oraz w katalogu który ncview był uciekany.
Pliki map kolorów mają 256 linii, każda składająca się z jednej trójki RGB, gdzie r, g i b to
liczby całkowite z zakresu od 0 do 255. Powinny być tylko białe znaki oddzielające r, g,
i b wartości w każdej linii. Pliki map kolorów mają rozszerzenie „.ncmap”. Jeśli NCview
nie znajdzie żadnych map kolorów, złoży skargę i dostarczy prostą mapę domyślną.
Konieczne jest zainstalowanie domyślnego pliku aplikacji „Ncview” w pliku $XAPPLRESDIR
katalog, w którym program będzie działał poprawnie. Jeżeli ekran wydaje się być niewyrównany,
upewnij się, że instalacja została przeprowadzona.
Oprócz plików zasobów aplikacji, plik zasobów aplikacji rozpoznaje następujące zasoby
standardowe:
szerokość etykiety
Szerokość w pikselach etykiet informacyjnych u góry okna głównego. Jeśli
zazwyczaj używasz długich tytułów i zmiennych długich nazw, możesz chcieć je zwiększyć
Ten. Wartość domyślna = 400.
Szerokość przycisku
Szerokość w pikselach przycisków „zmienna” i „wymiar”. Jeśli używasz długo
nazw, warto zwiększyć tę wartość. Wartość domyślna = 50.
nVars na wiersz
Liczba zmiennych przycisków w rzędzie przed rozpoczęciem nowego. Ustaw jako
estetycznie Ci się podoba. Wartość domyślna = 5.
krok delta
Wartość kroku do przodu i do tyłu, gdy klawisz sterujący jest przytrzymywany podczas
naciśnięcie przycisku. Jeśli ta wartość jest mniejsza niż 0, in wskazuje liczbę bezwzględną
kroków, które należy podjąć; jeśli ta wartość jest większa od zera, wskazuje procent (w
liczba całkowita, od 1 do 100) całkowitego rozmiaru pliku do kroku. Domyślnie = 10 (dziesięć
procent).
Korzystaj z ncview online, korzystając z usług onworks.net