7.2.1. استيراد الصور في F-Spot
بعد استيراد الصور ، يمكنك تصنيفها ووضع علامات عليها كما تفعل لإنشاء قائمة تشغيل في مشغل موسيقى.
الإجراء 7.1. استيراد الصور من القرص الصلب
لاستيراد الصور إلى F-Spot من القرص الصلب لجهاز الكمبيوتر الخاص بك:
1. على التطبيقات القائمة ، أشر إلى الرسومات ثم انقر مدير الصور F-Spot. F-سبوت تفتح النافذة.
2. انقر فوق استيراد زر على شريط الأدوات. ال استيراد يفتح مربع الحوار.
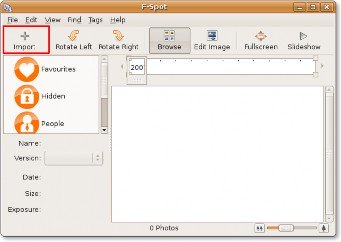
![]()
ملحوظة:
الرقم 7.2. استيراد الصور
يمكنك أيضا النقر استيراد على قم بتقديم القائمة لفتح ملف استيراد مربع حوار.
3. في ال مصدر الاستيراد مربع ، و حدد المجلد يتم تحديد الخيار افتراضيًا. احتفظ بالخيار ، وانتقل إلى المجلد الذي يحتوي على الصور وانقر ساعات العمل.
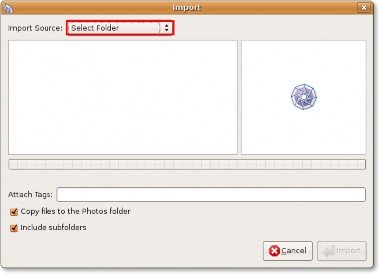
الرقم 7.3. تحديد مصدر استيراد الصور
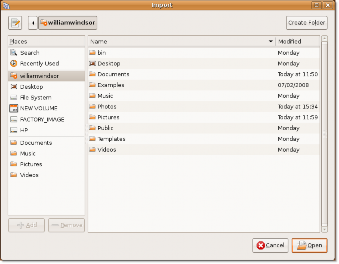
الرقم 7.4. عرض الصور للاستيراد
4. انقر استيراد في ال استيراد مربع حوار.
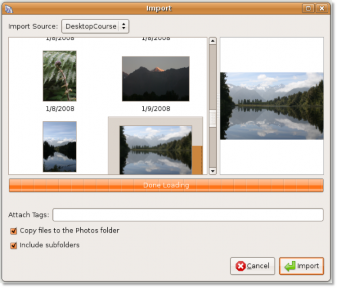
الرقم 7.5. استيراد الصور
يتم سرد الصور على أنها صور مصغرة في ملف F-سبوت نافذة او شباك. لاحظ أنه يتم وضع شريط تمرير المخطط الزمني وفقًا للتواريخ التي تم فيها حفظ الصور على القرص الصلب لجهاز الكمبيوتر الخاص بك.
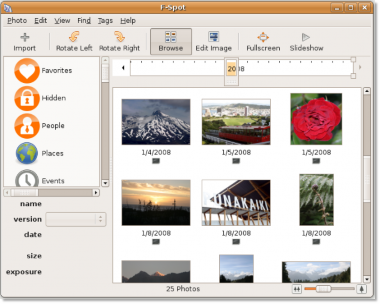
![]()
ملحوظة:
الرقم 7.6. تصفح الصور
الصور المدرجة في نافذة F-Spot غير مرتبطة بأي فئة أو علامة أصل.
الإجراء 7.2. استيراد صور من كاميرا رقمية
لاستيراد صور إلى F-Spot من كاميرا رقمية:
1. انقر فوق استيراد زر على شريط الأدوات. ال استيراد يفتح مربع الحوار.
2. انقر فوق مصدر الاستيراد علبة. قم بتوصيل الكاميرا بالكمبيوتر. يكتشف F-Spot الكاميرا ويعرض طراز ونوع الكاميرا في ملف مصدر الاستيراد مربع.
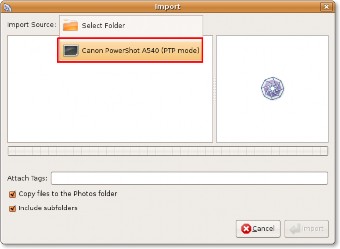
الرقم 7.7. تحديد مصدر استيراد الصور
3. انقر فوق الكاميرا كمصدر للصور. ال حدد الصور المراد نسخها من الكاميرا يفتح مربع الحوار ، الذي يسرد جميع الصور الموجودة في الكاميرا. حدد الصور التي تريد استيرادها وانقر فوق نسخ.
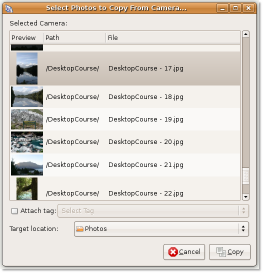
الرقم 7.8. تحديد الصور المراد نسخها
4. يقوم F-Spot بنسخ الصور إلى الموقع المحدد ويعرض الصور المنسوخة في الجزء الأيمن من F-سبوت نافذة.


 توثيق
توثيق