2.1. مكونات سطح مكتب أوبونتو
جنوم هي بيئة سطح المكتب الافتراضية لأوبونتو. جنوم (بيئة نموذج كائن شبكة جنو) هو جهد دولي لبناء بيئة سطح مكتب كاملة - واجهة المستخدم الرسومية ، التي تقع أعلى نظام تشغيل الكمبيوتر - بالكامل من البرمجيات الحرة. يتضمن هذا الهدف إنشاء أطر تطوير البرامج واختيار البرامج التطبيقية لسطح المكتب والعمل على البرامج التي تدير تشغيل التطبيقات ومعالجة الملفات وإدارة النوافذ والمهام. يساهم أعضاء المجتمع في جميع أنحاء العالم في ترجمة سطح المكتب وإمكانية الوصول إليه بلغات متعددة. (المرجع: http: // en.wikipedia.org/wiki/GNOME)
مكونات سطح المكتب الرئيسية على أوبونتو. عند بدء تشغيل جهاز الكمبيوتر ، فإن أول شاشة يتم عرضها على Ubuntu هي شاشة تسجيل الدخول ، حيث تكتب اسم المستخدم وكلمة المرور. الشاشة التالية المعروضة هي سطح مكتب Ubuntu. يأتي Ubuntu بخلفية سطح مكتب نظيفة تمامًا وخالية من الرموز افتراضيًا.
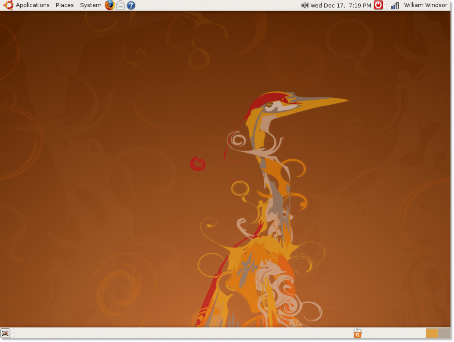
الشكل 2.1. سطح المكتب الافتراضي لـ Ubuntu
يمكنك ترتيب الرموز والملفات على سطح المكتب للوصول إليها بسرعة. إذا تم توصيل قرص مضغوط أو قرص ثابت أو أي جهاز خارجي آخر بجهاز الكمبيوتر الخاص بك ، فإن Ubuntu يعرض الرمز الخاص به تلقائيًا على سطح المكتب للسماح بالوصول السهل إلى الجهاز.
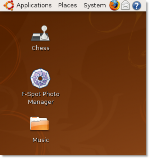
الشكل 2.2. أيقونات سطح المكتب
يوجد في الجزء العلوي والسفلي من سطح المكتب شريطين ، يُطلق عليهما اللوحات.
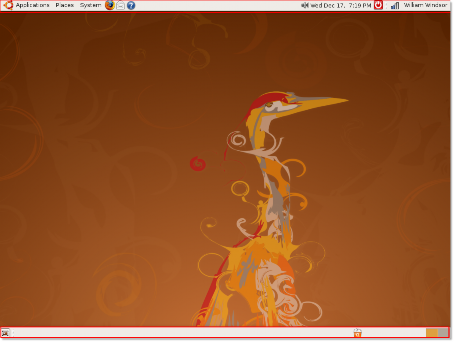
الشكل 2.3. لوحات سطح المكتب
توجد ثلاث قوائم رئيسية في الجزء الأيمن من اللوحة العلوية: التطبيقات والأماكن والنظام.
• التطبيقات: تحتوي هذه القائمة على جميع التطبيقات المثبتة على جهاز الكمبيوتر الخاص بك مثل الألعاب ومشغلات الموسيقى ومتصفحات الويب وعملاء البريد الإلكتروني.
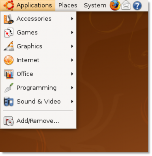
الشكل 2.4. قائمة التطبيق
• أماكن: توفر هذه القائمة الوصول إلى الدليل الرئيسي والأجهزة الخارجية والشبكة على جهاز الكمبيوتر الخاص بك.
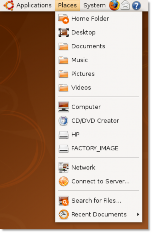
![]()
ملحوظة:
الشكل 2.5. قائمة الأماكن
يتم إنشاء الدليل الرئيسي افتراضيًا لكل مستخدم ويأخذ اسم المستخدم تلقائيًا. يحتوي على جميع الملفات الخاصة بالمستخدم. في نظام متعدد المستخدمين ، يقوم كل مستخدم بتخزين البيانات الشخصية في دليل فرعي من هذا الدليل.
• النظام: تمكنك هذه القائمة من تغيير إعدادات الكمبيوتر. يمكنك أيضًا الوصول إلى نظام مساعدة Ubuntu وإيقاف تشغيل جهاز الكمبيوتر الخاص بك هنا.
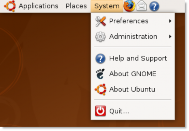
الشكل 2.6. قائمة النظام
افتراضيًا ، توجد ثلاثة رموز مختصرة بجوار القوائم الموجودة في اللوحة العلوية: Mozilla Firefox و Evolution و Help. يمكنك إنشاء اختصارات إضافية لأي تطبيقات ووضعها هنا للوصول السريع.
![]()
الشكل 2.7. إجراء رموز الاختصارات 2.1. لإضافة رمز اختصار جديد إلى لوحة سطح المكتب:
1. انقر بزر الماوس الأيمن فوق المنطقة الفارغة في اللوحة العلوية وانقر أضف إلى اللوحة. أضف إلى اللوحة يظهر مربع الحوار.
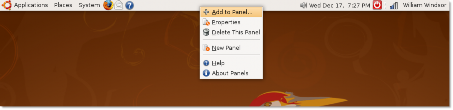
الشكل 2.8. إضافة رمز الاختصار
2. ال أضف إلى اللوحة يعرض مربع الحوار قائمة بالتطبيقات المتاحة على جهاز الكمبيوتر الخاص بك. حدد أحد التطبيقات وانقر أضف لإضافته إلى المنطقة الفارغة على سطح المكتب. إذا كنت ترغب في تشغيل البرامج المتوفرة على التطبيقات القائمة، انقر فوق تطبيق قاذفة.
![]() ملحوظة:
ملحوظة:
بدلاً من ذلك ، يمكنك سحب رمز التطبيق من مربع الحوار "إضافة إلى اللوحة" وإفلاته
الرمز الموجود على اللوحة لإنشاء اختصار للتطبيق.
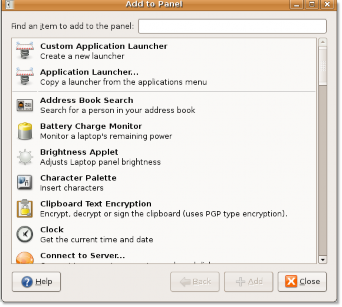
الشكل 2.9. مضيفا قاذفات التطبيق
3. التطبيقات المجمعة في فئة مماثلة ل التطبيقات تظهر القائمة. حدد تطبيقًا من القائمة المتاحة ، وانقر فوق أضف.
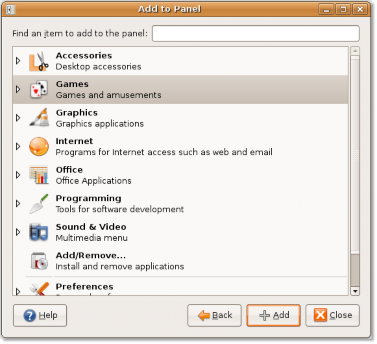
الشكل 2.10. اختيار التطبيقات
سيتم عرض رمز التطبيق المحدد في المنطقة الفارغة من اللوحة العلوية.
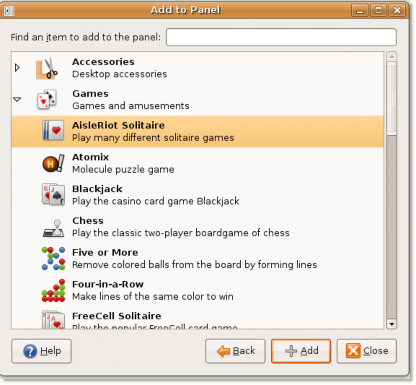
الشكل 2.11. مضيفا قاذفات التطبيق
يمكنك تغيير موقع رمز الاختصار الذي تم إنشاؤه حديثًا بالنقر بزر الماوس الأيمن فوقه وتحديده تحرك. انقل الرمز في أي مكان في اللوحة العلوية وانقر بزر الماوس الأيسر فوق الرمز لتجميد موقعه.
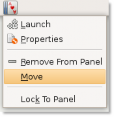
الشكل 2.12. نقل رموز الاختصارات
بجوار المنطقة الفارغة في اللوحة العلوية (حيث يمكنك إنشاء اختصارات للتطبيق) يوجد رمز التبديل السريع للمستخدم. يظهر هذا الرمز المستخدم الحالي لجهاز الكمبيوتر الخاص بك. يمكنك النقر فوق الرمز لعرض المستخدمين الآخرين على الكمبيوتر والتبديل إلى مستخدم آخر.
![]() ملحوظة:
ملحوظة:
سوف تتعلم المزيد حول التبديل السريع بين المستخدمين في ملف التبديل السريع بين المستخدمين موضوع هذا الدرس.

الشكل 2.13. رمز التبديل السريع بين المستخدمين
تحتوي علبة النظام على أيقونات الشبكة والصوت للوصول السريع إلى إعدادات الشبكة والصوت. يمكنك التحقق من تكوين الشبكة للكمبيوتر وضبط مستوى صوت مكبر صوت الكمبيوتر.
يتم عرض التاريخ والوقت الحاليين بجوار علبة النظام. إذا قمت بالنقر فوق التاريخ والوقت ، فسيتم عرض التقويم.
يتم إيقاف تشغيل الرمز الأخير في اللوحة العلوية ، وإعادة التشغيل ، والإسبات ، وقفل جهاز الكمبيوتر الخاص بك ووضعه في وضع الاستعداد.
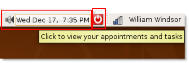
الشكل 2.14. رموز اللوحة العلوية
يوفر الرمز الأول في اللوحة السفلية وصولاً سريعًا إلى سطح المكتب. إذا كانت هناك عدة نوافذ مفتوحة على سطح المكتب وتريد تصغيرها جميعًا معًا ، فانقر فوق هذا الرمز. سيؤدي النقر مرة أخرى إلى عرض النوافذ في حالتها الأصلية قبل تصغيرها.
![]()
الشكل 2.15. إظهار سطح المكتب
بجوار الرمز المستخدم لتصغير النوافذ ، توجد منطقة فارغة تظهر فيها قائمة نوافذ التطبيق المفتوحة ، على غرار شريط المهام في Windows. عندما تفتح تطبيقًا ، يتم إدراجه في هذه المنطقة لسهولة الوصول إليه ، كما هو موضح في اللوحة السفلية للشاشة التالية:
![]()
الشكل 2.16. افتح التطبيقات
يمكّنك الرمز التالي ، مساحة العمل ، من تقسيم النوافذ المفتوحة على سطح المكتب إلى مساحات عمل متعددة. يمكنك بعد ذلك التنقل بين مساحات العمل بالضغط مع الاستمرار على مفتاحي CTRL + ALT ، ثم الضغط على مفتاح السهم الأيسر أو الأيمن. هذا يقلل من الفوضى على سطح المكتب ويسهل التنقل بين النوافذ.
على سبيل المثال ، قد يكون لديك نافذة Firefox وتطبيق OpenOffice ونافذة بحث ونافذة حاسبة مفتوحة على سطح المكتب.
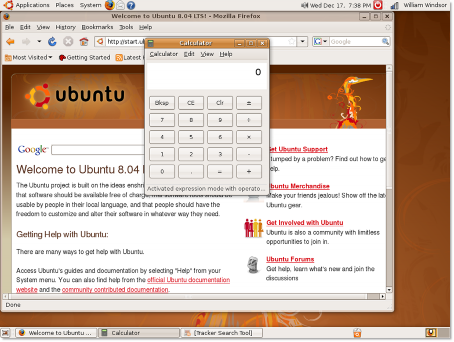
الشكل 2.17. أيقونة مساحة العمل
يمكنك نقل نافذة Firefox إلى مساحة عمل منفصلة بالضغط مع الاستمرار على CTRL + ALT
+ SHIFT ثم الضغط على مفتاح السهم الأيسر أو الأيمن. سيتم عرض مساحتي عمل في الركن الأيمن السفلي من سطح المكتب - مساحة عمل واحدة بها نافذة Firefox ومساحة عمل أصلية مع النوافذ الأخرى.
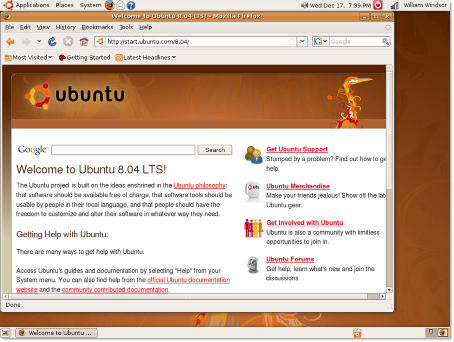
الشكل 2.18. تبديل مساحات العمل
الآن ، لديك مساحتا عمل منفصلتان. لاحظ أن نافذة Firefox قد انتقلت إلى مساحة العمل الأصلية. لذلك ، بناءً على المهمة التي تقوم بها ، يمكنك تقسيم النوافذ إلى مساحات عمل مختلفة.
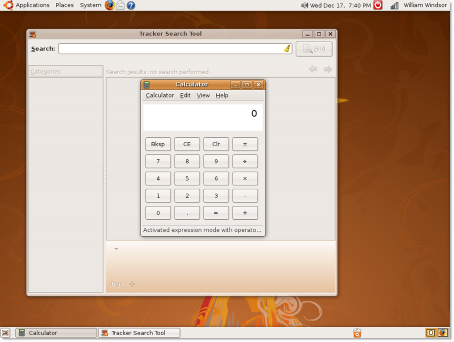
الشكل 2.19. تقسيم النوافذ إلى مساحات عمل
بشكل افتراضي ، يوفر Ubuntu مساحتي عمل. إذا كنت ترغب في تقسيم النوافذ إلى المزيد من مساحات العمل ، فيجب عليك إضافة مساحة العمل إلى سطح المكتب عن طريق النقر بزر الماوس الأيمن فوق رمز مساحة العمل ثم النقر فوق التفضيلات. تفضيلات محوّل مساحة العمل يظهر مربع الحوار.
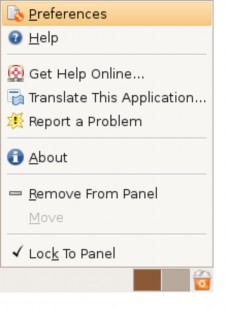
الشكل 2.20. إنشاء مساحات عمل جديدة
في مجلة تفضيلات محوّل مساحة العمل في مربع الحوار ، اكتب أو حدد عدد مساحات العمل من ملف عدد مساحات العمل قائمة وانقر اغلاق.
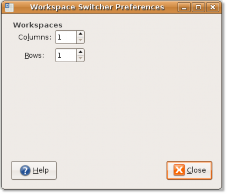
الشكل 2.21. تفضيلات محوّل مساحة العمل
سيتم عرض العدد المحدد من مساحات العمل في الركن الأيمن السفلي من سطح المكتب.
الرمز الأخير في اللوحة السفلية هو ملف سلة النفايات. يحتوي على الملفات التي قمت بحذفها من جهاز الكمبيوتر الخاص بك. انقر بزر الماوس الأيمن فوق الرمز وانقر ساعات العمل لفتح سلة المهملات نافذة.
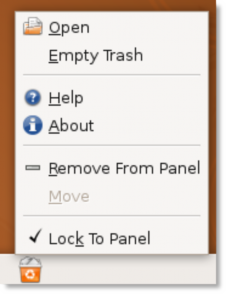
الشكل 2.22. رمز سلة النفايات والقائمة
يمكنك حذف عنصر نهائيًا من الكمبيوتر بالضغط على مفتاح DELETE.
![]() ملحوظة:
ملحوظة:
بدلاً من ذلك ، يمكنك النقر بزر الماوس الأيمن فوق العنصر والنقر فوق حذف من المهملات لحذفه بشكل دائم
من الكمبيوتر.
إذا كنت ترغب في استعادة العنصر المحذوف إلى سطح المكتب ، فاسحب هذا العنصر إلى سطح المكتب من ملف سلة المهملات نافذة.
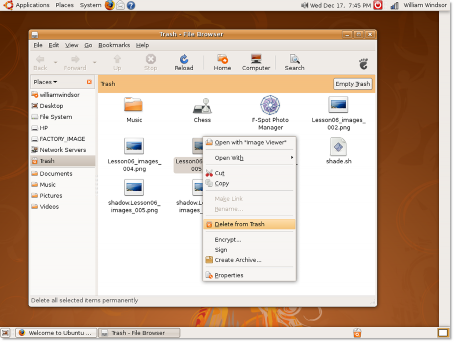
الشكل 2.23. حذف العناصر من المهملات


 توثيق
توثيق