GIFsicle
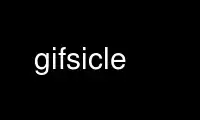
Dies ist das Befehls-Gifsicle, das im kostenlosen OnWorks-Hosting-Provider mit einer unserer zahlreichen kostenlosen Online-Workstations wie Ubuntu Online, Fedora Online, Windows-Online-Emulator oder MAC OS-Online-Emulator ausgeführt werden kann
PROGRAMM:
NAME/FUNKTION
gifsicle - manipuliert GIF-Bilder und Animationen
ZUSAMMENFASSUNG
GIFsicle [Optionen, Frames und Dateinamen]...
BESCHREIBUNG
GIFsicle ist ein leistungsstarkes Befehlszeilenprogramm zum Erstellen, Bearbeiten, Manipulieren und
Informationen zu GIF-Bildern und -Animationen abrufen.
GIFsicle verarbeitet normalerweise eingegebene GIF-Dateien gemäß ihren Befehlszeilenoptionen und
schreibt das Ergebnis in die Standardausgabe. Die -i Option zum Beispiel sagt GIFsicle zu
seine Eingänge verschachteln:
GIFsicle -i < Bild.gif > interlaced-pic.gif
GIFsicle ist gut darin, GIF-Animationen zu erstellen und zu bearbeiten. Standardmäßig kombiniert es zwei
oder mehr Eingabedateien in eine „Flipbook“-Animation:
GIFsicle pic1.gif pic2.gif pic3.gif > Animation.gif
Verwenden Sie Optionen wie --verzögern, --Loopcount und --optimieren um Ihre Animationen abzustimmen.
Um GIF-Dateien an Ort und Stelle zu ändern, verwenden Sie die --Charge Möglichkeit. Mit --Charge, GIFsicle wird ändern
die von Ihnen angegebenen Dateien, anstatt eine neue Datei in die Standardausgabe zu schreiben. Verschachteln
alle GIFs im aktuellen Verzeichnis, könnten Sie sagen:
GIFsicle --Charge -i * .gif
Neue Benutzer möchten vielleicht zum Abschnitt Beispiele am Ende springen.
CONCEPT INDEX
Konzepte sind auf der linken Seite, relevant GIFsicle Optionen sind auf der rechten Seite.
Animationen, wechselnde Bildauswahlen, Bildwechsel usw.
Abfluss --Entsorgung
Schleife --Loopcount
Teile der Rahmenauswahl
kleinere --optimieren, --Farben
Geschwindigkeit --verzögern
Schlechte Ausgabe --Vorsichtig
Hintergrundfarbe --Hintergrund
Farben, wechselnd --Farbe ändern, --use-colormap, - Dither, --transform-colormap
Anzahl reduzieren --Farben, - Dither, --Gamma
Ihre Nachricht --Kommentar
Erweiterungsoptionen --Verlängerung, --app-Erweiterung, --Erweiterungsinfo
Dateigröße --optimieren, - Optimierung aufheben, --Farben
Bildtransformationen
Zuschneiden --Ernte, --crop-transparenz
Flipping --flip-*
Größenänderung --Größe ändern, --Skala
rotierenden --drehen-*
Graustufen --use-colormap
Verflechtung --Interlace
Positionierungsrahmen --Position
Bildschirm, logisch --logischer-Bildschirm
Auswählen von Rahmen Rahmenauswahlen (wie '#0')
Transparenz --transparent
Warnungen --keine Warnungen
COMMAND LINE
GIFsicle's Befehlszeile besteht aus GIF-Eingabedateien und -Optionen. Die meisten Optionen beginnen mit a
Bindestrich (-) oder Plus (+); Rahmenauswahlen, eine Art Option, beginnen mit einem Nummernzeichen (#).
Alles andere ist eine GIF-Eingabedatei.
GIFsicle liest und verarbeitet GIF-Eingabedateien der Reihe nach. Wenn keine GIF-Eingabedatei angegeben ist, oder
Sie geben den speziellen Dateinamen '-' an, er liest aus der Standardeingabe.
GIFsicle wird mit Status 0 beendet, wenn keine Fehler aufgetreten sind, andernfalls mit Status 1.
OPTIONAL
Jede Option hat eine lange Form, '--langer-deskriptiver-name'. Sie müssen nicht das ganze eingeben
langer beschreibender Name, gerade genug, um ihn eindeutig zu machen.
Einige Optionen haben auch eine Kurzform, '-X'. Sie können kurze Optionen kombinieren, wenn dies nicht der Fall ist
Argumente annehmen: '-IIb' ist das gleiche wie '-I -I -b'. Aber seien Sie vorsichtig mit Optionen, die dies tun
Argumente annehmen: '-cbla' meint '-c bla', nicht '-c -b -l -a -h'.
Viele Optionen haben auch eine Umkehrung, '--keine Option“, wodurch die Option deaktiviert wird. Du kannst drehen
aus einer kurzen Option '-X'indem man sagt'+X' stattdessen.
Model Optionen
Modusoptionen erzählen GIFsicle welche Art von Ausgabe generiert werden soll. Es kann höchstens einen geben, und
es muss allen GIF-Eingaben vorangehen.
--verschmelzen, -m
Kombinieren Sie alle GIF-Eingaben in einer Datei mit mehreren Frames und schreiben Sie diese Datei in die
Standardausgabe. Dies ist der Standardmodus.
--Charge, -b
Ändern Sie jede vorhandene GIF-Eingabe, indem Sie denselben Dateinamen lesen und in denselben schreiben. (GIFs
von der Standardeingabe gelesene werden auf die Standardausgabe geschrieben.)
--explodieren, -e
Erstellen Sie ein Ausgabe-GIF für jeden Frame jeder Eingabedatei. Die Ausgabe-GIFs werden benannt
'xxx.000', 'xxx.001' und so weiter, wobei 'xxx' der Name der Eingabedatei ist (oder
was auch immer du mit ' angegeben hast--Ausgabe') und die numerische Erweiterung ist der Rahmen
Anzahl.
--explode-by-name, -E
Das gleiche wie --explodieren, aber alle benannten Frames in die Dateien 'xxx.Name' Anstatt von
'xxx.Rahmennummer'. Frames werden mit dem '--Name' Möglichkeit.
Allgemeines Optionen
Allgemeine Optionen steuern die Informationen GIFsicle druckt und wo es seine Ausgabe schreibt.
Die Info-Optionen und - ausführlich abschaltbar mit '--kein-X'.
--die Info, -I
Drucken Sie eine für Menschen lesbare Beschreibung jedes Eingabe-GIFs in die Standardausgabe, oder
welche Datei Sie mit angeben -o. Diese Option unterdrückt die normale Ausgabe und kann nicht
kombinierbar mit Modusoptionen wie --Charge. Wenn du zwei gibst --die Info or -I Optionen,
Die Informationen werden jedoch mit Standardfehler gedruckt und die normale Ausgabe erfolgt als
üblich.
--Farbinfo, --cinfo
Like --die Info, sondern auch Informationen über die Colormaps der Eingabedateien drucken.
--Erweiterungsinfo, --xinfo
Like --die Info, aber drucken Sie auch alle nicht erkannten GIF-Erweiterungen in a Hexdump(1 Gefällt mir
Format.
--Größeninfo, --sinfo
Like --die Info, sondern auch Informationen über komprimierte Bildgrößen drucken.
--help, -h
Nutzungsinformationen drucken und beenden.
-o Datei
--Ausgabe Datei
Ausgabe senden an Datei. Der spezielle Dateiname '-' bedeutet die Standardausgabe.
- ausführlich, -V
Fortschrittsinformationen (gelesene und geschriebene Dateien) auf Standardfehler drucken.
--keine Warnungen, -w
Alle Warnmeldungen unterdrücken.
--no-ignore-errors
Beenden Sie mit Status 1, wenn Sie auf ein sehr fehlerhaftes GIF stoßen. Die Standardeinstellung ist das Durcheinanderwirbeln.
--Version
Drucken Sie die Versionsnummer und einige kurze Informationen außerhalb der Garantie aus und beenden Sie das Programm.
--Vorsichtig
Schreiben Sie etwas größere GIFs, die Fehler in einigen anderen GIF-Implementierungen vermeiden. Etwas
Java- und Internet Explorer-Versionen können nicht die richtigen, minimalen GIFs anzeigen, die
Gifsicle produziert. Verwenden Sie die --Vorsichtig Option, wenn Sie Probleme mit a . haben
besonderes Bild.
--erhalten-Speicher
Sparen Sie die Speichernutzung auf Kosten der Verarbeitungszeit. Dies kann nützlich sein, wenn Sie
verarbeiten große GIFs auf einem Computer ohne sehr viel Speicher.
--nächste Datei
Zulassen, dass Eingabedateien mehrere verkettete GIF-Bilder enthalten. Wenn ein Dateiname erscheint
mehrfach auf der Kommandozeile, GIFsicle liest jeweils ein neues Bild aus der Datei
Zeit. Diese Option kann dazu beitragen, dass Skripte keine temporären Dateien benötigen. Zum Beispiel,
um ein animiertes GIF mit drei Bildern mit unterschiedlichen Verzögerungen zu erstellen, könnten Sie ausführen
"GIFsicle --nächste Datei -d10 - -d20 - -d30 - > aus.gif" und schreibe die drei GIF-Bilder,
nacheinander, zu GIFsicle's Standardeingabe.
--multifile
Like --nächste Datei, aber lesen as viele GIF Bilder as möglich aus jeder Datei. Diese Option
ist für Skripte gedacht. Um beispielsweise eine unbekannte Anzahl von GIF-Bildern zu einem zusammenzuführen
Einzelanimation, Lauf "GIFsicle --multifile - > aus.gif" und schreibe die GIF-Bilder, in
Folge, zu GIFsicle's Standardeingabe. Alle Rahmenauswahlen gelten nur für den letzten
Datei in der Verkettung.
Rahmen Auswahl
Eine Rahmenauswahl sagt GIFsicle welche Frames aus der aktuellen Eingabedatei verwendet werden sollen. Sie sind
nur für Animationen sinnvoll, da nicht animierte GIFs nur einen Frame haben. Hier sind die
akzeptable Formen für Rahmenspezifikationen.
#num Rahmen auswählen num. (Der erste Frame ist '#0'. Negative Zahlen zählen rückwärts
aus dem letzten Frame, der '# -1'.)
#num1-num2 Rahmen auswählen num1 bis num2.
#num1- Rahmen auswählen num1 durch den letzten Frame.
#Name Wählen Sie den Rahmen mit dem Namen Name.
Das Zeichen '#' hat für viele Shells eine besondere Bedeutung, daher müssen Sie es in der Regel in Anführungszeichen setzen.
Zum Beispiel,
GIFsicle glücklich.gif "#0"
verwendet den ersten Frame aus happy.gif;
GIFsicle glücklich.gif "#0-2"
verwendet seine ersten drei Frames; und
GIFsicle glücklich.gif "#-1-0"
verwendet seine Frames in umgekehrter Reihenfolge (beginnend mit Frame #-1 – dem letzten Frame – und endend
bei Frame #0 – dem ersten).
Die mit den ausgewählten Frames ausgeführte Aktion hängt vom aktuellen Modus ab. Im Zusammenführungsmodus,
nur die ausgewählten Frames werden in das Ausgabe-GIF eingefügt. Im Batch-Modus werden nur die ausgewählten
Rahmen werden geändert; andere Rahmen bleiben unverändert. Im Explosionsmodus werden nur die ausgewählten
Frames werden in Ausgabe-GIFs zerlegt.
Rahmen Change Optionen
Frame-Änderungsoptionen fügen neue Frames in eine Animation ein oder ersetzen oder löschen Frames, die
existieren bereits. Einige Dinge – zum Beispiel das Ändern eines Frames in einer Animation – sind
schwer auszudrücken mit Rahmenauswahlen, aber einfach mit Rahmenwechseln.
--löschen Rahmen [Rahmen...]
Löschen Rahmen aus dem Eingabe-GIF.
--insert-before Rahmen andere-GIFs
Insert andere-GIFs Bevor Rahmen im Eingabe-GIF.
--anhängen andere-GIFs
Anhängen andere-GIFs zum Eingabe-GIF.
--ersetzen Rahmen andere-GIFs
Ersetzen Rahmen aus dem Eingabe-GIF mit andere-GIFs.
--getan
Vervollständigen Sie die aktuellen Frame-Änderungen.
Das Rahmen Argumente sind Rahmenauswahlen (siehe oben). Diese Argumente beziehen sich immer auf
Rahmen aus dem Original GIF eingeben. Also, wenn 'a.gif' 3 Frames hat und 'b.gif' einen hat, ist dies
Befehl
GIFsicle a.gif --löschen "#0" --ersetzen "#2" b.gif
erzeugt eine Ausgabeanimation mit 2 Bildern: 'a.gif' Bild 1, dann 'b.gif'.
Das andere-GIFs Argumente sind eine beliebige Anzahl von GIF-Eingabedateien und Bildauswahlen. Diese
Bilder werden im Zusammenführungsmodus kombiniert und dem Eingabe-GIF hinzugefügt. Die andere-GIFs dauern bis
die nächste Frame-Änderungsoption, also ersetzt dieser Befehl den ersten Frame von 'in.gif' durch
die Zusammenführung von 'a.gif' und 'b.gif':
GIFsicle -b in.gif --ersetzen "#0" a.gif b.gif
Dieser Befehl ersetzt jedoch den ersten Frame von 'in.gif' durch 'a.gif' und dann
verarbeitet 'b.gif' separat:
GIFsicle -b in.gif --ersetzen "#0" a.gif --getan b.gif
Warnung: Sie sollten nicht sowohl Frame-Auswahlen als auch Frame-Änderungen für dasselbe Eingabe-GIF verwenden.
Bild Optionen
Bildoptionen ändern Eingabebilder – indem sie deren Zeilensprung, Transparenz und . ändern
Zuschneiden zum Beispiel. Bildoptionen haben drei Formen: '--X','--kein-X', und '--gleiches-X'.
Die--X' Formular wählt einen Wert für das Merkmal aus, das '--kein-X' Formular deaktiviert die Funktion,
und die '--gleiches-X'-Formular bedeutet, dass der Wert des Merkmals aus jeder Eingabe kopiert wird. Die
Standard ist immer '--gleiches-X'. Zum Beispiel, -hintergrund="#0000FF" setzt den Hintergrund
Farbe zu blau, --Kein Hintergrund schaltet die Hintergrundfarbe aus (indem Sie sie auf 0 setzen) und
--gleicher-Hintergrund verwendet die vorhandenen Hintergrundfarben der Eingabebilder. Sie können jede Option angeben
mehrmals; zum Beispiel,
GIFsicle -b -O2 -i a.gif --gleiches-interlace b.gif c.gif
macht 'a.gif' interlaced, lässt aber 'b.gif' und 'c.gif' nur dann interlaced, wenn sie es waren
bereits.
-B Farbe
--Hintergrund Farbe
Setzen Sie den Hintergrund des Ausgabe-GIFs auf Farbe. Das Argument kann die gleichen Formen haben wie in
--transparent Option unten.
--Ernte x1,y1-x2,y2
--Ernte x1,y1+BreitexHöhe
Beschneiden Sie die folgenden Eingaberahmen auf einen kleineren rechteckigen Bereich. Die obere linke Ecke von
dieses Rechteck ist (x1,y1); Sie können entweder die rechte untere Ecke (x2,y2), oder
die Breite und Höhe des Rechtecks. In dem x1,y1+BreitexHöhe bilden, Breite und
Höhe kann null oder negativ sein. Eine Null-Dimension bedeutet, dass der Zuschneidebereich zum
Bildrand; eine negative Dimension bringt dem Zuschneidebereich so viele Pixel
vom Bildrand zurück. Zum Beispiel, --Ernte 2,2+-2x-2 schneidet jeweils 2 Pixel ab
Seite des Eingabebildes. Das Zuschneiden erfolgt vor jeder Drehung, Spiegelung,
Größenänderung oder Positionierung.
--crop-transparenz
Schneiden Sie alle transparenten Ränder von den folgenden Eingaberahmen ab. Das passiert nach jedem
Zuschneiden aufgrund der --Ernte Möglichkeit. Es funktioniert mit den rohen Eingabebildern; zum Beispiel alle
Transparenzoptionen wurden noch nicht angewendet.
--horizontal spiegeln
--vertikal spiegeln
Spiegeln Sie die folgenden Frames horizontal oder vertikal.
-i
--Interlace
Schalten Sie Interlacing ein.
-S BreitexHöhe
--logischer-Bildschirm BreitexHöhe
Stellen Sie den logischen Ausgabebildschirm auf BreitexHöhe. --no-logical-screen setzt die Ausgabe
logischer Bildschirm auf die Größe des größten Ausgaberahmens, während --gleicher-logischer-Bildschirm
setzt den logischen Ausgabebildschirm auf den größten logischen Eingabebildschirm. --Bildschirm ist eine
synonym für --logischer-Bildschirm.
-p x,y
--Position x,y
Stellen Sie die Positionen der folgenden Frames auf (x,y). --keine Position Mittel --Position 0,0
Normalerweise --Position x,y platziert jeden nachfolgenden Frame genau an x,y. Wenn jedoch ein
gesamte Animation wird eingegeben, x,y wird als Position für die Animation behandelt.
--drehen-90
--drehen-180
--drehen-270
Drehen Sie die folgenden Bilder um 90, 180 oder 270 Grad. --no-rotate schaltet alle aus
Drehung.
-t Farbe
--transparent Farbe
Marke Farbe transparent in den folgenden Frames. Farbe kann ein Colormap-Index sein
(0-255), eine hexadezimale Farbangabe (wie "#FF00FF" für Magenta) oder Schrägstrich- oder
durch Kommas getrennte Rot-, Grün- und Blauwerte (jeweils zwischen 0 und 255).
Erweiterung Optionen
Erweiterungsoptionen fügen dem Ausgabe-GIF nicht-visuelle Informationen hinzu. Dazu gehören Namen,
Kommentare und generische Erweiterungen.
--app-Erweiterung App Name Erweiterung
Fügen Sie eine Anwendungserweiterung namens . hinzu App Name und mit dem Wert Erweiterung zu den
GIF ausgeben. --no-app-extensions entfernt Anwendungserweiterungen aus der Eingabe
Bilder.
-c Text
--Kommentar Text
Einen Kommentar hinzufügen, Text, zum Ausgabe-GIF. Der Kommentar wird vor dem nächsten platziert
Rahmen im Stream. --keine Kommentare entfernt Kommentare aus den Eingabebildern.
--Verlängerung Anzahl Erweiterung
Fügen Sie eine nummerierte Nebenstelle hinzu Anzahl und mit dem Wert Erweiterung zum Ausgabe-GIF.
Nummer kann dezimal, oktal, hex oder ein einzelnes Zeichen wie 'n' sein, dessen
ASCII-Wert wird verwendet. --keine-Erweiterungen (oder +x) entfernt Erweiterungen aus der Eingabe
Bilder.
-n Text
--Name Text
Setzen Sie den Namen des nächsten Frames auf Text. Dieser Name wird als Erweiterung in der Ausgabe gespeichert
GIF (Durchwahlnummer 0xCE, gefolgt von den Zeichen des Rahmennamens).
--Keine Namen entfernt Namenserweiterungen aus den Eingabebildern.
Animation Optionen
Animationsoptionen gelten für GIF-Animationen oder für einzelne Frames in GIF-Animationen. Wie
Bei Bildoptionen haben die meisten Animationsoptionen drei Formen, '--X','--kein-X', und
'--gleiches-X', und Sie können die Animationsoptionen mehrmals angeben; zum Beispiel,
GIFsicle -b a.gif -d50 "#0" "#1" -d100 "#2" "#3"
setzt die Verzögerungen der Frames 0 und 1 auf 50 und der Frames 2 und 3 auf 100.
-d Zeit
--verzögern Zeit
Stellen Sie die Verzögerung zwischen den Frames auf Zeit in Hundertstelsekunden.
-D Methode
--Entsorgung Methode
Setzen Sie die Entsorgungsmethode für die folgenden Frames auf Methode. Entsorgung eines Rahmens
-Methode bestimmt, wie ein Betrachter den Rahmen entfernen soll, wenn es Zeit ist, die
nächsten. Versandart kann eine Zahl zwischen 0 und 7 sein (obwohl nur 0 bis 3 sind
allgemein bedeutungsvoll) oder einer dieser Namen: keine (lassen Sie den Rahmen sichtbar für
zukünftige Frames, auf denen aufgebaut werden kann), wie es ist (wie "keiner"), Hintergrund (oder bg) (ersetze das
Rahmen mit dem Hintergrund), oder früher (ersetzen Sie den Rahmen durch den Bereich von der
vorheriger angezeigter Rahmen). --keine Entsorgung Mittel --Entsorgung=keine.
-l[zählen]
--Loopcount[=zählen]
Setzen Sie die Netscape-Schleifenerweiterung auf zählen. Zu Zählen eine ganze Zahl ist, oder für immer schleifen
endlos. Wenn Sie a . liefern --Loopcount Option ohne Angabe zählen, Gifsicle wird
- für immer. --no-loopcount (Standardeinstellung) deaktiviert Looping.
Stellen Sie die Schleifenanzahl auf eins weniger als die Anzahl der Wiederholungen der Animation ein
Lauf. Eine Animation mit --no-loopcount zeigt jeden Frame einmal; --Loopcount=1 wird
Schleife einmal, wodurch jeder Frame zweimal angezeigt wird; und so weiter. Beachten Sie, dass --Loopcount=0 ist
entspricht --Loopcount=für immer, nicht --no-loopcount.
-O[Grad des ]
--optimieren[=Grad des ]
Optimieren Sie die Ausgabe-GIF-Animationen für den Platz. Niveau bestimmt, wie viel Optimierung ist
getan; höhere Level dauern länger, haben aber möglicherweise bessere Ergebnisse. Derzeit gibt es
drei Ebenen:
-O1 Speichert nur den geänderten Teil jedes Bildes. Dies ist die Standardeinstellung.
-O2 Verwendet auch Transparenz, um die Datei weiter zu verkleinern.
-O3 Probieren Sie verschiedene Optimierungsmethoden aus (normalerweise langsamer, manchmal bessere Ergebnisse).
Andere Optimierungsflags bieten eine feinkörnigere Steuerung.
-Okeep-leer
Behalten Sie leere transparente Rahmen bei (sie werden standardmäßig gelöscht).
Sie könnten auch an anderen Optionen zum Verkleinern von GIFs interessiert sein, wie z -k und
--keine-Erweiterungen.
-U
- Optimierung aufheben
Optimieren Sie GIF-Animationen in ein einfach zu bearbeitendes Formular.
GIF-Animationen werden oft optimiert (siehe --optimieren) um sie kleiner und schneller zu machen
zu laden, was das Bearbeiten leider erschwert. - Optimierung aufheben Änderungen
optimierte Eingabe-GIFs in nicht optimierte GIFs, bei denen jeder Frame originalgetreu ist
Darstellung dessen, was ein Benutzer zu diesem Zeitpunkt in der Animation sehen würde.
Bild Transformation Optionen
Bildtransformationsoptionen gelten für ganze GIFs, während sie gelesen oder geschrieben werden. Sie können sein
ausgeschaltet mit '--keine Option'.
--Größe ändern BreitexHöhe
Ändern Sie die Größe des Ausgabe-GIFs auf BreitexHöhe. Entweder Breite or Höhe kann ein unterstrich sein
'_'. Wenn das Argument ist Breitex_, dann wird das Ausgabe-GIF skaliert auf Breite Pixel breit
ohne das Seitenverhältnis zu ändern. Eine analoge Operation wird für _x . durchgeführtHöhe.
Die Größenänderung erfolgt, nachdem alle Eingabeframes kombiniert wurden und vor der Optimierung.
Die Größenänderung verwendet logische Bildschirmabmessungen; wenn der Eingabestrom eine ungewöhnliche logische
Bildschirm (viele GIF-Anzeiger ignorieren logische Bildschirme), möchten Sie vielleicht bereitstellen
--no-logical-screen (oder +S) um es so zurückzusetzen GIFsicle verwendet stattdessen Bildabmessungen.
[VORLÄUFIGE VOLLAUTOMATISCHE TEXTÜBERSETZUNG - muss noch überarbeitet werden. Wir bitten um Ihr Verständnis.] --resize-Methode.
--Resize-Breite Breite
--Höhe ändern Höhe
Like --Größe ändern Breitex_ und --Größe ändern _xHöhe beziehungsweise.
--Größe anpassen BreitexHöhe
Like --Größe ändern, aber passt die Größe des Ausgabe-GIF an . ein Rechteck mit Abmessungen
BreitexHöhe. Das Seitenverhältnis des GIF bleibt unverändert. Es wird keine Größenänderung durchgeführt, wenn
das GIF passt bereits in das angegebene Rechteck. Entweder Breite or Höhe kann ein sein
Unterstrich '_', der als unendlich behandelt wird.
--resize-fit-width Breite
--Größe anpassen-Höhe Höhe
Like --Größe anpassen Breitex_ und --Größe anpassen _xHöhe beziehungsweise.
--Skala X Faktor[xYfaktor]
Skalieren Sie die Breite und Höhe des Ausgabe-GIFs um X Faktor und Yfaktor. Wenn Yfaktor ist nicht
gegeben, es ist standardmäßig X Faktor. Die Skalierung erfolgt, nachdem alle Eingabeframes
kombiniert und vor der Optimierung.
--resize-Methode Methode
Legen Sie die Methode zur Größenänderung von Bildern fest. Die Methode 'Beispiel' läuft sehr schnell, aber wenn
Bilder verkleinern, führt dies zu verrauschten Ergebnissen. Die 'Mix'-Methode ist etwas langsamer,
liefert aber besser aussehende Ergebnisse. Die Standardmethode ist derzeit 'mix'.
Details: Die Methoden zur Größenänderung unterscheiden sich am stärksten beim Verkleinern von Bildern. Die 'Beispiel'-Methode ist
ein Punktesammler. Jede Pixelposition im Ausgabebild wird genau einem Pixel zugeordnet
Position in der Eingabe, so dass beim Verkleinern volle Zeilen und Spalten aus der Eingabe sind
fallen gelassen. Die anderen Methoden verwenden alle Eingabepixel, was im Allgemeinen eine bessere
Bilder suchen. Die 'Box'-Methode, ein Box-Sampler, ist schneller als die komplexere
Filter und liefert etwas schärfere Ergebnisse, aber es kann zu Anomalien kommen, wenn
Bilder um einen kleinen Betrag in einer Dimension verkleinern. (Einige Ausgabepixel werden
entsprechen genau 1 Eingabezeile oder -spalte, während andere genau entsprechen
2 Eingabezeilen oder -spalten.) Die 'Mix'-Methode ist ein vollständig bilinearer Interpolator. Das ist
langsamer und führt zu etwas verschwommeneren Ergebnissen, vermeidet aber solche Anomalien.
Gifsicle unterstützt auch mehrere komplexe Resampler, darunter Catmull-Rom kubisch
Resampling ('catrom'), der Mitchell-Netravali-Filter ('mitchell'), ein zweilappiger Lanczos
Filter ('lanczos2') und einen 3-lappigen Lanczos-Filter ('lanczos3'). Diese Filter sind
noch langsamer, kann aber schärfere, bessere Ergebnisse liefern.
--Resize-Farben n
Erlauben Sie Gifsicle, bei der Größenänderung von Bildern Zwischenfarben hinzuzufügen. Normalerweise ist Gifsicle
Größenänderungsalgorithmen verwenden die Farbpaletten der Eingabebilder ohne Änderungen. Beim Schrumpfen
Bilder mit sehr wenigen Farben (z. B. reine Schwarz-Weiß-Bilder), Hinzufügen von Zwischen
Farben können die Ergebnisse verbessern. Beispiel: --Resize-Farben 64 erlaubt Gifsicle hinzuzufügen
Zwischenfarben für Bilder mit weniger als 64 Eingangsfarben.
Farbe Optionen
Farboptionen gelten für ganze GIFs, während sie gelesen oder geschrieben werden. Sie können ausgeschaltet werden
mit '--keine Option'.
-k num
--Farben num
Reduzieren Sie die Anzahl der unterschiedlichen Farben in jedem Ausgabe-GIF auf num oder weniger. Num muß
zwischen 2 und 256. Dies kann verwendet werden, um Ausgabe-GIFs zu verkleinern oder lokale
Farbtabellen.
Normalerweise wird eine adaptive Farbgruppe aus der vorhandenen Farbtabelle ausgewählt. Du
kann diesen Prozess mit der --Farbmethode Option oder durch Angabe Ihrer eigenen Farbkarte
mit --use-colormap. Gifsicle muss möglicherweise eine zusätzliche Farbe hinzufügen num+1 Zoll
all), wenn das Bild Transparenz aufweist.
--Farbmethode Methode
Bestimmen Sie, wie eine kleinere Colormap gewählt wird. 'Vielfalt', die Standardeinstellung ist xv(1) ist
Diversity-Algorithmus, der eine strikte Teilmenge der vorhandenen Farben verwendet und im Allgemeinen
bringt gute Ergebnisse. 'Mischungsvielfalt' ist eine Modifikation davon: etwas Farbe
Werte werden aus Gruppen bestehender Farben gemischt. 'Medianschnitt' ist der Medianschnitt
Algorithmus beschrieben von Heckbert. --Methode ist ein Synonym für --Farbmethode.
-f
- Dither[=Methode]
Wann - Dither eingeschaltet ist und die Farbtabelle geändert wird, werden Farbkombinationen verwendet, um
ungefähre fehlende Farben. Das sieht besser aus, macht aber größere Dateien und kann dazu führen, dass
Animationsartefakte, daher ist es standardmäßig deaktiviert.
Geben Sie einen Dithering-Algorithmus mit dem optionalen Methode Streit. Der Standard,
'floyd-steinberg', verwendet die Floyd-Steinberg-Fehlerdiffusion. Das sieht normalerweise am besten aus, aber
kann Animationsartefakte verursachen, da die Dithering-Optionen von Frame zu Frame variieren
Rahmen. Gifsicle unterstützt auch geordnete Dithering-Algorithmen, die Animationen vermeiden
Artefakte. Die 'ro64'-Modus verwendet ein großes, zufällig aussehendes Muster und im Allgemeinen
bringt gute Ergebnisse. Die 'o3','o4', und 'o8'Modi verwenden kleiner, regelmäßiger
Muster. Die 'bestellt'-Modus wählt einen gut geordneten Dithering-Algorithmus. Für besondere
Effekte, versuchen Sie die Halbtonmodi 'Halbton','Quadrathalbton', und 'Diagonale'. Etwas
Modi nehmen optionale Parameter mit Kommas an. Die Halbtonmodi nehmen eine Zellengröße und
eine Farbgrenze: 'Halbton,10,3' erzeugt 10 Pixel breite Halbtonzellen, in denen jede Zelle
verwendet bis zu 3 Farben.
--Gamma Gamma
Stellen Sie die Gammakorrektur auf Gamma, die eine reelle Zahl sein kann oder 'srgb'. Grob
gesprochen, höhere Zahlen übertreiben Schatten und niedrigere Zahlen übertreiben Glanzlichter.
Die Vorgabe ist die Funktion, die durch den Standard-sRGB-Farbraum definiert wird, der normalerweise
funktioniert gut. (Seine Auswirkungen sind ähnlich wie --Gamma=2.2.) Gifsicle verwendet Gammakorrektur
bei der Auswahl einer Farbpalette (--Farben) und beim Dithern (- Dither).
--Farbe ändern color1 color2
Change color1 zu color2 in den folgenden Eingabe-GIFs. (Die Farbe Argumente haben die
gleiche Formen wie im -t Option.) Ändern Sie mehrere Farben, indem Sie die Option mehrere angeben
mal. Farbänderungen stören sich nicht gegenseitig, sodass Sie sicher zwei austauschen können
Farben mit '--Farbe ändern color1 color2 --Farbe ändern color2 color1'. Sie alle
werden wirksam, wenn ein Eingabe-GIF gelesen wird. --no-change-color macht alle Farbwechsel rückgängig.
--transform-colormap Befehl
Befehl sollte ein Shell-Befehl sein, der von der Standardeingabe liest und in schreibt
Standardausgabe. Jede Colormap im Ausgabe-GIF wird in eine Text-Colormap übersetzt
Format (siehe --use-colormap unten) und an den Befehl weitergeleitet. Die Ausgabe dieses Befehls
generiert (das auch im Text-Colormap-Format vorliegen sollte) ersetzt die Eingabe
Farbkarte. Der Ersatz berücksichtigt keine Farbanpassung, also Pixel, die Farbe verwendet haben
Schloß n in der Eingabe wird immer noch der Farbschlitz verwendet n in der Ausgabe.
--use-colormap Farbkarte
Ändern Sie das zu verwendende Bild Farbkarte. Jedes Pixel im Bild wird zum nächsten geändert
Spiel in Farbkarte (oder wenn - Dither ist eingeschaltet, zu einer geditherten Farbkombination in
Farbkarte). Farbkarte kann sein Netz für die 216-farbige „websichere Palette“; grau für
Graustufen; bw für Schwarzweiß; oder der Name einer Datei. Diese Datei sollte entweder
eine Textdatei (das Format wird weiter unten beschrieben) oder eine GIF-Datei, deren globale Farbtabelle
verwendet werden. Wenn --Farben=N ist auch gegeben, und N-große Teilmenge von Farbkarte werden verwendet.
Text-Colormap-Dateien verwenden dieses Format:
; jede Nicht-Kommentarzeile repräsentiert eine Farbe, "rot grün blau"
; jede Komponente sollte zwischen 0 und 255 . liegen
0 0 0 ; so was
255 255 255
; oder verwenden Sie die Web-Hex-Notation
#ffffff ; so was
Beispiele:
Zuerst erstellen wir eine Animation, 'anim.gif':
GIFsicle a.gif b.gif c.gif d.gif > anim.gif
Diese Animation bewegt sich sehr schnell: Da wir keine Verzögerung angegeben haben, wird ein Browser
Durchlaufen Sie die Frames so schnell wie möglich. Lass es uns verlangsamen und 5 Sekunden pausieren
zwischen Frames, mit dem --verzögern .
GIFsicle --verzögern 50 a.gif b.gif c.gif d.gif > anim.gif
Wenn wir auch möchten, dass das GIF dreimal wiederholt wird, können wir verwenden --Loopcount:
GIFsicle -d 50 --loop=3 a.gif b.gif c.gif d.gif > anim.gif
(Eher als Typ --verzögern wieder haben wir die Kurzform verwendet, -d. Viele Optionen haben kurze
Formen; Sie können sie sehen, indem Sie 'GIFsicle --help'. Wir haben auch abgekürzt --Loopcount zu
--Schleife, was in Ordnung ist, da keine andere Option mit 'loop' beginnt.)
So explodieren Sie 'anim.gif' in seine Komponentenrahmen:
GIFsicle --explodieren anim.gif
ls anim.gif*
anim.gif anim.gif.000 anim.gif.001 anim.gif.002 anim.gif.003
So optimieren Sie 'anim.gif':
GIFsicle -b -O2 anim.gif
So ändern Sie den zweiten Frame von 'anim.gif' in 'x.gif':
GIFsicle -b - Optimierung aufheben -O2 anim.gif --ersetzen "#1" x.gif
- Optimierung aufheben wird verwendet, da 'anim.gif' im letzten Schritt optimiert wurde. Einzelne bearbeiten
Frames in optimierten GIFs ist gefährlich ohne - Optimierung aufheben; Frames nach den geänderten
Frame könnte durch die Änderung beschädigt werden. Natürlich kann dies das sein, was Sie wollen.
Beachten Sie, dass - Optimierung aufheben und --optimieren kann gleichzeitig eingeschaltet sein. - Optimierung aufheben wirkt
Varianten des Eingangssignals: GIF-Dateien, während --optimieren wirkt Möglichkeiten für das Ausgangssignal: GIF-Dateien.
So drucken Sie Informationen zum ersten und vierten Frame von 'anim.gif':
GIFsicle -I "#0" "#3" < anim.gif
Um Schwarz als transparente Farbe in allen GIFs im aktuellen Verzeichnis zu machen, und auch
Drucken Sie Informationen zu jedem:
GIFsicle -bII --trans "#000000" * .gif
Unterstützung -I zweimal erzwingt die normale Ausgabe. Mit nur einem -I, die GIFs wären nicht
geändert.
So ändern Sie 'anim.gif', um eine 64-Farben-Untermenge der websicheren Palette zu verwenden:
GIFsicle -b --colors=64 --use-col=web anim.gif
So erstellen Sie eine geditherte Schwarz-Weiß-Version von 'anim.gif':
GIFsicle - Dither --use-col=bw anim.gif > anim-bw.gif
So überlagern Sie ein GIF über ein anderes – Erstellen eines Ausgabe-GIFs mit einem Frame, das wie das aussieht
Überlagerung der beiden Eingaben -- use GIFsicle zweimal:
GIFsicle unten.gif oben.gif | GIFsicle -U "#1" > result.gif
Verwenden Sie Gifsicle online mit den onworks.net-Diensten