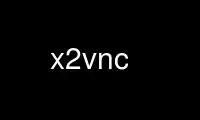
Este es el comando x2vnc que se puede ejecutar en el proveedor de alojamiento gratuito de OnWorks utilizando una de nuestras múltiples estaciones de trabajo en línea gratuitas, como Ubuntu Online, Fedora Online, emulador en línea de Windows o emulador en línea de MAC OS.
PROGRAMA:
NOMBRE
x2vnc: un truco de doble pantalla
SINOPSIS
x2vnc :
x2vnc -escucha [ ]
[ -monitor la visualización ]
[ -versión ]
[ -compartido ]
[ -norte ] [ -sur ] [ -este ] [ -Oeste ]
[ -tecla de acceso rápido clave ]
[ -contraseña archivo de contraseña ]
[ -volver a emerger ]
[ -ancho de borde anchura ]
[ -escritorio número de escritorio ]
[ -se acabó el tiempo segundos ]
[ -rueda ]
[ -nieve ]
[ -rueda inversa ]
[ -líneas de desplazamiento líneas ]
[ -hack de navegación ]
[ -Mac ]
[ -recorte ]
[ -sin espacio en blanco ]
[ -retardo de bloqueo segundos ]
[ -depurar ]
[ -acelerar multiplicador ]
[ -no volver a conectar ]
[ -túnel ]
[ -vía host ]
DESCRIPCIÓN
x2vnc le permitirá usar dos pantallas en dos computadoras diferentes como si estuvieran conectadas a
la misma computadora. La computadora con el teclado 'principal' debe estar ejecutando X-window, y el
La segunda computadora debe tener un servidor VNC en ejecución que actualizará el contenido en el
pantalla real. Esto significa xvnc no es adecuado, pero WinVNC .
En modo de escucha ( -escucha opción especificada) x2vnc esperará una conexión de un VNC
servidor en los puertos 5400 y 5500 (más el opcional monitor# valor) en lugar de conectarse a
un servidor VNC especificado.
Para obtener información actualizada sobre x2vnc, consulte la página de inicio de x2vnc:
http://fredrik.hubbe.net/x2vnc.html
-monitor la visualización
La pantalla X windows desde la que conectarse.
-compartido
Permita múltiples conexiones al mismo servidor VNC.
-norte, -sur, -este, -Oeste,
Determine qué borde conduce a la otra pantalla.
-contraseña archivo de contraseña
Con esta opción puede iniciar x2vnc sin ingresar una contraseña. El archivo es
creado por vnccontraseña que viene con el software X-windows VNC. Si el archivo lo hace
no existe, x2vnc le pedirá una contraseña y creará el archivo.
-volver a emerger
Esta opción hará que la ventana del disparador reaparezca automáticamente si es
cubierto por otra ventana.
-tecla de acceso rápido clave
Esta opción le permite seleccionar qué tecla usar para deformar el puntero hacia y desde
segunda computadora. El valor predeterminado es "Control-F12", cualquier combinación de modificadores puede ser
utilizado, como "shift-alt-meta-ctrl-F1" (o samc-F1).
-ancho de borde píxeles
Esta es una solución alternativa para algunos servidores X que no permiten que el mouse
camino al borde de la pantalla. Al establecer esto en 2 o más, el mouse se
capaz de alcanzar la ventana x2vnc y, por lo tanto, deformar a la máquina de Windows. El valor por defecto
el valor es 1. Si establece este valor en 0, no se generará ningún borde, lo que significa
Tendrá que usar teclas de acceso rápido para cambiar a la otra pantalla.
-escritorio número de escritorio
Con esta opción, puede hacer que x2vnc no sea pegajoso. Es posible que esto no funcione con todas las ventanas
gerentes. Tenga en cuenta que el primer escritorio suele ser 0 (cero). Si quieres que x2vnc
aparecen en el último escritorio (más a la derecha), use -1. Esta opción fue creada especialmente
teniendo en cuenta el salto de borde del pez sierra, normalmente utilizaría "-west -desktop 0" o
"-east -destkop -1" con Sawfish para permitir que el edgeflipping funcione normalmente.
-se acabó el tiempo segundos
Esta opción le dice a x2vnc cuánto tiempo debe esperar antes de deformar el cursor de nuevo a la X
pantalla si no hay actividad. La razón de esto es que algunos protectores de pantalla,
como xscreensaver, no se puede activar mientras x2vnc tiene el control del cursor. los
El valor predeterminado es 590 segundos, que equivale a 9 minutos y 50 segundos.
El uso de un valor de 0 desactivará los tiempos de espera por completo.
-nieve
Esta opción no hace nada y se deja solo para compatibilidad con versiones anteriores.
-rueda
Esto hará que x2vnc traduzca todos los eventos de la rueda del mouse en eventos de flecha hacia arriba / abajo.
Solo use esto si su servidor VNC no comprende los eventos de la rueda del mouse.
-rueda inversa
Invierte la dirección arriba / abajo de la emulación de la rueda del mouse. Esta opción solo funciona
si se utiliza -wheelhack.
-líneas de desplazamiento líneas
Cuando se usa la emulación de la rueda del mouse, esto selecciona cuántos eventos arriba / abajo se enviarán
por cada tic de la rueda del mouse.
-hack de navegación
Esto asignará los botones 6 y 7 a Alt + Izquierda / Derecha, lo que permitirá la navegación
botones en algunos ratones para comportarse más como lo hacen en Windows.
-Mac Modo específico de Macintosh, asigna el segundo botón del mouse al control-clic del mouse.
-recorte
Si la selección X parece una URL, recorte los espacios iniciales y finales. Esto puede ser
útil para pegar URL en un navegador.
-sin espacio en blanco
Evite que la pantalla quede en blanco en el escritorio remoto mientras trabaja en el local.
escritorio. Requiere la extensión MIT-SCREEN-SAVER o XIDLE para funcionar correctamente. Si
ninguna de estas extensiones está presente, el escritorio remoto siempre se mantendrá
de supresión.
-retardo de bloqueo segundos
Esto solo tiene sentido cuando se utiliza la opción -noblank. Cuando esta opción es
regalo. Con esta opción, x2vnc no intentará activar la pantalla remota si
ha estado inactivo durante más tiempo del especificado. Esto es útil si
necesita una contraseña para desbloquear la pantalla remota y prefiere dejarla en blanco
hasta que lo necesite.
-depurar Esta opción hará que x2vnc imprima información sobre los eventos que envía y
recibe a stderr con fines de depuración.
-acelerar multiplicador
Esta opción le permite controlar la velocidad del mouse en la pantalla remota. 2.0
significa dos veces más rápido, 0.5 significa la mitad de rápido. El valor predeterminado es 1.0. Tenga en cuenta que esto es
multiplicado por un número que x2vnc calcula según el tamaño de la pantalla y otros
Factores.
-no volver a conectar
Esta opción evita que x2vnc se vuelva a conectar automáticamente si la conexión es
cerrado.
-túnel
Esta opción hace que x2vnc inicie un túnel SSH a la máquina que está siendo controlada por
x2vnc. El comando SSH utilizado se puede cambiar configurando el entorno X2VNC_SSH_CMD
variable. El valor predeterminado es:
ssh -A -X -f -L "$ LOCALPORT: $ REMOTEHOST: $ REMOTEPORT" \
"$ GATEWAYHOST" 'ssh-add; dormir 60 '
-vía host
Esto es similar a -tunnel, pero hace túneles a través de un host diferente al de la máquina.
siendo controlado por x2vnc.
EJEMPLOS
Uso más común:
x2vnc -contraseña $ INICIO / .vncpasswd -volver a emerger anfitrión: 0
Para que x2vnc se inicie (y reinicie) automáticamente, agregue lo siguiente a su inicio de X
archivo (generalmente .xinitrc):
mientras :;
do
x2vnc -contraseña $ INICIO / .vncpasswd -volver a emerger anfitrión: 0
sleep 2
done
Use x2vnc en línea usando los servicios de onworks.net
