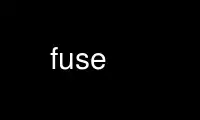
C'est le fusible de commande qui peut être exécuté dans le fournisseur d'hébergement gratuit OnWorks en utilisant l'un de nos multiples postes de travail en ligne gratuits tels que Ubuntu Online, Fedora Online, l'émulateur en ligne Windows ou l'émulateur en ligne MAC OS
PROGRAMME:
Nom
fusible — émulateur Sinclair ZX Spectrum
SYNOPSIS
fusible [Options]
DESCRIPTION
Fuse est un émulateur Sinclair ZX Spectrum. Il supporte plusieurs modèles (dont le 128),
avec une émulation assez fidèle de l'affichage et du son.
L'émulateur peut charger tous les formats pris en charge par libspectre(3) — cela inclut Z80,
Instantanés SNA et SZX et fichiers de bande virtuelle PZX, TAP et TZX. Enregistrement vers SZX, Z80 et SNA
les instantanés et les fichiers de bande TZX et TAP sont pris en charge. L'extension SLT au format Z80 est
en partie pris en charge (assez pour les jeux multi-chargements); cependant, le chargement de l'ancien fichier DAT
la variante ne l'est pas. Les images de disque DSK, UDI, FDI, TR0, SDF, MGT, IMG, SAD, TRD, SCL et OPD sont
pris en charge lorsqu'une interface de disque est en cours d'émulation, y compris les lecteurs de disque intégrés sur
Machines +3, Pentagone ou Scorpion ainsi que les +D, DISCiPLE, Opus Discovery et Beta 128
interfaces. Les images de cartouche DCK sont prises en charge lors de l'émulation d'une variante Timex 2068.
Les cartouches ROM Interface 2 sont également prises en charge.
Enfin, il existe également un support pour la lecture et l'écriture du format d'enregistrement d'entrée RZX.
Voir le COMPRIMÉ DES DOSSIERS section pour plus de détails sur la lecture des fichiers compressés avec bzip2(3) ou
gzip (3).
OPTIONS
--accélérer-chargeur
Indiquez si Fuse doit tenter d'accélérer les chargeurs de bande par « court
circuiter » la boucle de chargement. Cela accélérera en général le chargement, mais peut causer
certains chargeurs échouent. (Activé par défaut, mais vous pouvez utiliser `--pas de chargeur-accéléré'
désactiver). Identique à la boîte de dialogue Options générales Accélérez chargeurs option.
--aspect-indice
Spécifiez si les interfaces utilisateur GTK+ et Xlib doivent `` faire allusion '' à la fenêtre
gestionnaire sur le rapport hauteur/largeur préféré pour la fenêtre graphique, empêchant ainsi
redimensionnement à des tailles non carrées, ce qui fait que Fuse ne s'affiche pas correctement. Cette
a été observé pour causer des problèmes avec certains gestionnaires de fenêtres lors de l'utilisation du
Interface utilisateur GTK+ qui peut empêcher le redimensionnement ou le déplacement de la fenêtre. (Activée
par défaut, mais vous pouvez utiliser `--pas d'indice d'aspect' pour désactiver). Voir aussi le
`--strict-aspect-indice'option.
--autosave-paramètres
Spécifiez si les paramètres actuels de Fuse doivent être automatiquement enregistrés à la sortie. Les
identique à la boîte de dialogue Options générales Sauvegarde automatique Paramétres option.
--chargement automatique
Spécifiez si les fichiers de bande et de disque doivent être automatiquement chargés lorsqu'ils sont
ouvert à l'aide du fichier, Ouvrir... option de menu. (Activé par défaut, mais vous pouvez utiliser
`--no-chargement automatique' pour désactiver). Identique à la boîte de dialogue Options générales Chargement automatique galerie de
option.
--bêta128
Émulez une interface bêta 128. Identique à la boîte de dialogue Options des périphériques de disque
bêta 128 interface option.
--beta128-48boot
Lorsqu'une interface Beta 128 est utilisée en émulation 48K ou TC2048, l'option
contrôle en outre si la machine démarre directement dans le système TR-DOS.
Identique à la boîte de dialogue Options des périphériques de disque bêta 128 coffre de voiture in 48K machines
option.
--bêtadisque filet
Insérez le fichier spécifié dans le lecteur A de l'interface de disque bêta émulée : et
sélectionnez le mode Pentagone au démarrage.
--bw-tv
Spécifiez si l'affichage doit simuler une télévision couleur ou noir et blanc.
Cette option est effective sous les interfaces utilisateurs GTK+, Win32, Xlib et SDL : le
d'autres simuleront toujours un téléviseur couleur. Identique à la boîte de dialogue Options générales
Noir et blanc TV option.
--code-concours code
Spécifiez le code à écrire dans les fichiers RZX du mode compétition. Le même que le RZX
Boîtes de dialogue d'options Compétition code option.
--mode-concours
Spécifiez si les enregistrements d'entrée doivent être effectués en « mode compétition ». Le même que
la boîte de dialogue Options RZX Compétition mode option.
--compresser-rzx
Spécifiez si les fichiers RZX doivent être écrits compressés. (Activé par défaut,
mais vous pouvez utiliser `--no-compress-rzx' pour désactiver). Identique à la boîte de dialogue Options RZX
Compresser RZX données, option.
--confirmer-actions
Précisez si les actions « dangereuses » (celles qui pourraient entraîner une perte de données, par exemple
réinitialisation du spectre) nécessitent une confirmation avant de se produire. (Activé par défaut,
mais vous pouvez utiliser `--pas de confirmation d'actions' pour désactiver). Cette option est la même que la
Boîtes de dialogue Options générales Confirmer actes option.
--commande-debugger string
Spécifiez une commande de débogueur à exécuter avant le démarrage de l'émulateur. Cela peut être utilisé pour
définir des points d'arrêt ou similaires. Actuellement, c'est la seule méthode pour saisir plusieurs lignes
commandes du débogueur. (Voir le MONITEUR/DEBOGEUR section pour plus d'informations).
--detect-loader
Spécifiez si Fuse doit tenter de détecter quand la bande est en cours d'accès et
démarrer et arrêter la lecture de la bande virtuelle automatiquement. (Activé par défaut, mais vous
peut utiliser `--no-detect-loader' pour désactiver). Identique à la boîte de dialogue Options générales
Détecter chargeurs option.
--disciple
Émulez une interface DISCiPLE. Identique à la boîte de dialogue Options des périphériques de disque
Disciple interface option.
--discipledisque filet
Insérez le fichier spécifié dans le lecteur 1 du DISCiPLE émulé.
--disk-ask-merge
Inviter l'utilisateur à confirmer si Fuse doit essayer de fusionner le côté « B » d'un disque
image à partir d'un fichier séparé lors de l'ouverture d'une nouvelle image disque simple face.
--disk-essayer-fusionner mode
Sélectionnez si Fuse doit essayer de fusionner un fichier séparé pour le côté « B » d'un disque
image fichier séparé lors de l'ouverture d'une nouvelle image disque. La plupart des images disque recto-verso
sont vidés comme deux images disque simple face, par exemple « Golden Axe - Side A.dsk » et
'Golden Axe - Côté B.dsk'. Donc, si nous voulons jouer à Golden Axe, nous devons d'abord
insérez la première image disque et lorsque le jeu demande d'insérer la face B, nous devons
trouver et ouvrir la deuxième image disque, au lieu de simplement « retourner » le disque à l'intérieur du
conduire. S'il est activé, Fuse essaiera également d'ouvrir la deuxième image et de créer un double
image disque recto (fusion des deux images disque recto) et insérez cette image fusionnée
disque virtuel dans le lecteur de disque. La fonction détecte si le fichier est d'un côté
d'une image recto-verso si le nom du fichier correspond à un motif comme [Ss]ide[ _][abAB12][
_.] dans le nom de fichier d'un disque en cours d'ouverture. S'il est trouvé, Fuse essaiera de
ouvrez également l'autre côté du disque en remplaçant les caractères appropriés dans le
nom de fichier, par exemple 1→2, a→b, A→B. En cas de succès, il fusionnera les deux images et
maintenant nous avons un disque double face dans le lecteur. Cela signifie que si nous ouvrons `Golden Axe -
Side A.dsk', puis Fuse essaiera également d'ouvrir 'Golden Axe - Side B.dsk'. Maintenant nous pouvons
il suffit de "retourner" le disque si Golden Axe demande la "face B". Les options disponibles sont
Jamais, et simple face les lecteurs et Toujours.
--diviser
Émulez l'interface DivIDE. Identique à la boîte de dialogue Options des périphériques de disque
Diviser interface option.
--divide-masterfile filet
--divide-slavefile filet
Spécifiez une image IDE à charger dans le maître et l'esclave émulés du DivIDE
lecteurs respectivement.
--diviser-protéger en écriture
Spécifiez que le cavalier de protection en écriture du DivIDE émulé doit être considéré comme défini.
Identique à la boîte de dialogue Options des périphériques de disque Diviser écrire protéger option.
--quai filet
Insérez le fichier spécifié dans le dock de variante Timex 2068 émulé ; sélectionnez également
le TC2068 au démarrage si disponible.
--mode double analyse
Spécifiez que l'interface utilisateur du framebuffer doit essayer d'utiliser un mode de double balayage (où
chaque ligne est affichée deux fois).
--drive-plus3a-type type
--drive-plus3b-type type
--drive-beta128a-type type
--drive-beta128b-type type
--drive-beta128c-type type
--drive-beta128d-type type
--drive-plusd1-type type
--drive-plusd2-type type
--drive-disciple1-type type
--drive-disciple2-type type
--drive-type-opus1 type
--drive-type-opus2 type
Spécifiez un type de lecteur de disque à émuler avec l'interface associée. Voir le disque
Boîte de dialogue Options pour plus d'informations.
--drive-40-max-piste compter
--drive-80-max-piste compter
Spécifiez le nombre maximum de pistes pour les disques physiques de 40 et 80 pistes
respectivement.
--embed-instantané
Spécifiez si un instantané doit être intégré dans un fichier RZX lorsque l'enregistrement est
démarré à partir d'un instantané existant. (Activé par défaut, mais vous pouvez utiliser
`--no-embed-instantané' pour désactiver). Identique à la boîte de dialogue Options RZX Toujours enchâsser
instantané option.
--chargement rapide
Spécifiez si Fuse doit s'exécuter à la vitesse la plus rapide possible lorsque la bande virtuelle
est en train de jouer. (Activé par défaut, mais vous pouvez utiliser `--no-chargement rapide' pour désactiver). Les
identique à la boîte de dialogue Options générales Chargement rapide option.
-f fréquence
--sound-freq fréquence
Spécifiez la fréquence que Fuse doit utiliser pour le périphérique audio, la valeur par défaut est 32 kHz,
mais certains appareils ne prennent en charge qu'une seule fréquence ou une plage limitée (par exemple 48 kHz
ou jusqu'à 22 kHz).
--plus complet
Émulez une interface Fuller Box. Identique à la boîte de dialogue Options des périphériques Fuller Boîte
option.
--plein écran
Indiquez si Fuse doit s'exécuter en mode plein écran. Cette option n'est effective que
sous l'interface utilisateur SDL.
-g une fonction filtre
--filtre-graphique mode
Spécifiez le filtre graphique à utiliser s'il est disponible. La valeur par défaut est Ordinaire, Qui
n'utilise aucun filtrage. Les options disponibles sont 2x, 2xsai, 3x, advmame2x, advmame3x,
matrice de points, moitié, demi-saut, QG2X, QG3X, Ordinaire, super2xsai, superaigle, tempsx15x,
timextv, tv2x, paltv, paltv2xet paltv3x. Voir l' GRAPHISME FILTRES section pour
plus de détails.
--fichiergraphique filet
Définissez le nom de fichier utilisé pour la sortie graphique de l'imprimante ZX émulée. Voir le
IMPRIMANTE ÉMULATION section pour plus de détails.
-h
--Aidez-moi
Donnez une brève aide à l'utilisation, en répertoriant les options disponibles.
--if2cart filet
Insérez le fichier spécifié dans l'interface émulée 2.
--interface1
Émuler une interface Sinclair 1. Identique à la boîte de dialogue Options des périphériques
Interface 1 option.
--interface2
Émuler une interface Sinclair 2. (Activé par défaut, mais vous pouvez utiliser
`--pas d'interface2' pour désactiver). Identique à la boîte de dialogue Options des périphériques Interface 2
option.
--numéro2
Émulez un clavier de problème 2. Identique à la boîte de dialogue Options générales Question 2 clavier
option.
-j dispositif
--joystick-1 dispositif
Lire de dispositif pour émuler le premier joystick. Le fusible utilisera soit
`/dev/input/js0' ou '/dev/js0' par défaut.
--joystick-2 dispositif
Pour ce qui est de --joystick-1 mais pour le deuxième joystick ; la valeur par défaut ici est soit
`/dev/input/js1' ou '/dev/js1'.
--joystick-1-sortie type
--joystick-2-sortie type
--joystick-clavier-sortie type
Sélectionnez l'interface de joystick à attacher pour les deux premiers vrais joysticks et le
manette du clavier. La valeur par défaut est 0, ce qui n'est pas une sortie. Les options disponibles sont
1 (le curseur), 2 (Kemston), 3 (Sinclair 1), 4 (Sinclair 2), 5 (Heurex 1), 6 (Heurex 2),
et 7 (Plus plein). Identique à la boîte de dialogue Options des joysticks Joystick type option.
--joystick-1-feu-1 code
--joystick-1-feu-2 code
--joystick-1-feu-3 code
--joystick-1-feu-4 code
--joystick-1-feu-5 code
--joystick-1-feu-6 code
--joystick-1-feu-7 code
--joystick-1-feu-8 code
--joystick-1-feu-9 code
--joystick-1-feu-10 code
--joystick-1-feu-11 code
--joystick-1-feu-12 code
--joystick-1-feu-13 code
--joystick-1-feu-14 code
--joystick-1-feu-15 code
--joystick-2-feu-1 code
--joystick-2-feu-2 code
--joystick-2-feu-3 code
--joystick-2-feu-4 code
--joystick-2-feu-5 code
--joystick-2-feu-6 code
--joystick-2-feu-7 code
--joystick-2-feu-8 code
--joystick-2-feu-9 code
--joystick-2-feu-10 code
--joystick-2-feu-11 code
--joystick-2-feu-12 code
--joystick-2-feu-13 code
--joystick-2-feu-14 code
--joystick-2-feu-15 code
Sélectionnez le code de la touche Fuse qui doit être déclenché par le vrai joystick applicable
appuyez sur le bouton. Les codes sont les codes clavier Fuse correspondant aux touches. Les
la valeur par défaut est 4096 qui correspond au bouton de tir du joystick virtuel. Même
comme la boîte de dialogue Options des joysticks Joystick Feu Vert options.
--joystick-clavier vers le haut code
--joystick-clavier-vers le bas code
--joystick-clavier-gauche code
--joystick-clavier-droit code
--joystick-clavier-feu code
Sélectionnez quel code de clé de fusible doit correspondre à chaque direction et tirez pour le
joystick virtuel du clavier. Identique à la boîte de dialogue Options des joysticks du clavier
Bouton pour UP, Bouton pour BAS, Bouton pour en stock, Bouton pour DROIT et Bouton pour
PORTES RESISTANTES AU FEU options respectivement.
--invite du joystick
Si cette option est spécifiée, Fuse vous demandera quelle forme de joystick
l'émulation que vous souhaitez utiliser lors du chargement d'un instantané. Aucune invite ne sera émise si le
la configuration dans l'instantané correspond à ce que vous utilisez actuellement. Le même que
Boîtes de dialogue Options générales Casser manche à balai prompt option.
--kempston
Émulez un joystick Kempston. Identique à la boîte de dialogue Options des périphériques Kempston
manche à balai option.
--kempston-souris
Émulez une souris Kempston. Identique à la boîte de dialogue Options des périphériques Kempston souris
option.
--heures tardives
Il a été observé que certains spectres réels fonctionnent de telle sorte que l'écran est rendu
un état plus tard que sur un autre matériel réel. Cette option spécifie que le fusible
devrait émuler une telle machine. Identique à la boîte de dialogue Options générales En retard timings
option.
--chargement-son
Spécifiez si le son émis pendant le chargement des cassettes doit être émulé. (Activée
par défaut, mais vous pouvez utiliser `--pas de son de chargement' pour désactiver). Identique au son
Boîtes de dialogue d'options chargement sonner option.
-m type
--machine type
Spécifiez le type de machine à émuler initialement. La valeur par défaut est 48, un spectre 48K. Les
les options disponibles sont 16, 48, 48_ntsc, 128, plus2, plus2a, plus3, 2048, 2068,
ts2068, Pentagone, pentagone512, pentagone1024, scorpion et se.
--mélodique
Émulez une interface Melodik AY pour les spectres 16/48k. Identique aux périphériques
Boîtes de dialogue d'options Mélodik option.
--fichier-microdrive filet
--fichier-microdrive-2 filet
--fichier-microdrive-3 filet
--fichier-microdrive-4 filet
--fichier-microdrive-5 filet
--fichier-microdrive-6 filet
--fichier-microdrive-7 filet
--fichier-microdrive-8 filet
Spécifiez les fichiers de cartouche Microdrive Interface 1 à ouvrir.
--mouse-swap-boutons
Échangez les boutons gauche et droit de la souris lors de l'émulation de la souris Kempston. Le même
comme la boîte de dialogue Périphériques généraux Échanger souris boutons option.
--film-compr niveau
Cette option définit le niveau de compression utilisé lors de la création de films. Identique au film
Boîtes de dialogue d'options Film compression option. Les options disponibles sont Aucun,
Losslesset Haute (perte). L'option par défaut est Lossless. Voir aussi FILM
ENREGISTREMENT .
--move-start nom de fichier
Avec cette option de ligne de commande, Fuse commencera l'enregistrement du film dès que le
l'émulateur est lancé. Voir aussi le FILM ENREGISTREMENT .
--movie-stop-après-rzx
Avec cette option de ligne de commande, Fuse arrêtera l'enregistrement du film lors de la lecture RZX ou
L'enregistrement RZX se termine. Identique à la boîte de dialogue Options de film Arrêter l'enregistrement après RZX
se termine option. (Activé par défaut, mais vous pouvez utiliser `--pas d'arrêt de film après-rzx' à
désactiver). Voir aussi le FILM ENREGISTREMENT .
--opus
Émulez une interface Opus Discovery. Identique à la boîte de dialogue Options des périphériques de disque
Opus Découverte interface option.
--opusdisque filet
Insérez le fichier spécifié dans le lecteur 1 de l'Opus Discovery émulé.
--paltv2x
Spécifiez si les scalers PAL TV 2x et PAL TV 3x doivent également produire des lignes de balayage
sur le modèle des scalers TV 2x et Timex TV. Identique aux options générales
de dialogue PAL-TV utilisé TV2x effet option.
-p filet
--relecture filet
Spécifiez un fichier RZX à partir duquel commencer la lecture.
--plus3disque filet
Insérez le fichier spécifié dans le lecteur A: du +3 émulé ; sélectionnez également le +3 sur
démarrage si disponible.
--plus3-detect-speedlock
Spécifiez si les lecteurs +3 essaient de détecter les disques protégés par Speedlock et émulez
secteurs "faibles". Si le fichier image disque (EDSK ou UDI) contient des données de secteur faibles,
que la détection Speedlock est automatiquement omise. Voir aussi le FAIBLE STOCKAGE DONNEES
section. Identique à la boîte de dialogue Options de disque +3 Détecter Verrouillage rapide option.
--plusd
Émulez une interface +D. Identique à la boîte de dialogue Options des périphériques de disque +D interface
option.
--plusdddisk filet
Insérez le fichier spécifié dans le lecteur 1 du +D émulé.
--imprimante
Spécifiez si l'émulation doit inclure une imprimante. Identique aux périphériques
Boîtes de dialogue d'options Imiter imprimantes option.
--taux cadre
Spécifiez la fréquence d'images, le rapport entre les mises à jour de trames spectrales et les mises à jour de trames réelles.
Identique à la boîte de dialogue Options générales Cadre métallique robuste taux option.
-r filet
--enregistrer filet
Spécifiez un fichier RZX pour commencer l'enregistrement.
--rom-16 filet
--rom-48 filet
--rom-128-0 filet
--rom-128-1 filet
--rom-plus2-0 filet
--rom-plus2-1 filet
--rom-plus2a-0 filet
--rom-plus2a-1 filet
--rom-plus2a-2 filet
--rom-plus2a-3 filet
--rom-plus3-0 filet
--rom-plus3-1 filet
--rom-plus3-2 filet
--rom-plus3-3 filet
--rom-plus3e-0 filet
--rom-plus3e-1 filet
--rom-plus3e-2 filet
--rom-plus3e-3 filet
--rom-tc2048 filet
--rom-tc2068-0 filet
--rom-tc2068-1 filet
--rom-ts2068-0 filet
--rom-ts2068-1 filet
--rom-pentagone-0 filet
--rom-pentagone-1 filet
--rom-pentagone-2 filet
--rom-pentagone-3 filet
--rom-scorpion-0 filet
--rom-scorpion-1 filet
--rom-scorpion-2 filet
--rom-scorpion-3 filet
--rom-spec-se-0 filet
--rom-spec-se-1 filet
--rom-interface-1 filet
--rom-opus filet
--rom-plusd filet
--rom-disciple filet
--rom-beta128 filet
--rom-speccyboot filet
Spécifiez le fichier à utiliser pour la ou les ROM utilisées pour chaque machine. Les options
se réfèrent respectivement au spectre 16K (48.rom), Spectre 48K (48.rom), les deux
ROM pour le spectre 128K (128-0.rom et 128-1.rom), les deux ROM pour le +2
(plus2-0.rom et plus2-1.rom), les quatre ROM pour le +2A (plus3-0.rom, plus3-1.rom,
plus3-2.rom et plus3-3.rom), les quatre ROM pour le +3 (plus3-0.rom, plus3-1.rom,
plus3-2.rom et plus3-3.rom), la ROM TC2048 (tc2048.rom), les deux ROM pour le
TC2068 (tc2068-0.rom et tc2068-1.rom), les deux ROM pour le TS2068 (tc2068-0.rom
et tc2068-1.rom), les deux ROM principales, la ROM TR-DOS et une ROM de service de réinitialisation pour
le Pentagone (128p-0.rom, 128p-1.rom, trdos.rom et guck.rom), les quatre ROM pour
le Scorpion 256 (256s-0.rom, 256s-1.rom, 256s-2.rom et 256s-3.rom), les deux ROM
pour le Spectrum SE (se-0.rom et se-1.rom), la ROM Interface 1 (if1-2.rom) et de
ROM Découverte Opus (opus.rom), la ROM DISCiPLE (disciple.rom), la ROM +D
(plusd.rom), la ROM TR-DOS pour l'émulation Beta 128 avec le 48K, TC2048, 128K ou +2
(trdos.rom) et la ROM SpeccyBoot (speccyboot-1.4.rom). Les noms entre parenthèses
désigner les valeurs par défaut. Notez que toutes ces ROM ne sont pas fournies avec Fuse — vous devez
fournir vos propres copies de ceux qui ne le sont pas.
--no-rs232-poignée de main
Cette option fait que l'émulation de l'interface 1 de Fuse suppose que la ligne RS-232 autre
end est en direct lorsque vous connectez les canaux de communication. Voir aussi le `--rs232-rx'
et `--rs232-tx'options.
--rs232-rx
--rs232-tx
Spécifiez les canaux de communication (FIFO ou fichier) à utiliser pour l'interface 1 RS-232
émulation en tant que fil RxD et TxD. Voir aussi le `--rs232-prise de contact'options.
--rzx-saves automatiques
Spécifiez que, lors de l'enregistrement d'un fichier RZX, Fuse doit automatiquement ajouter un instantané
au flux d'enregistrement toutes les 5 secondes. (Activé par défaut, mais vous pouvez utiliser
`--no-rzx-autosaves' pour désactiver). Identique à la boîte de dialogue Options RZX Créer sauvegardes automatiques
option; voir là pour plus de détails.
--séparation type
Donne une séparation stéréo des canaux sonores AY du 128. Identique aux options générales
de dialogue AY stéréo séparation option. Les options disponibles sont Aucun, ACBet abc.
L'option par défaut est Aucun.
--simpleide
Spécifiez si Fuse émulera l'interface IDE 8 bits simple utilisée par le
Spectre +3e. Identique à la boîte de dialogue Options des périphériques de disque Simple 8-bits IDE
option.
--simpleide-masterfile filet
Spécifiez un fichier HDF à connecter au maître de l'interface IDE simple 8 bits émulée
canal.
--simpleide-slavefile filet
Spécifiez un fichier HDF à connecter à l'esclave de l'interface IDE simple 8 bits émulée
canal.
--slt
Prend en charge l'instruction de déroutement SLT. (Activé par défaut, mais vous pouvez utiliser `--non-slt'
désactiver). Identique à la boîte de dialogue Options générales Utilisez le .slt pièges option.
-s filet
--instantané filet
Spécifiez un fichier d'instantané à charger. Le fichier peut être dans n'importe quel format d'instantané pris en charge
by libspectre (3).
--sonner
Spécifiez si Fuse doit produire du son. (Activé par défaut, mais vous pouvez utiliser
`--pas de son' pour désactiver). Identique à la boîte de dialogue Options de son Son activé option.
-d dispositif
--périphérique audio dispositif
Spécifiez le périphérique de sortie audio à utiliser et toutes les options à attribuer à ce périphérique. Si tu
n'utilisez pas l'interface utilisateur SDL ou n'utilisez pas Libao or libason (ALSA) pour la sortie du son, puis
le dispositif Le paramètre spécifie simplement le périphérique à utiliser pour la sortie audio.
Si vous utilisez l'interface utilisateur SDL, le dispositif paramètre vous permet de spécifier l'audio
pilote à utiliser (par exemple dsp, alsa, dma, esd et arts).
Si vous utilisez Libao pour la sortie du son, le dispositif paramètre vous permet de spécifier
le périphérique utilisé pour la sortie du son (soit « en direct » vers un haut-parleur ou vers un fichier) et le
paramètres à utiliser pour cet appareil. En général, le dispositif paramètre a le
un formulaire de candidature dûment rempli pilote[:param[=valeur][,param[=valeur][,...]]. driver sélectionne le pilote libao
à utiliser, soit l'un des pilotes « live » (aix, prends-le, alsa09, médecins, ESD, iris,
Mac OS X, à l', Centre or soleil) ou un pilote de fichier (au, brut, wav or nul). Le disponible
les paires de paramètres et de valeurs pour chaque appareil sont :
· aix: système audio AIX
· dév=dispositif
`dispositif' donne le périphérique audio AIX.
· prends-le: Architecture sonore Linux avancée version 0.5.x
· carte=num
`num' donne le numéro de la carte ALSA.
· dév=num
`num' donne le numéro de l'appareil ALSA.
· taille_buf=num
`num' donne la taille du tampon ALSA en octets.
· alsa09: Architecture sonore Linux avancée version 0.9+
· dév=string
`string' spécifie le périphérique ALSA, par exemple hw:1.2
· buffer_time=num
`num' donne le temps de tampon ALSA en microsecondes.
· période_heure=num
`num' donne la période ALSA en microsecondes.
· use_mmap=oui|y|vrai|t|1
spécifie que libao utilise le transfert mappé en mémoire.
· médecins: aRts soundserver : pas de paramètres.
· ESD: Démon du son éclairé.
· hôte=string
`string' donne la spécification de l'hôte ESD.
· iris: Bibliothèque audio IRIX : pas de paramètres.
· Mac OS X: MacOS X CoreAudio : aucun paramètre.
· à l': Système audio réseau.
· hôte=string
`string' donne la spécification de l'hôte NAS.
· taille_buf=num
`num' donne la taille du buffer sur le serveur.
· Centre: Ouvrez le système audio.
· dsp=string
`string' donne le périphérique OSS à utiliser, par exemple /dev/sound/dsp1
· soleil: système audio SUN.
· dév=string
`string' donne le périphérique audio à utiliser.
· au: fichier audio SUN Sparc : aucun paramètre.
· brut: fichier brut.
· ordre octet=string
`string' peut être l'un des indigène (ordre d'octets natif de l'hôte), big (gros
endian) ou peu (petit endian).
· wav: fichier audio Microsoft : pas de paramètres.
· nul: sortie nulle : pas de paramètres.
· déboguer: pour le débogage de libao.
Enfin, chacun des types de sortie de fichier (au, brut et wav) ont une option supplémentaire
`fichier=nom de fichier' où 'nom de fichier' donne le fichier vers lequel la sortie sera dirigée. Cette
par défaut à `fusible-son.ao' s'il n'est pas spécifié.
Quelques exemples d'utilisation :
fusible -d alsa09:dev=hw:1
fait que Fuse utilise la sortie ALSA 0.9+ avec la deuxième carte son (#1).
fusible -d raw:byteorder=little,file=énigme.raw
fait que Fuse enregistre les mots little endian dans `énigme.raw'.
Voir la section « APPAREIL » de ogg123(1) pour des informations à jour sur les appareils et
options (à l'exception de l'option `file' qui est fournie par Fuse lui-même).
Si vous utilisez libason or ALSA pour la sortie du son, le dispositif paramètre permet
vous de spécifier le périphérique utilisé pour la sortie audio et certains paramètres à utiliser pour
cet appareil. En général, le dispositif paramètre a la forme
devstr or
param[=valeur][,param[=valeur][,...][,devstr].
· devstr: sélectionne le périphérique ALSA utilisé, il peut s'agir de n'importe quel ALSA complexe ou simple
nom de l'appareil. par exemple: défaut or comment:0 or tee:plughw:0,'/tmp/out.raw',raw. Voir
la référence alsa-lib pcm api à http://www.alsa-project.org/alsa-doc/
alsa-lib/pcm.html pour plus d'explications.
· arrêter et valeurs:
· tampon=nnnn: définit le tampon ALSA en trames, cause de valeur plus petite
plus petit délai du son mais peut-être plus de buffer underrun (pops et clics),
une valeur plus élevée entraîne un délai plus long mais moins de sous-exécution. Par défaut Fusible
déterminer la taille de la mémoire tampon en fonction de la fréquence sonore réelle.
Si vous utilisez un plugin spécial pour votre périphérique pcm (par exemple: dmix) ou
votre carte ne prend pas en charge certains paramètres nécessaires (par exemple, ne peut pas jouer d'autres
seulement un son stéréo de 48 kHz comme certaines cartes son AC97) peut provoquer un fusible
incapable de définir la taille de la mémoire tampon nécessaire, la fréquence sonore appropriée,
canaux et ainsi de suite, vous ne pouvez donc pas obtenir un résultat optimal ou non
entendre le son du tout. Dans ce cas, essayez le plughw :#, (où # signifie
votre numéro de carte compté à partir de 0) pour l'appareil ALSA.
· verbeux : si donné, le fusible rapporte les sous-utilisations de la mémoire tampon ALSA à stderr.
Quelques exemples d'utilisation :
fusible -d verbeux, tampon=2000
fait que Fuse utilise le périphérique ALSA par défaut avec une mémoire tampon de 2000 trames et un rapport
Sous-épuisement du tampon ALSA sur stderr.
fusible -d tee:plughw:0,'/tmp/aufwm.raw',raw
oblige Fuse à utiliser la première carte et à enregistrer en parallèle les échantillons audio bruts dans
/tmp/aufwm.raw fichier.
--sound-force-8bit
Forcer l'utilisation du son 8 bits, même si le 16 bits est possible. Identique aux options de son
de dialogue Force 8-bits option.
--type de haut-parleur type
Sélectionnez l'émulation du haut-parleur de sortie, le type peut être haut-parleur TV, Beeper ou Non filtré.
Identique à la boîte de dialogue Options de son Conférencier type option.
--speccyboot
Émulez une interface Ethernet SpeccyBoot. Identique à la boîte de dialogue Options des périphériques
SpeccyBoot option. Voir la page Web SpeccyBoot à
http://speccyboot.sourceforge.net/ pour plus de détails sur le SpeccyBoot.
--speccyboot-tap dispositif
Spécifiez le périphérique TAP à utiliser pour l'émulation SpeccyBoot.
--spectre
Émulez une interface SpecDrum. Identique à la boîte de dialogue Options des périphériques SpecDrum
option. Voir la page Web World of Spectrum Infoseek à l'adresse
http://www.worldofspectrum.org/infoseekid.cgi? id = 1000062 pour les manuels, logiciels et
plus.
--spectranet
Spécifiez si Fuse émulera l'interface Ethernet Spectranet. Identique au
Boîtes de dialogue Options générales des périphériques Spectranet option. Voir le SPECTRANET
ÉMULATION section pour plus de détails.
--spectranet-désactiver
Cette option contrôle l'état du cavalier d'appel automatique Spectranet (J2).
Identique à la boîte de dialogue Options générales des périphériques Spectranet désactiver option. Voir le
SPECTRANET ÉMULATION section pour plus de détails.
--la vitesse pourcentage
Spécifiez la vitesse (en pourcentage de la vitesse réelle du spectre) à laquelle l'émulation
devrait essayer de continuer. Identique à la boîte de dialogue Options générales Émulation vitesse
option.
--barre d'état
Pour l'interface utilisateur GTK+ et Win32, active la barre d'état sous l'écran. Pour le Xlib
et SDL UI, active les icônes d'état indiquant si le disque et la bande sont
accédé. Identique à la boîte de dialogue Options générales Afficher statusbar option.
--strict-aspect-indice
Pour l'interface utilisateur GTK+, utilisez des limites plus strictes pour les limites de rapport hauteur/largeur définies par le
`--aspect-indice'option. Cela peut entraîner certains gestionnaires de fenêtres (par exemple,
métacité(1)) pour ne pas permettre le redimensionnement et le déplacement de la fenêtre, mais il est nécessaire de
empêcher les autres (par exemple, fvwm(1)) de pouvoir redimensionner la fenêtre loin de
carré.
-v mode
--fbmode mode
Spécifiez le mode à utiliser pour l'interface utilisateur FB. Valeurs disponibles pour mode sont « 320 » (qui
correspond à un mode 320×240×256), la valeur par défaut et « 640 » (un mode 640×480×256).
--svga-modes mode1, mode2, mode3
Spécifiez le mode SVGA à utiliser pour l'interface utilisateur SVGAlib à différentes tailles d'écran.
Valeurs disponibles pour mode1, mode2 et mode3 sont répertoriés dans un tableau, lorsque Fuse a appelé
avec --svga-modes liste option de ligne de commande. Lorsque l'utilisateur sélectionne un mode non disponible
pour une taille, Fuse ignore simplement et essaie de trouver le meilleur mode pour cela. par exemple avec
--svga-modes 0,0,12 Le fusible utilise le mode SVGA 1024 × 768 × 256 spécifié pour une taille triple
filtres, mais sélectionnez automatiquement les modes SVGA pour les filtres de taille normale ou double.
Le numéro de mode ci-dessus n'est qu'un exemple, et les numéros de mode et leurs significations peuvent
varier carte graphique par carte graphique.
-D mode
--mode double analyse mode
Spécifiez s'il faut utiliser les modes de double balayage dans l'interface utilisateur FB. Valeurs disponibles pour mode
sont 0, 1 et 2. 0 signifie "jamais de double balayage" (utilisez 640 × 480 à 72 Hz ou 60 Hz),
alors que 1 et 2 signifient tous deux "essayez d'utiliser le double scan" et retomberont sur le 640 × 480
modes. 1 sélectionne les modes 72 Hz (la même taille et la même forme que votre 640 × 480 typique), et
2 sélectionne les modes 60 Hz (overscan).
Si votre moniteur affiche un écran vide lors de l'utilisation de 1 ou 2, appuyez sur F10 puis essayez un
option différente ou dites « --fbmode 640 ».
-t filet
--ruban filet
Spécifiez un fichier de bande virtuelle à utiliser. Il doit être au format PZX, TAP ou TZX.
--fichier texte filet
Définissez le nom de fichier utilisé pour la sortie de texte à partir des imprimantes émulées. Voir le IMPRIMANTE
ÉMULATION section ci-dessous pour plus de détails.
--pièges
Prise en charge des interruptions pour le chargement/l'enregistrement de la bande ROM. (Activé par défaut, mais vous pouvez utiliser
`--pas de pièges' pour désactiver). Identique à la boîte de dialogue Options générales Utilisez le le ruban pièges
option.
-V
--version
Affiche la version de Fuse utilisée.
--volume-ay le volume
Définit le volume relatif de la puce AY-3-8912 dans une plage de 0 à 100 %. Identique au
Boîtes de dialogue Options de son AY le volume option.
--volume-bip le volume
Définit le volume relatif du bip dans une plage de 0 à 100 %. Identique au son
Boîtes de dialogue d'options Beeper le volume option.
--volume-specdrum le volume
Définit le volume relatif du SpecDrum dans une plage de 0 à 100 %. Identique au son
Boîtes de dialogue d'options SpecDrum le volume option.
--roms-inscriptibles
Autorisez les programmes Spectrum à écraser la ou les ROM. Identique aux options générales
de dialogue Autoriser écrit à ROM option.
--zxatasp
Spécifiez si Fuse émule l'interface ZXATASP. Identique aux périphériques de disque
Boîtes de dialogue d'options ZXATASP interface option.
--zxatasp-upload
Spécifiez l'état du cavalier de téléchargement ZXATASP. Identique aux périphériques de disque
Boîtes de dialogue d'options ZXATASP télécharger option.
--zxatasp-protection-en-écriture
Spécifiez l'état du cavalier de protection en écriture ZXATASP. Identique aux périphériques de disque
Boîtes de dialogue d'options ZXATASP écrire protéger option.
--zxatasp-masterfile filet
Spécifiez un fichier HDF à connecter au canal maître de l'interface ZXATASP émulée.
--zxatasp-fichieresclave filet
Spécifiez un fichier HDF à connecter au canal esclave de l'interface émulée ZXATASP.
--zxcf
Spécifiez si Fuse émule l'interface ZXCF. Identique aux périphériques de disque
Boîtes de dialogue d'options ZXCF interface option.
--zxcf-upload
Spécifiez l'état du cavalier de téléchargement ZXCF. Identique aux options des périphériques de disque
de dialogue ZXCF télécharger option.
--zxcf-cffichier filet
Spécifiez un fichier HDF à connecter à l'interface émulée ZXCF.
--zxprinter
Émulez l'imprimante ZX. Identique à la boîte de dialogue Options générales des périphériques ZX Imprimante
option.
Toutes les options longues qui contrôlent les paramètres d'activation/désactivation peuvent être désactivées à l'aide de `--no-foo' (pour un
choix `--toto'). Par exemple, le contraire de `--numéro2' est '--pas de problème2'. Ces options
peut également être modifié pendant l'exécution de l'émulateur, en utilisant les boîtes de dialogue d'options — voir le
documentation pour le Options menu dans le MENUS ET CLÉS section pour plus de détails.
THE DIVERS PARTIES AVANT
Fuse prend en charge divers frontaux ou UI (interfaces utilisateur). L'habituel est basé sur GTK+,
mais il existe aussi des SDL, Win32, Xlib, SVGAlib et framebuffer.
La différence importante à noter est que les versions GTK+ et Win32 utilisent une boîte de dialogue "native"
boîtes, etc. (se comportant comme un programme basé sur une interface graphique assez normal) tandis que les autres utilisent un
alternative, `widget UI' spécifique à Fuse. Ce dernier front-end est facilement repérable d'ailleurs
il utilise la fenêtre/l'écran principal de Fuse pour les menus et les boîtes de dialogue, et utilise le propre de Spectrum
Police de caractère.
MENUS ET CLÉS
Étant donné que de nombreuses touches disponibles sont consacrées à l'émulation du clavier du Spectrum, le
Le principal moyen de contrôler Fuse lui-même (plutôt que la machine émulée) est via le
menus. Il existe également des raccourcis de touches de fonction pour certaines options de menu.
Dans la version GTK+ et Win32, la barre de menu est toujours visible en haut du Fuse
la fenêtre. Vous pouvez cliquer sur un nom de menu pour le faire apparaître. Alternativement, vous pouvez appuyer sur F1 à
afficher une version pop-up de la barre de menu, dans laquelle vous pouvez ensuite naviguer avec les touches du curseur
ou souris.
Dans l'interface utilisateur du widget en appuyant sur F1 est le seul moyen d'obtenir le menu principal ; et contrairement au GTK+
version, l'émulateur s'interrompt pendant la navigation dans les menus. Les menus indiquent quelle touche
appuyer sur pour chaque option de menu entre parenthèses. Pressage Esc quitte un menu et appuyez sur Entrer
quitte complètement le système de menu (ainsi que « confirmation » de toute boîte de dialogue en cours).
Voici ce que font les options de menu, ainsi que les mappages de touches de fonction pour ces éléments
qui les ont :
F3
fichier, Ouvrir...
Ouvrez un fichier Spectrum. Les instantanés seront chargés en mémoire ; les images de bande seront
inséré dans le magnétophone émulé, et si le Chargement automatique galerie de l'option est définie sera
en cours de chargement. L'ouverture d'une image disque ou d'une image de station d'accueil Timex provoquera le
type de machine approprié (+3, Pentagone ou TC2068) à sélectionner avec l'image
inséré, et les disques se chargeront automatiquement si le Chargement automatique galerie de l'option est définie.
Voir le DOSSIER SÉLECTION ci-dessous pour plus de détails sur la façon de choisir le fichier. Noter
que ce comportement est différent des versions précédentes de Fuse, lorsque cette option
ouvrirait uniquement des instantanés.
F2
fichier, Enregistrer Instantané...
Enregistrez un instantané (état de la machine, contenu de la mémoire, etc.) dans un fichier. Vous pouvez sélectionner le
nom de fichier dans lequel enregistrer. S'il a une extension .szx, .z80 ou .sna, l'instantané
sera enregistré dans ce format. Sinon, il sera enregistré en tant que fichier .szx.
fichier, Enregistrement, Record ...
Commencer l'enregistrement de l'entrée dans un fichier RZX, initialisé à partir de l'état d'émulation actuel.
Vous serez invité à entrer un nom de fichier à utiliser.
fichier, Enregistrement, Enregistrement à partir de instantané...
Démarrer l'enregistrement d'entrée dans un fichier RZX, initialisé à partir d'un instantané. Vous allez d'abord
demander l'instantané à utiliser, puis le fichier dans lequel enregistrer l'enregistrement.
insérer
fichier, Enregistrement, insérer instantané
Insère un instantané de l'état actuel dans le fichier RZX. Cela peut être utilisé à un
pointez plus tard pour revenir à l'état inséré à l'aide de l'une des commandes ci-dessous.
Supprimer
fichier, Enregistrement, Rollback
Restaure l'enregistrement au point auquel l'instantané précédent a été inséré.
L'enregistrement continuera à partir de ce point.
fichier, Enregistrement, Rollback à ...
Restaurer l'enregistrement sur n'importe quel instantané qui a été inséré dans l'enregistrement.
fichier, Enregistrement, Jouer...
Lecture d'une entrée enregistrée à partir d'un fichier RZX. Cela vous permet de rejouer les frappes enregistrées
précédemment. Les fichiers RZX contiennent généralement un instantané avec l'état du spectre au
début de l'enregistrement ; si le fichier RZX sélectionné ne le fait pas, vous serez invité à entrer un
instantané à charger également.
fichier, Enregistrement, Arrêter
Arrêtez tout fichier RZX en cours d'enregistrement/lecture.
fichier, AY Enregistrement, Record ...
Commencez à enregistrer les octets émis via la puce audio AY-3-8912 dans un fichier PSG. Tu
sera invité à entrer un nom de fichier pour enregistrer l'enregistrement.
fichier, AY Enregistrement, Arrêter
Arrêtez toute journalisation AY en cours.
fichier, Open RCS Capture d'écran...
Chargez une capture d'écran SCR (essentiellement juste un vidage binaire de la vidéo du Spectrum
mémoire) sur l'écran actuel. Fuse prend en charge les captures d'écran enregistrées dans le Timex hi-
modes couleur et haute résolution ainsi que des écrans Spectrum "normaux", et fera un
conversion simple si une capture d'écran haute couleur ou haute résolution est chargée sur un autre que Timex
machine.
fichier, Enregistrer pour écran as RCS....
Enregistrez une copie de tout ce qui est actuellement affiché sur l'écran du spectre en tant que SCR
déposer. Vous serez invité à entrer un nom de fichier pour enregistrer la capture d'écran.
fichier, Enregistrer pour écran as PNG...
Enregistrez l'écran actuel en tant que fichier PNG. Vous serez invité à entrer un nom de fichier à enregistrer
la capture d'écran à.
fichier, Films, Record ...
Fuse peut enregistrer un film (vidéo et audio) dans un fichier avec un format spécial qui peut
être converti ultérieurement dans un format de fichier vidéo commun avec le fmfconv utilitaire. Tu
sera invité à entrer un nom de fichier pour enregistrer la vidéo. S'il te plait regarde FILM ENREGISTREMENT .
fichier, Films, Arrêter
Arrêtez l'enregistrement vidéo en cours.
fichier, Charge binaire Les données...
Chargez les données binaires d'un fichier dans la mémoire du Spectrum. Après avoir sélectionné le fichier
pour charger les données, vous pouvez choisir où charger les données et la quantité de données à charger.
fichier, Enregistrer binaire Les données...
Enregistrez une partie arbitraire de la mémoire du Spectrum dans un fichier. Sélectionnez le fichier que vous
souhaitez enregistrer, suivi de l'emplacement et de la longueur des données que vous souhaitez enregistrer.
F10
fichier, Sortie
Quittez l'émulateur. Une boîte de dialogue de confirmation apparaîtra pour vérifier que vous souhaitez réellement
faire cela.
F4
Options, Général...
Affichez la boîte de dialogue Options générales, vous permettant de configurer Fuse. (Avec le widget
UI, les touches indiquées entre parenthèses font basculer les options, Entrer confirme tout changement, et
Esc avorte). Notez que tous les paramètres modifiés ne s'appliquent qu'à la version en cours d'exécution.
Fusible.
Les options disponibles sont:
Émulation vitesse
Définissez la vitesse à laquelle Fuse tentera d'émuler le spectre, en pourcentage de
la vitesse à laquelle tourne la vraie machine. Si votre machine n'est pas assez rapide
pour suivre la vitesse demandée, Fuse fonctionnera aussi vite que possible.
Notez que si la vitesse d'émulation n'est pas exactement de 100 %, aucun son ne sera émis.
être produit.
Cadre métallique robuste taux
Spécifiez la fréquence d'images, le rapport entre les mises à jour de trames spectrales et la trame réelle
mises à jour. Ceci est utile si votre machine a du mal à suivre
l'écran du spectre se met à jour.
Question 2 clavier
Les premières versions du Spectrum utilisaient une valeur différente pour les bits inutilisés sur le
ports d'entrée du clavier, et quelques jeux dépendaient de l'ancienne valeur de ces
morceaux. L'activation de cette option bascule sur l'ancienne valeur, pour vous permettre de les exécuter.
Utilisez le le ruban pièges
Normalement, Fuse intercepte les appels à la routine de chargement de bande ROM afin
pour charger à partir des fichiers sur bande plus rapidement lorsque cela est possible. Mais cela peut (rarement)
interférer avec le chargement TZX ; la désactivation de cette option évite le problème au
coût d'un chargement de bande plus lent (c'est-à-dire toujours en temps réel). Lors du chargement de la bande
les pièges sont désactivés, vous devez lancer la lecture de la bande manuellement, en appuyant sur F8
ou en choisissant le Médias, Ruban, JOUER élément du menu. Fuse utilise également des pièges à ruban pour
intercepter la routine d'économie de bande dans la ROM pour enregistrer rapidement les fichiers de bande,
les bandes peuvent également être enregistrées à l'aide du Médias, Ruban, Enregistrement Start élément du menu.
Chargement rapide
Si cette option est activée, Fuse fonctionnera à la vitesse la plus rapide possible
lorsque la bande virtuelle est en cours de lecture, réduisant ainsi considérablement le temps qu'il
prend pour charger les programmes. Vous pouvez désactiver cette option si vous souhaitez
arrêtez la bande à un endroit précis.
Accélérez chargeurs
Si cette option est activée, Fuse tentera d'accélérer les chargeurs de bande
en « court-circuitant » la boucle de chargement. Cela accélérera en général
chargement, mais peut entraîner l'échec de certains chargeurs.
Détecter chargeurs
Si cette option est activée, Fuse tentera de détecter lorsqu'un chargement
routine est en cours, puis démarrez automatiquement la bande virtuelle pour
charger le programme. Ceci est fait en utilisant une heuristique pour identifier un chargement
routine, n'est donc en aucun cas infaillible, mais fonctionne dans la plupart des cas.
Chargement automatique galerie de
Souvent, lorsque vous ouvrez un fichier sur bande ou sur disque, c'est parce qu'il a un
programme que vous souhaitez charger et exécuter. Si cette option est sélectionnée, cela
se produisent automatiquement pour vous lorsque vous ouvrez l'un de ces fichiers à l'aide du
fichier, Ouvrir... option de menu — vous devez alors utiliser le Médias menu pour utiliser les bandes
ou des disques pour enregistrer des données ou pour charger des données dans un
.
Utilisez le .slt pièges
L'aspect multi-chargement des fichiers SLT nécessite qu'une instruction trap soit
prise en charge. Cette instruction n'est généralement pas utilisée sauf pour ce piège, mais
car il n'est pas inconcevable qu'un programme puisse vouloir utiliser le réel
à la place, vous pouvez choisir de prendre en charge le piège ou non.
Autoriser écrit à ROM
Si cette option est sélectionnée, Fuse autorisera volontiers les programmes à écraser
ce qui serait normalement ROM. Ce n'est probablement pas très utile dans la plupart des
circonstances, d'autant plus que la ROM 48K écrase des parties d'elle-même.
Sauvegarde automatique Paramétres
Si cette option est sélectionnée, Fuse écrira automatiquement son
options sélectionnées dans son fichier de configuration à la sortie (si libxml2 était disponible
lorsque Fuse a été compilé). Si vous désactivez cette option, vous devrez
utiliser manuellement Options, Enregistrer par la suite pour s'assurer que ce paramètre est
écrit dans le fichier de configuration de Fuse.
MDR cartouche len
Cette option contrôle le nombre de blocs dans une nouvelle cartouche Microdrive. Si
la valeur inférieure à 4 ou supérieure à 254 Fusible suppose 4 ou 254.
« Aléatoire » longueur MDR cartouche
Si cette option est activée, Fuse utilisera une cartouche Microdrive aléatoire
longueur au lieu de la longueur spécifiée dans le MDR cartouche len option.
RS-232 poignée de main
Si vous désactivez cette option, Fuse suppose que l'autre extrémité de la ligne RS-232 est sous tension
lorsque vous connectez les canaux de communication. Voir aussi le `--rs232-rx' et
`--rs232-tx'options.
Noir et blanc TV
Cette option vous permet de choisir de simuler une couleur ou un noir et
télévision blanche. Ceci n'est efficace que sous GTK+, Win32, Xlib et SDL
interfaces utilisateur : les autres simuleront toujours un téléviseur couleur.
PAL-TV utilisé TV2x effet
Cette option vous permet de choisir si les scalers PAL TV 2x et supérieurs
reproduisent également les lignes de balayage de la même manière que les TV 2x, TV 3x et Timex TV
détartreurs.
Confirmer actes
Précisez si les actions « dangereuses » (celles qui pourraient entraîner une perte de données, par
exemple de réinitialisation du spectre) nécessitent une confirmation avant de se produire.
Afficher statusbar
Pour l'interface utilisateur GTK+ et Win32, active la barre d'état sous l'écran. Pour
l'interface utilisateur SDL, active les icônes d'état indiquant si le disque et la bande sont
en cours d'accès. Cette option n'a aucun effet sur les autres interfaces utilisateur.
Casser manche à balai prompt
S'il est défini, Fuse vous demandera quel joystick ou clavier physique vous souhaitez
connectez-vous à l'interface joystick activée dans l'instantané sauf si elle est déjà
correspond à votre configuration actuelle.
En retard timings
S'il est sélectionné, Fuse provoquera toutes les synchronisations liées à l'écran (par exemple, lorsque
l'écran est rendu et lorsqu'un conflit de mémoire se produit) pour être un tstate
plus tard que "normal", un effet qui est présent sur certains vrais matériels.
Options, Son ...
Affichez la boîte de dialogue Options de son, vous permettant de configurer la sortie audio de Fuse. (Avec
l'interface utilisateur du widget, les touches indiquées entre parenthèses font basculer les options, Entrer confirme tout
changements, et Esc avorte). Notez que tous les paramètres modifiés ne s'appliquent qu'au
fusible en cours d'exécution.
Son activé
Spécifiez si la sortie audio doit être activée. Lorsque cette option est
désactivé, Fuse n'émettra aucun son.
chargement sonner
Normalement, Fuse émule le bruit de chargement de la bande lors du chargement à partir de PZX, TAP ou
TZX en temps réel, mais à un volume délibérément inférieur à celui d'un vrai
Spectre. Vous pouvez désactiver cette option pour éliminer le bruit de chargement
entièrement.
AY stéréo séparation
Par défaut, la sortie audio est mono, puisque c'est tout ce que vous obtenez d'un
Spectre non modifié. Mais l'activation de cette option vous donne ce que l'on appelle la stéréo ACB
(pour le son du 128 et de la puce audio AY-3-8912 d'un autre clone).
Force 8-bits
Forcer l'utilisation du son 8 bits même si 16 bits (par défaut) est disponible. Noter
que (lorsque l'option est activée) si le son 8 bits n'est pas disponible alors il
n'émettra aucun son, il est donc préférable de ne pas utiliser cette option à moins d'avoir
un besoin spécifique pour cela.
Conférencier type
Cette option permet de modifier l'émulation du système de sortie son.
Différents choix d'enceintes limitent la réponse des graves et des aigus qui peut être
produit à partir de la machine. Choisissez entre une enceinte de type « TV » et une petite
haut-parleur de type beeper qui limite considérablement la réponse des graves et des aigus.
Choisissez « Non filtré » pour obtenir une sortie sonore non modifiée (mais moins précise).
AY le volume
Définit le volume relatif de la puce AY-3-8912 dans une plage de 0 à 100 %.
Beeper le volume
Définit le volume relatif du bip dans une plage de 0 à 100 %.
SpecDrum le volume
Définit le volume relatif du SpecDrum dans une plage de 0 à 100 %.
Options, Périphériques, Général...
Affichez la boîte de dialogue Options des périphériques, vous permettant de configurer les périphériques qui
Le fusible considérera être attaché aux machines émulées. (Avec l'interface utilisateur du widget,
les touches indiquées entre parenthèses font basculer les options, Entrer confirme tout changement, et Esc
avorte). Notez que tous les paramètres modifiés ne s'appliquent qu'au fusible en cours d'exécution.
Notez également que toute modification qui active et désactive des périphériques peut entraîner un
reset de la machine émulée.
Kempston manche à balai
Si cette option est sélectionnée, Fuse émulera une interface de joystick Kempston
(probablement le type le plus largement pris en charge sur le spectre). Notez que ce
L'option est fondamentalement équivalente à brancher l'interface elle-même dans un
Spectrum, ne pas brancher un joystick ; cela affecte la façon dont le spectre
répond à une lecture du port d'entrée 31. Pour utiliser un joystick Kempston dans un jeu,
cette option doit être activée et vous devez également sélectionner un joystick Kempston
le Options, Joysticks menu.
Kempston souris
Si cette option est sélectionnée, Fuse émulera une interface de souris Kempston.
Si vous utilisez Fuse en plein écran, votre souris est automatiquement utilisée comme si
attaché à l'interface Kempston. Sinon, vous devrez cliquer sur le
Affichage du spectre afin de dire à Fuse de saisir le pointeur (et de le faire
invisible); pour dire à Fuse de le relâcher, cliquez sur le bouton du milieu (ou la molette)
ou appuyez sur Échap.
Avec l'interface utilisateur du framebuffer, Fuse préfère utiliser GPM ; si ce n'est pas disponible,
il reviendra à la prise en charge de la souris PS/2 intégrée. Dans ce mode, il essaie
/dev/entrée/souris, /dev/souris puis /dev/psaux, s'arrêtant quand il réussit
en ouvre un. Le premier d'entre eux est préféré car (au moins sous Linux, avec un
noyau de la série 2.6), tout type de souris peut être utilisé et toute souris connectée peut
être utilisé.
Échanger souris boutons
Si cette option est activée, les boutons gauche et droit de la souris seront intervertis
lors de l'émulation d'une souris Kempston.
Fuller Boîte
Si cette option est sélectionnée, Fuse émulera un son Fuller Box AY et
interface joystick. Cette émulation n'est disponible que pour les 16k, 48k et
machines TC2048.
Mélodik
Si cette option est sélectionnée, Fuse émulera une interface sonore Melodik AY.
Ces interfaces et de nombreuses autres similaires ont été produites pour rendre le
Spectre 48K compatible avec la même musique AY que le spectre 128K. Cette
l'émulation n'est disponible que pour les machines 16k, 48k et TC2048.
Interface 1
Si cette option est sélectionnée, Fuse émulera le simple Sinclair
Interface 1, et permettre aux cartouches Microdrive d'être connectées et
déconnecté via le Médias, Interface 1, Microdrive menus. Il permet également
prise en charge de l'interface 1 RS-232.
Interface 2
Si cette option est sélectionnée, Fuse émulera un port de cartouche tel qu'il se trouve sur
l'Interface 2. Les cartouches peuvent ensuite être insérées et retirées via le Médias,
Cartouche, Interface 2 menu. A noter que le Pentagone, Scorpion, Interface 2,
ZXATASP et ZXCF utilisent tous le même mécanisme matériel pour accéder à certains
leurs fonctionnalités étendues, donc un seul d'entre eux doit être sélectionné à la fois ou
un comportement imprévisible se produira.
Imiter imprimantes
Si cette option est sélectionnée, Fuse émulera une imprimante. Voir le IMPRIMANTE
ÉMULATION section pour plus de détails.
ZX Imprimante
Si cette option est sélectionnée, Fuse émulera l'imprimante ZX. Voir le
IMPRIMANTE ÉMULATION section pour plus de détails.
SpeccyBoot interface
Si cette option est sélectionnée, Fuse émulera une interface SpeccyBoot qui
permet de démarrer un ZX Spectrum sur un réseau Ethernet. Voir le SpeccyBoot
page Web à http://speccyboot.sourceforge.net/ pour plus de détails.
SpecDrum interface
Si cette option est sélectionnée, Fuse émulera un son Cheetah SpecDrum
interface. Consultez la page Web World of Spectrum Infoseek à l'adresse
http://www.worldofspectrum.org/infoseekid.cgi? id = 1000062 pour les manuels,
logiciel et plus. Cette émulation n'est disponible que pour les 48k, 128k et
machines TC2048.
Spectranet
Si cette option est sélectionnée, Fuse émulera l'interface Spectranet,
qui fournit une interface Ethernet pour le Spectrum. Voir le SPECTRANET
ÉMULATION section pour plus de détails.
Spectranet désactiver
Cette option contrôle l'état du cavalier de page-in automatique Spectranet
(J2). Voir le SPECTRANET ÉMULATION section pour plus de détails.
Options, Périphériques, Disc ...
Notez que toute modification qui active et désactive des périphériques peut entraîner un
reset de la machine émulée.
Simple 8-bits IDE
Si cette option est sélectionnée, Fuse émulera l'interface IDE 8 bits simple
tel qu'il est utilisé par le Spectrum +3e, et permettent de connecter des disques durs et
déconnecté via le Médias, SDI, Simple 8-bits menu.
ZXATASP interface
Si cette option est sélectionnée, Fuse émulera l'interface ZXATASP, qui
fournit à la fois de la RAM supplémentaire et une interface IDE. Voir le ZXATASP ET ZXCF
section pour plus de détails.
ZXATASP télécharger
Cette option contrôle l'état du cavalier de téléchargement ZXATASP. Voir le ZXATASP
ET ZXCF section pour plus de détails.
ZXATASP écrire protéger
Cette option contrôle l'état du cavalier de protection en écriture ZXATASP. Voir le
ZXATASP ET ZXCF section pour plus de détails.
ZXCF interface
Si cette option est sélectionnée, Fuse émulera l'interface ZXCF, qui
fournit à la fois de la RAM supplémentaire et une interface CompactFlash. Voir le ZXATASP
ET ZXCF section pour plus de détails.
ZXCF télécharger
Cette option contrôle l'état du cavalier de téléchargement ZXCF. Voir le ZXATASP
ET ZXCF section pour plus de détails.
Diviser interface
Si cette option est sélectionnée, Fuse émulera l'interface DivIDE. Voir le
DIVISER section pour plus de détails.
Diviser écrire protéger
Cette option contrôle l'état du cavalier de protection en écriture DivIDE. Voir
le DIVISER section pour plus de détails.
+D interface
Si cette option est sélectionnée, Fuse émulera l'interface +D. Voir le +D
ÉMULATION section pour plus de détails.
Disciple interface
Si cette option est sélectionnée, Fuse émulera l'interface DISCiPLE. Voir
le DISCIPLE ÉMULATION section pour plus de détails.
bêta 128 interface
Si cette option est sélectionnée, Fuse émulera l'interface Beta 128. Voir
le BETA 128 ÉMULATION rubrique pour plus de détails. L'émulation bêta 128 est
activé pour les machines Pentagone et Scorpion indépendamment de cette option.
bêta 128 coffre de voiture in 48K machines
Si cette option est sélectionnée, alors lorsqu'une interface Beta 128 est utilisée en 48K ou
émulation TC2048, la machine démarrera directement dans le système TR-DOS.
Opus Découverte interface
Si cette option est sélectionnée, Fuse émulera l'interface Opus Discovery.
Voir le OPUS DÉCOUVERTE ÉMULATION section pour plus de détails.
Options, RZX....
Afficher la boîte de dialogue Options RZX, vous permettant de configurer la façon dont Fuse traite RZX
enregistrements d'entrée. (Avec l'interface utilisateur du widget, les touches indiquées entre parenthèses
options, Entrer confirme tout changement, et Esc avorte). Notez que tout changement
les paramètres ne s'appliquent qu'au fusible en cours d'exécution.
Créer sauvegardes automatiques
Si cette option est sélectionnée, Fuse ajoutera un instantané dans l'enregistrement
diffuser toutes les 5 secondes lors de la création d'un fichier RZX, permettant ainsi le
des fonctionnalités de restauration à utiliser sans avoir à ajouter explicitement des instantanés
dans le ruisseau. Les instantanés plus anciens seront supprimés du flux pour conserver le
réduction de la taille du fichier et du nombre d'instantanés : chaque instantané jusqu'à 15 secondes
être conservé, puis un instantané toutes les 15 secondes jusqu'à une minute, puis un
instantané toutes les minutes jusqu'à 5 minutes, puis un instantané toutes les
5 minutes. Notez que cet « élagage » ne s'applique qu'aux
snapshots : les snapshots insérés manuellement dans le flux ne seront jamais élagués.
Compresser RZX données,
Si cette option est sélectionnée et zlib était disponible lors de la compilation de Fuse,
tous les fichiers RZX écrits par Fuse seront compressés. C'est généralement un bon
chose car cela rend les fichiers beaucoup plus petits, et vous voudrez probablement
désactivez-le uniquement si vous déboguez les fichiers RZX ou s'il y a un autre
programme qui ne prend pas en charge les fichiers RZX compressés.
Compétition mode
Tous les enregistrements d'entrée qui sont lancés lorsque cette option est sélectionnée seront
réalisé en "mode compétition". Essentiellement, cela signifie que Fuse agira juste
comme le ferait un vrai Spectrum : vous ne pouvez pas charger d'instantanés, mettez l'émulation en pause dans
de toute façon, changez la vitesse ou tout ce que vous ne pourriez pas faire sur le vrai
machine. Si l'une de ces choses est tentée, ou si le fusible émulé est
fonctionnant plus de 5% plus vite ou plus lentement que la vitesse normale du spectre, alors le
l'enregistrement sera immédiatement arrêté.
If libgcrypt était disponible lorsque Fuse a été compilé, puis les enregistrements effectués avec
le mode compétition actif sera signé numériquement, en théorie pour « certifier »
qu'il a été fait avec les restrictions ci-dessus en place. Toutefois, ceci.
procédure is pas sécurisée (Et ne peut pas be LES PLANTES donc), so le du brand of tout
Signature on an RZX filet devrait pas be utilisée as aportando preuve qui it a été élaboré
LES PLANTES avec concurrence mode actif. Cette fonctionnalité est incluse dans Fuse uniquement
car c'était l'une des exigences pour que Fuse soit utilisé dans un
tournoi.
Compétition code
Le code numérique entré ici sera écrit dans tous les fichiers RZX créés dans
mode compétition. Il s'agit d'une autre fonctionnalité pour les tournois en ligne qui peut
être utilisé pour « prouver » que l'enregistrement a été effectué après qu'un code spécifique a été
publié. Si vous ne jouez pas dans un tel tournoi, vous pouvez ignorer en toute sécurité
cette option.
Toujours enchâsser instantané
Spécifiez si un instantané doit être intégré dans un fichier RZX lors de l'enregistrement
est démarré à partir d'un instantané existant.
Options, Joysticks
Fuse peut émuler de nombreux types de joystick courants qui étaient disponibles pour le
Spectre. L'entrée pour ces joysticks émulés peut être prise à partir de vrais joysticks
attaché à la machine d'émulation (configuré via le Options, manettes de jeu,
Joystick 1 ... et Options, manettes de jeu, Joystick 2 ... options) ou à partir du q, a,
o, pet espace touches du clavier des machines d'émulation, configurées via le
Options, manettes de jeu, Clavier... option. Notez que lorsque vous utilisez le clavier pour
émuler un joystick, le q, a, o, pet espace les touches n'auront pas leur normale
effet (pour éviter les problèmes avec les jeux qui font des choses comme utiliser p pour faire une pause quand
à l'aide d'un joystick).
Chacun des joysticks (y compris le "faux" joystick clavier) peut être configuré pour
émulez l'un des types de joystick suivants :
Aucun
Pas de joystick : toute entrée sera simplement ignorée.
Curseur
Un joystick curseur, équivalent à un appui 5 (À gauche), 6 (vers le bas), 7 (en haut),
8 (à droite), et 0 (Feu).
Kempston
Un joystick Kempston, lu depuis le port d'entrée 31. Notez que le Options,
Périphériques, Kempston interface l'option doit également être définie pour l'entrée
être reconnu.
Sinclair 1
Sinclair 2
Les manettes Sinclair "gauche" et "droite", équivalent à une pression 1
(À gauche), 2 (À droite), 3 (vers le bas), 4 (et 5 (feu), ou 6 (À gauche), 7
(À droite), 8 (vers le bas), 9 (et 0 (feu) respectivement.
Timex 1
Timex 2
Les joysticks « gauche » et « droite » attachés au Timex 2068
l'interface joystick intégrée de la variante.
Pour les vrais joysticks, il est également possible de configurer (bien qu'actuellement seulement
lors de l'utilisation de l'interface GTK+) quel effet aura chaque bouton du joystick :
cela peut être Joystick Incendie, équivalent à appuyer sur le feu du joystick émulé
, le Rien, signifiant n'avoir aucun effet, ou toute touche Spectrum, signifiant que
appuyer sur ce bouton équivaudra à appuyer sur cette touche Spectrum.
Options, Choisir ROM
Une boîte de dialogue individuelle est disponible pour chaque variante Spectrum émulée par Fuse qui
permet de sélectionner la ou les ROM utilisées par cette machine. Sélectionnez simplement la ROM que vous souhaitez
à utiliser, puis réinitialisez le spectre pour que la modification prenne effet.
Options, Filtre...
Sélectionnez le filtre graphique actuellement utilisé. Voir le GRAPHISME FILTRES section pour
plus de détails.
Options, Disque Options de ...
Lors de l'émulation de lecteurs de disque, Fuse permet la spécification du lecteur physique
unités attachées à l'interface émulée. Chaque lecteur peut être configuré pour être l'un des
types suivants :
Simple face 40 suivre
Double-face 40 suivre
Simple face 80 suivre
Double-face 80 suivre
Les options disponibles qui peuvent être définies sont :
+3 par chaîne A
Par défaut, un lecteur 40 pistes simple face.
+3 par chaîne B
Par défaut, un lecteur 80 pistes double face.
+3 Détecter Verrouillage rapide
Spécifiez si les lecteurs +3 essaient de détecter les disques protégés par Speedlock, et
imiter les secteurs « faibles ». Si le fichier d'image disque (EDSK ou UDI) contient de faibles
données du secteur, que la détection Speedlock est automatiquement omise. Voir également
le FAIBLE STOCKAGE DONNEES .
bêta 128 par chaîne A
Par défaut, un lecteur 80 pistes double face.
bêta 128 par chaîne B
Par défaut, un lecteur 80 pistes double face.
bêta 128 par chaîne C
Par défaut, un lecteur 80 pistes double face.
bêta 128 par chaîne D
Par défaut, un lecteur 80 pistes double face.
+D par chaîne 1
Par défaut, un lecteur 80 pistes double face.
+D par chaîne 2
Par défaut, un lecteur 80 pistes double face.
Disciple par chaîne 1
Par défaut, un lecteur 80 pistes double face.
Disciple par chaîne 2
Par défaut, un lecteur 80 pistes double face.
Opus par chaîne 1
Par défaut, un lecteur 40 pistes simple face.
Opus par chaîne 2
Par défaut, un lecteur 40 pistes simple face.
Essayez fusionner «B» côté of disques
Cette option invite l'utilisateur à confirmer si Fuse doit essayer de fusionner le
Côté « B » d'une image disque à partir d'un fichier séparé lors de l'ouverture d'un nouveau single-
image disque recto.
Confirmer fusionner disque effets secondaires
Sélectionnez si Fuse doit essayer de fusionner un fichier séparé pour le côté « B » de
un fichier séparé d'image disque lors de l'ouverture d'une nouvelle image disque. La plupart double face
les images disque sont vidées en tant qu'images disque simple face, par exemple `Golden Axe -
Côté A.dsk' et 'Golden Axe - Côté B.dsk'. Donc, si nous voulons jouer à Golden
Axe, nous devons d'abord insérer la première image disque et lorsque le jeu demande de
insérez la face B, nous devons trouver et ouvrir la deuxième image disque, au lieu de
juste "retourner" le disque à l'intérieur du lecteur. S'il est activé, Fuse essaiera de s'ouvrir
la deuxième image aussi et créez une image disque double face (en fusionnant les deux
images disque recto) et insérez ce disque virtuel fusionné dans le disque
conduire. La fonction détecte si le fichier est une face d'un recto-verso
image si le nom de fichier correspond à un modèle comme [Ss]ide[ _][abAB12][ _.] dans le
nom de fichier d'un disque en cours d'ouverture. S'il est trouvé, Fuse essaiera de s'ouvrir
l'autre côté du disque aussi en remplaçant les caractères appropriés dans
le nom du fichier, par exemple 1→2, a→b, A→B. En cas de succès, il fusionnera les deux
images et maintenant nous avons un disque double face dans le lecteur. Cela signifie que si nous
ouvrez `Golden Axe - Side A.dsk', puis Fuse essaiera d'ouvrir `Golden Axe -
Côté B.dsk' aussi. Maintenant, nous pouvons simplement "retourner" le disque si Golden Axe demande
'Côté B'. Les options disponibles sont Jamais, et simple face les lecteurs et
Toujours.
F11
Options, Full pour écran
Basculez Fuse entre le mode plein écran et le mode fenêtré. Ce menu est uniquement disponible
sous l'interface utilisateur SDL.
Options, Enregistrer
If libxml2 était disponible lorsque Fuse a été compilé, cela entraînera le courant de Fuse
options à écrire .fuserc dans votre répertoire personnel, à partir duquel ils seront
repris lorsque Fuse est redémarré. La meilleure façon de mettre à jour ce fichier est de
en utilisant cette option, mais c'est un simple fichier XML et ne devrait pas être trop difficile à modifier par
main si tu le veux vraiment.
Pause
Machine, Pause
Suspendre ou réactiver l'émulation. Cette option n'est disponible que sous GTK+ et Win32
Interfaces utilisateur ; pour mettre en pause les autres interfaces utilisateur, appuyez simplement sur F1 pour afficher le menu principal.
F5
Machine, Réinitialiser
Réinitialisez le spectre émulé. Encore une fois, vous avez la possibilité d'annuler cela si vous utilisez
les interfaces utilisateur GTK+ ou Win32.
Machine, Dur réinitialiser
Réinitialisez le spectre émulé. Une réinitialisation matérielle équivaut à allumer le Spectrum
éteignez-le, puis rallumez-le. Encore une fois, vous avez la possibilité d'annuler cela si
vous utilisez les interfaces utilisateur GTK+ ou Win32.
F9
Machine, Sélectionnez ...
Choisissez un type de spectre à émuler. Un bref aperçu du Sinclair, Amstrad
et Timex peuvent être trouvés à
http://www.nvg.ntnu.no/sinclair/computers/zxspectrum/zxspectrum.htm tandis que plus
des informations techniques sont disponibles sur
http://www.worldofspectrum.org/faq/reference/reference.htmet
http://www.worldofspectrum.org/faq/reference/tmxreference.htm.
Spectre 16K
Spectre 48K
Les machines originales telles que publiées par Sinclair en 1982 avec 16 ou 48K de RAM
respectivement.
Spectre 48K (NTSC)
La machine NTSC 48K est sortie en nombre limité dans certaines régions d'Amérique du Sud.
Spectre 128K
La machine 128K telle que sortie par Sinclair en 1985 (Espagne) ou 1986 (Royaume-Uni).
Spectre +2
La première machine lancée par Amstrad, en 1986. D'un point d'émulation de
vue, le +2 est pratiquement identique au 128K.
Spectre + 2A
Spectre +3
Les deux machines commercialisées par Amstrad en 1988. Techniquement très similaires à
les uns des autres, sauf que le +3 dispose d'un lecteur de disque 3″ tandis que le +2A ne
pas.
Spectre +3e
A +3 avec des ROM modifiées permettant l'accès aux disques durs IDE via le simple
Interface 8 bits, telle qu'activée à partir du Options, Disque Périphériques dialogue. Voir
http://www.worldofspectrum.org/zxplus3e/ pour plus de détails.
Timex TC2048
Timex TC2068
Les variantes du Spectrum telles que publiées par Timex au Portugal.
Timex TS2068
La variante du Spectrum commercialisée par Timex en Amérique du Nord.
Pentagone 128K
Clone russe du Spectrum. Il y avait beaucoup de machines différentes appelées
Pentagone de 1989 à 2006, cette machine correspond à une époque 1991
Pentagone 128K avec la puce audio AY en option et le Beta 128 intégré
l'interface disque, et est la version de la machine la plus souvent émulée. Suite
les détails techniques sont disponibles sur
http://www.worldofspectrum.org/rusfaq/index.html,
Pentagone 512K
Pentagone 1024K
Les nouvelles versions des clones du Pentagone Russian Spectrum qui incorporent
plus de mémoire et la ROM « Mr Gluk Reset Service » offrant un
Firmware.
Scorpion ZS 256
Un autre clone russe du Spectrum. Certains détails peuvent être trouvés sur
http://www.worldofspectrum.org/rusfaq/index.html. Comme tous les Russes
clones, ils ont intégré des lecteurs de disque 3.5″, accessibles via le disque Beta 128
interface et TR-DOS (le système d'exploitation de disque de recherche technologique). Les
la distinction la plus importante par rapport au Pentagone 128k et aux machines similaires est
les détails de la synchronisation d'affichage.
Spectre SE
Une variante récente conçue par Andrew Owen et Jarek Adamski, qui est
peut-être mieux considéré comme un croisement entre la machine 128K et le Timex
variantes, permettant d'accéder à 272K de RAM. Quelques détails supplémentaires sont
disponible à http://www.worldofspectrum.org/faq/reference/sereference.htm
et la documentation du BASIC étendu est disponible sur
https://github.com/cheveron/sebasic4/wiki. Le bug tracker pour le BASIC est
at https://github.com/cheveron/sebasic4/issues?state=open.
Machine, Débogueur...
Démarrez le moniteur/débogueur. Voir le MONITEUR/DEBOGEUR section pour plus d'informations.
Machine, Pousser Chercheur...
Démarrez le « poke Finder ». Voir le POUSSÉE CHERCHEUR section pour plus d'informations.
Machine, Pousser Mémoire...
Permet d'utiliser des POKE multifaces pour des choses telles que des vies infinies. Voir le POUSSÉE MÉMOIRE
section pour plus d'informations.
Machine, Mémoire Le navigateur...
Démarrez le navigateur de mémoire. Il devrait être assez évident ce que cela fait ; peut-être le
la seule chose à noter est que l'émulation est suspendue jusqu'à ce que vous fermiez la fenêtre.
Machine, NMI
Envoie une interruption non masquable au Spectrum émulé. En raison d'une faute de frappe dans le
ROM 48K standard, cela entraînera une réinitialisation, mais des ROM modifiées sont disponibles qui
utiliser cette fonctionnalité. Lorsque le +D (ou DISCiPLE) est émulé, il est utilisé pour
accéder aux fonctionnalités de capture d'écran et de capture d'écran du +D (ou DISCiPLE) (voir le +D
ÉMULATION et DISCIPLE ÉMULATION rubriques ci-dessous). Pour le DISCiPLE, les majuscules
doit être maintenu enfoncé tout en appuyant sur le bouton NMI. Pour certaines interfaces utilisateur, cela peut être
difficile, voire impossible à faire. Notez que GDOS sur le DISCiPLE contient un bogue
ce qui provoque la corruption des instantanés enregistrés et un échec de retour de la NMI
menu correctement. Ce bug n'est pas présent dans G+DOS sur le +D.
F7
Médias, Ruban, Ouvrir...
Choisissez un fichier de bande virtuelle PZX, TAP ou TZX à partir duquel charger. Voir le DOSSIER SÉLECTION
ci-dessous pour plus de détails sur la façon de choisir le fichier. Si Chargement automatique galerie de est mis en
la boîte de dialogue Options générales (comme c'est le cas par défaut), vous pouvez utiliser le fichier, Ouvrir...
option de menu à la place, et la bande commencera à se charger automatiquement. Sinon, vous
il faut lancer la charge dans la machine émulée (avec LOAD "" ou le 128's Tape
Option Loader, bien que vous deviez peut-être réinitialiser d'abord).
À guarantir que les fichiers TZX se chargeront correctement, vous devez sélectionner le fichier, faire
assurez-vous que les interruptions de chargement de bande sont désactivées dans la boîte de dialogue Options générales, puis appuyez sur F8
(ou faire Médias, Ruban, JOUER). Cela dit, la plupart des TZX fonctionneront avec des traps de chargement de bande
activé (souvent rapidement en cours de chargement, puis en chargeant le reste en temps réel), de sorte que vous
pourrait vouloir l'essayer de cette façon d'abord.
F8
Médias, Ruban, JOUER
Commencez à lire le fichier PZX, TAP ou TZX, si nécessaire. (Choisir l'option (ou
pressant F8) interrompt à nouveau la lecture et une nouvelle pression reprend). Pour expliquer — si
les interruptions de chargement de bande ont été désactivées (dans la boîte de dialogue Options générales),
le processus de chargement dans la machine émulée ne suffit pas. Vous devez également `appuyer
play', pour ainsi dire :-), et c'est comme ça que vous faites ça. Vous devrez peut-être également appuyer sur
play' comme ceci dans certaines autres circonstances, par exemple TZX contenant multi-charge
les jeux peuvent avoir une demande d'arrêt de la bande (à laquelle Fuse obéit).
Médias, Ruban, Explorer
Parcourez la bande actuelle. Un bref affichage de chacun des blocs de données sur le
la bande actuelle apparaîtra, à partir de laquelle vous pouvez sélectionner le bloc Fuse jouera
Suivant. Avec l'interface utilisateur GTK+, l'émulation se poursuit tant que le navigateur est affiché ;
double-cliquer sur un bloc le sélectionnera. Dans les autres interfaces utilisateur, l'émulation est suspendue
et vous pouvez utiliser les touches du curseur et appuyer sur Entrer pour le sélectionner. Si vous décidez vous
Je ne veux pas changer de bloc, appuyez simplement sur Échapper.
Médias, Ruban, Rembobiner
Rembobiner la bande virtuelle actuelle, afin qu'elle puisse être relue depuis le début.
Médias, Ruban, Esprit
Effacez la bande virtuelle actuelle. Ceci est particulièrement utile lorsque vous voulez un `propre
ardoise' pour ajouter les fichiers nouvellement enregistrés, avant de faire Médias, Ruban, Écrivez... (ou F6).
F6
Médias, Ruban, Écrivez...
Écrivez le contenu actuel de la bande virtuelle dans un fichier TZX. Vous serez invité à entrer un
nom de fichier. Le contenu de la bande virtuelle est le contenu de la bande précédemment chargée
(s'il en a été chargé depuis la dernière fois que vous avez effectué un Médias, Ruban, Esprit), suivi par
tout ce que vous avez enregistré depuis la machine émulée. Ces fichiers nouvellement enregistrés sont
pas écrit sur n'importe quel fichier bande jusqu'à ce que vous choisissiez cette option !
Médias, Ruban, Enregistrement Start
Commence à enregistrer directement la sortie du spectre émulé au courant
bande virtuelle. Ceci est utile lorsque vous souhaitez enregistrer à l'aide d'une ROM non standard ou
à partir d'une routine de sauvegarde personnalisée. La plupart des opérations sur bande sont désactivées pendant l'enregistrement.
Arrêtez l'enregistrement avec le Médias, Ruban, Écrivez... option de menu.
Médias, Ruban, Enregistrement Arrêter
Arrête l'enregistrement direct et place le nouvel enregistrement sur la bande virtuelle.
Médias, Interface 1
Les images Virtual Microdrive ne sont accessibles que lorsque l'interface 1 est active depuis
le Options, Périphériques menu. Notez que toute modification de l'image Microdrive
pas être écrit dans le fichier sur le disque tant que l'option de sauvegarde appropriée n'est pas utilisée.
Médias, Interface 1, Microdrive 1, insérer New
Insérez une nouvelle cartouche Microdrive (non formatée) dans le Microdrive 1 émulé.
Médias, Interface 1, Microdrive 1, Insérer ...
Insérez une image de cartouche Microdrive existante dans le Microdrive 1 émulé.
être invité à entrer un nom de fichier.
Médias, Interface 1, Microdrive 1, Éjecter
Éjectez l'image Microdrive dans Microdrive 1. Si l'image a été modifiée, vous
sera demandé si vous souhaitez que les modifications soient enregistrées.
Médias, Interface 1, Microdrive 1, Enregistrer
Enregistrez l'image Microdrive dans Microdrive 1.
Médias, Interface 1, Microdrive 1, Enregistrer comme...
Écrivez l'image Microdrive dans Microdrive 1 dans un fichier. Vous serez invité à entrer un
nom de fichier.
Médias, Interface 1, Microdrive 1, Écrire protéger, Permettre
Activez l'onglet de protection en écriture pour l'image dans Microdrive 1.
Médias, Interface 1, Microdrive 1, Écrire protéger, Désactiver
Désactivez l'onglet de protection en écriture pour l'image dans Microdrive 1.
Médias, Interface 1, Microdrive 2, ...
Médias, Interface 1, Microdrive 3, ...
Médias, Interface 1, Microdrive 4, ...
Médias, Interface 1, Microdrive 5, ...
Médias, Interface 1, Microdrive 6, ...
Médias, Interface 1, Microdrive 7, ...
Médias, Interface 1, Microdrive 8, ...
Options équivalentes pour les autres Microdrives émulés.
Médias, Interface 1, RS232, Brancher RxD
Médias, Interface 1, RS232, Débrancher RxD
Médias, Interface 1, RS232, Brancher TxJ
Médias, Interface 1, RS232, Débrancher TxJ
Connectez ou déconnectez un canal de communication (FIFO ou fichier) à utiliser comme RS-232
Fil TxD ou RxD.
Médias, Disque
Les images de disquettes virtuelles sont accessibles lors de l'émulation d'un +3, +3e, Pentagone ou
Scorpion, ou lorsque les options d'interface Beta 128, Opus Discovery, +D ou DISCiPLE
sont activés et une machine compatible avec l'interface choisie est sélectionnée. (Voir
THE .DSK Format, BETA 128 ÉMULATION OPUS DÉCOUVERTE ÉMULATION +D ÉMULATION et
DISCIPLE ÉMULATION sections ci-dessous pour des notes sur les formats de fichiers pris en charge).
Encore une fois, toute modification apportée à une image disque n'affectera pas le fichier qui a été
« inséré » dans le lecteur. Si vous souhaitez conserver les modifications, utilisez le
Option "éjecter et écrire" avant de quitter Fuse.
Médias, Disque, + 3, par chaîne UNE:, Insérer ...
Insérez un fichier image disque à lire/écrire dans le lecteur émulé du +3 A:.
Médias, Disque, + 3, par chaîne UNE:, Éjecter
Éjectez l'image disque actuellement dans le lecteur émulé du +3 : — ou du lecteur émulé
point de vue de la machine, éjectez-la. Notez que toute modification apportée à l'image ne sera pas
être sauvé.
Médias, Disque, + 3, par chaîne UNE:, Enregistrer
Enregistrez l'image disque actuellement dans le lecteur A: du +3.
Médias, Disque, + 3, par chaîne UNE:, Enregistrer comme...
Enregistrez l'état actuel de l'image disque actuellement dans le lecteur A: du +3 dans un fichier.
Vous serez invité à entrer un nom de fichier.
Médias, Disque, + 3, par chaîne B :, Insérer ...
Comme ci-dessus, mais pour le lecteur B: du +3. Le fusible émule le lecteur B : en tant que deuxième lecteur 3″.
Médias, Disque, + 3, par chaîne B :, Éjecter
Comme ci-dessus, mais pour le lecteur B :.
Médias, Disque, + 3, par chaîne B :, Enregistrer
Comme ci-dessus, mais pour le lecteur B :.
Médias, Disque, + 3, par chaîne B :, Enregistrer comme...
Comme ci-dessus, mais pour le lecteur B :.
Médias, Disque, Beta, par chaîne UNE:, insérer New
Insérez un nouveau disque (non formaté) dans le lecteur bêta émulé A:.
Médias, Disque, Beta, par chaîne UNE:, Insérer ...
Médias, Disque, Beta, par chaîne UNE:, Éjecter
Médias, Disque, Beta, par chaîne UNE:, Enregistrer
Médias, Disque, Beta, par chaîne UNE:, Enregistrer comme...
Comme ci-dessus, mais pour le lecteur de disque bêta émulé A :.
Médias, Disque, Beta, par chaîne UNE:, Écrire protéger, Permettre
Activez l'onglet de protection en écriture pour l'image dans le lecteur bêta A :.
Médias, Disque, Beta, par chaîne UNE:, Écrire protéger, Désactiver
Désactivez l'onglet de protection en écriture pour l'image dans le lecteur bêta A :.
Médias, Disque, Beta, par chaîne B :, ...
Médias, Disque, Beta, par chaîne C :, ...
Médias, Disque, Beta, par chaîne RÉ:, ...
Comme ci-dessus, mais pour les lecteurs d'interface de disque bêta émulés restants.
Médias, Disque, Opus, par chaîne 1, insérer New
Médias, Disque, Opus, par chaîne 1, Insérer ...
Médias, Disque, Opus, par chaîne 1, Éjecter
Médias, Disque, Opus, par chaîne 1, Enregistrer
Médias, Disque, Opus, par chaîne 1, Enregistrer comme...
Médias, Disque, Opus, par chaîne 1, Écrire protéger, Permettre
Médias, Disque, Opus, par chaîne 1, Écrire protéger, Désactiver
Médias, Disque, Opus, par chaîne 2, ...
Comme ci-dessus, mais pour les disques Opus Discovery émulés.
Médias, Disque, +D, par chaîne 1, insérer New
Médias, Disque, +D, par chaîne 1, Insérer ...
Médias, Disque, +D, par chaîne 1, Éjecter
Médias, Disque, +D, par chaîne 1, Enregistrer
Médias, Disque, +D, par chaîne 1, Enregistrer comme...
Médias, Disque, +D, par chaîne 1, Écrire protéger, Permettre
Médias, Disque, +D, par chaîne 1, Écrire protéger, Désactiver
Médias, Disque, +D, par chaîne 2, ...
Comme ci-dessus, mais pour les disques +D émulés.
Médias, Disque, Disciple, par chaîne 1, insérer New
Médias, Disque, Disciple, par chaîne 1, Insérer ...
Médias, Disque, Disciple, par chaîne 1, Éjecter
Médias, Disque, Disciple, par chaîne 1, Enregistrer
Médias, Disque, Disciple, par chaîne 1, Enregistrer comme...
Médias, Disque, Disciple, par chaîne 1, Écrire protéger, Permettre
Médias, Disque, Disciple, par chaîne 1, Écrire protéger, Désactiver
Médias, Disque, Disciple, par chaîne 2, ...
Comme ci-dessus, mais pour les disques DISCiPLE émulés.
Médias, Cartouche, Timex Quai, Insérer ...
Insérez une cartouche dans la station d'accueil Timex 2068. Cela entraînera la machine émulée
à changer pour le TC2068 (si ce n'était pas déjà une variante 2068) et à réinitialiser.
Médias, Cartouche, Timex Quai, Éjecter
Retirez la cartouche de la station d'accueil Timex 2068. Cela entraînera la machine émulée
à réinitialiser.
Médias, Cartouche, Interface 2, Insérer ...
Insérez une cartouche dans le logement de cartouche de l'interface 2. Cela provoquera le
machine émulée à réinitialiser et la cartouche chargée.
Médias, Cartouche, Interface 2, Éjecter...
Retirez la cartouche du logement de cartouche de l'interface 2. Cela provoquera le
machine émulée à réinitialiser.
Médias, SDI, Simple 8 bits, Maître Insérer ...
Connectez un disque dur IDE au canal principal de l'interface simple 8 bits.
Médias, SDI, Simple 8 bits, Maître S’ENGAGER
Causer toutes les écritures effectuées sur le disque dur virtuel attaché au simple
Le canal maître de l'interface 8 bits doit être affecté au disque réel, de sorte qu'ils
survivre à l'éjection du disque virtuel.
Médias, SDI, Simple 8 bits, Maître Éjecter
Éjectez le disque dur virtuel du canal maître de l'interface simple 8 bits. Noter
que toutes les écritures sur le disque dur virtuel seront perdues à moins que le Médias, SDI, Simple
8 bits, Maître S’ENGAGER L'option est utilisée avant que le disque ne soit éjecté.
Médias, SDI, Simple 8 bits, Trimer, Insérer ...
Médias, SDI, Simple 8 bits, Trimer, S’ENGAGER
Médias, SDI, Simple 8 bits, Trimer, Éjecter
Le même que Médias, SDI, Simple 8 bits, Master entrées ci-dessus, mais pour le simple
Canal esclave de l'interface 8 bits.
Médias, SDI, ZXATASP, Maître Insérer ...
Médias, SDI, ZXATASP, Maître S’ENGAGER
Médias, SDI, ZXATASP, Maître Éjecter
Médias, SDI, ZXATASP, Trimer, Insérer ...
Médias, SDI, ZXATASP, Trimer, S’ENGAGER
Médias, SDI, ZXATASP, Trimer, Éjecter
Le même que Médias, SDI, Simple 8 bits, Master entrées ci-dessus, mais pour les deux
canaux de l'interface ZXATASP.
Médias, SDI, ZXCF Flash compact, Insérer ...
Médias, SDI, ZXCF Flash compact, S’ENGAGER
Médias, SDI, ZXCF Flash compact, Éjecter
Le même que Médias, SDI, Simple 8 bits, Master entrées ci-dessus, mais pour le ZXCF
l'emplacement CompactFlash de l'interface.
Médias, SDI, Diviser, Maître Insérer ...
Médias, SDI, Diviser, Maître S’ENGAGER
Médias, SDI, Diviser, Éjecter
Médias, SDI, Diviser, Trimer, Insérer ...
Médias, SDI, Diviser, Trimer, S’ENGAGER
Médias, SDI, Diviser, Éjecter
Le même que Médias, SDI, Simple 8-bits entrées ci-dessus, mais pour les deux canaux de
l'interface DivIDE.
Aide, Clavier photo...
Affichez un schéma montrant le clavier Spectrum et les différents mots-clés qui peuvent
être généré avec chaque clé de (48K) BASIC. Sous les interfaces utilisateur GTK+ et Win32, cette
apparaîtra dans une fenêtre séparée et l'émulation continue. Avec les autres interfaces utilisateur, le
l'image reste à l'écran (et l'émulateur est en pause) jusqu'à ce que vous appuyiez sur Esc or Entrer.
clé - KEY CARTOGRAPHIES
Lors de l'émulation du Spectrum, les touches F1 à F10 sont utilisés comme raccourcis pour divers éléments de menu,
comme décrit ci-dessus. Les touches alphanumériques (avec Entrer et espace) sont mappés tels quels à
les touches Spectre. Les autres mappages de touches sont :
Shift émulé comme Caps Shift
Contrôle, autreet Meta
émulé comme Symbol Shift (la plupart des autres modificateurs sont également mappés à cela)
Retour arrière
émulé comme Caps-0 (Supprimer)
Esc émulé comme Caps–1 (Modifier)
Casquettes Verrouillage
émulé comme Caps-2
Curseur clés
émulé comme Caps-5/6/7/8 (le cas échéant)
Languette émulé comme Caps Shift–Symbol Shift (mode étendu)
Certaines touches de ponctuation supplémentaires sont prises en charge, si elles existent sur votre clavier — `,', '.',
`/', ';', ''', '#', '-', et '='. Ceux-ci sont mappés sur les touches de symbole décalées appropriées
sur le spectre.
Une liste de clés applicables lors de l'utilisation des boîtes de dialogue de sélection de fichier est donnée dans le DOSSIER
SÉLECTION section ci-dessous.
DISPLAY TAILLE
Certaines des interfaces utilisateur de Fuse permettent de redimensionner l'affichage du spectre émulé. Pour la fenêtre-
basés sur (GTK+, Win32 et Xlib), vous pouvez redimensionner la fenêtre en la redimensionnant. :-)
La manière exacte dont cela fonctionne dépend de votre gestionnaire de fenêtres ; vous devrez peut-être faire la fenêtre
plus de deux fois la largeur et la hauteur de la taille d'origine avant qu'elle ne s'agrandisse réellement. Fusible
essaie de garder la fenêtre « carrée », mais avec certains gestionnaires de fenêtres, cela peut signifier le
la fenêtre ne sera jamais redimensionnée du tout. Si vous rencontrez ce problème, le `--pas d'indice d'aspect'
option peut aider.
Si vous utilisez l'interface utilisateur SDL sous X11 ou GTK+, la fenêtre se redimensionnera automatiquement pour être
la bonne taille pour le filtre graphique sélectionné.
GRAPHISME FILTRES
Fuse a la capacité d'appliquer des filtres essentiellement arbitraires entre la construction de son image de
l'écran du Spectrum, et l'afficher sur le moniteur de la machine d'émulation. Ces filtres
peut être utilisé pour effectuer diverses formes de lissage, d'émulation de lignes de balayage TV et divers autres
possibilités. La prise en charge des filtres graphiques varie entre les différentes interfaces utilisateur,
mais il existe deux classes générales : les interfaces utilisateur GTK+, Win32, Xlib, SVGAlib et SDL
(et la sauvegarde des captures d'écran .png) prennent en charge les filtres « interpolants » qui utilisent une palette
plus grand que les 16 couleurs du Spectrum, alors que l'interface utilisateur du framebuffer ne
ne supporte pas du tout les filtres.
Une complication supplémentaire survient en raison du fait que les machines Timex ont leur haute-
mode vidéo de résolution avec deux fois la résolution horizontale. Pour y faire face, Fuse traite
ces machines comme ayant une taille d'affichage "normale" qui est deux fois la taille d'une normale
L'écran de Spectrum, conduisant à un ensemble différent de filtres disponibles pour ces
Machines. Notez que tous les filtres à double ou triple dimension sont disponibles pour Timex
machines uniquement lors de l'utilisation des interfaces utilisateur SDL, Win32 ou GTK+.
Les filtres disponibles, ainsi que leur nom court utilisé pour les sélectionner dans la commande
ligne, sont :
Timex moitié (lissé) (moitié)
Timex moitié (saut) (demi-saut)
Deux filtres spécifiques à la machine Timex qui réduisent l'écran à la moitié de la normale
(Timex) taille ; c'est-à-dire de la même taille qu'un écran Spectrum normal. La différence
entre ces deux filtres réside dans la manière dont ils gèrent le mode haute résolution :
La version « lissée » est un filtre d'interpolation qui fait la moyenne des paires de valeurs adjacentes
pixels, tandis que la version « saute » est un filtre non interpolant qui
supprime un pixel sur deux.
Normale (Ordinaire)
Le filtre le plus simple : il suffit d'afficher un pixel pour chaque pixel sur le Spectrum
avec l'écran du tableau des commandes prêtes.
Double longueur du câble (2x)
Agrandir l'écran affiché jusqu'à doubler la taille.
Tripler longueur du câble (3x)
Agrandir l'écran affiché jusqu'à tripler la taille. Disponible uniquement avec le GTK+, Win32,
Interfaces utilisateur Xlib et SDL ou lors de l'enregistrement de captures d'écran de machines non Timex.
2xSaI (2xsai)
Super 2xSaI (super2xsai)
SuperAigle (superaigle)
Trois filtres d'interpolation qui appliquent successivement plus de lissage. Tous les trois
doubler la taille de l'écran affiché.
AdvMAME2x (advmame2x)
Un filtre non interpolant à double dimension qui tente de lisser les lignes diagonales.
AdvMAME3x (advmame3x)
Très semblable à AdvMAME2x, sauf qu'il triple la taille de l'écran affiché.
Disponible uniquement avec les interfaces utilisateur GTK+, Win32, Xlib et SDL ou lors de l'enregistrement
captures d'écran de machines non Timex.
TV 2x (tv2x)
TV 3x (tv3x)
Timex TV (timextv)
Trois filtres qui tentent d'imiter l'effet des lignes de balayage de la télévision. Les
le premier est un filtre à double dimension pour les machines non Timex, le second est un filtre similaire
filtre à triple dimension, tandis que le dernier est un filtre à dimension unique pour les machines Timex
(notez que cela signifie que TV 2X et Timex TV produisent la même taille de sortie).
PAL TV (paltv)
PAL TV 2x (paltv2x)
PAL TV 3x (paltv3x)
Trois filtres qui tentent d'émuler l'effet du système PAL TV qui superpose
une image couleur de résolution inférieure au-dessus d'une image en noir et blanc de résolution plus élevée
image. Les filtres peuvent également ajouter en option des lignes de balayage comme les autres séries télévisées
détartreurs.
Point matrice (matrice de points)
Un filtre à double dimension qui émule l'effet d'un affichage à matrice de points.
Timex 1.5x (tempsx15x)
Un filtre d'interpolation spécifique à Timex qui redimensionne l'écran Timex jusqu'à 1.5 fois son
taille habituelle (qui est donc 3x la taille d'un écran Spectrum « normal »).
Disponible uniquement pour les interfaces utilisateur GTK+, Win32 et SDL ou lors de l'enregistrement
captures d'écran.
HQ 2x (QG2X)
HQ 3x (QG3X)
Deux filtres qui font un anticrénelage de haute qualité (mais lent). Double et triple le
taille de l'écran affiché respectivement.
THE EMULE SPECTRE
Le spectre émulé est, par défaut, un spectre 48K non modifié avec un lecteur de bande et
Imprimante ZX connectée. Oh, et apparemment une machine magique de chargement/sauvegarde d'instantanés qui est
probablement mieux passé sous silence pour des raisons d'analogie. :-)
Pour émuler différents types de spectre, sélectionnez le Machine, Sélectionnez ... option de menu, ou
press F9.
L'émulation Spectrum est interrompue lorsqu'une boîte de dialogue apparaît. Dans l'interface utilisateur du widget, il est également
en pause lorsque les menus ou l'image du clavier sont affichés.
IMPRIMANTE ÉMULATION
Les différents modèles de Spectrum prenaient en charge une gamme de façons de connecter des imprimantes, trois des
qui sont pris en charge par Fuse. Différentes imprimantes sont mises à disposition pour les différents
des modèles:
16, 48, TC2048, TC2068, TS2068
Imprimante ZX
128/+2/Pentagone
Imprimante série (texte uniquement)
+ 2A, +3
Imprimante parallèle (texte uniquement)
Si l'émulation Opus Discovery, +D ou DISCiPLE est utilisée et que l'émulation d'imprimante est activée,
une émulation de texte uniquement de l'interface d'imprimante parallèle de l'interface de disque est fournie.
Toute impression est annexée à l'un (ou aux deux) des deux fichiers, selon l'imprimante — ces
par défaut impression.txt pour la sortie de texte, et impression.pbm pour les graphiques (les images PBM sont
pris en charge par la plupart des visionneuses et des convertisseurs d'images). Ces noms peuvent être modifiés avec le
--fichier texte et --fichiergraphique options de la ligne de commande ou du fichier de configuration. Tandis que
l'imprimante ZX peut uniquement sortie graphiquement, la sortie de texte simulée est générée en même temps
temps en utilisant une sorte d'OCR grossière basée sur le jeu de caractères actuel (un peu comme en utilisant
ÉCRAN$). Il n'y a actuellement aucun support pour les graphiques lors de l'utilisation de la série/parallèle
sortie, bien que tous les codes d'échappement utilisés soient « imprimés » fidèlement. (!)
Soit dit en passant, ce n'est pas une bonne idée de modifier le impression.pbm fichier en dehors de Fuse si vous
voulez continuer à l'ajouter. L'en-tête doit avoir une certaine disposition pour que Fuse soit
capable de continuer à l'ajouter correctement, et le fichier sera écrasé s'il ne peut pas
être annexé à.
ZXATASP ET ZXCF
Les interfaces ZXATASP et ZXCF sont deux périphériques conçus par Sami Vehmaa qui
étendre considérablement les capacités du Spectrum. Plus de détails sur les deux sont disponibles
de la page d'accueil de Sami, http://user.tninet.se/~vjz762w/, mais un bref aperçu est donné ici.
Le vrai ZXATASP est livré avec 128K ou 512K de RAM et la possibilité de connecter un IDE
disques durs et une carte CompactFlash, tandis que le ZXCF est livré avec 128K, 512K ou 1024K de RAM
et la possibilité de connecter une carte CompactFlash. Du point de vue de l'émulation, les deux
les interfaces sont en fait très similaires car une carte CompactFlash est logiquement juste un disque IDE
disque. Actuellement, l'émulation de Fuse est fixée à 512K de RAM dans le ZXATASP et 1024K
dans le ZXCF.
Pour activer le ZXATASP, il suffit de sélectionner le ZXATASP interface Option de Options, Disque
Périphériques... dialogue. L'état des cavaliers de téléchargement et de protection en écriture est alors
contrôlé par le ZXATASP télécharger et ZXATASP écrire protéger option. De même, le ZXCF est
contrôlé par le ZXCF interface et ZXCF télécharger options (la protection en écriture ZXCF est
contrôlé par logiciel).
Si vous utilisez le ZXATASP ou le ZXCF, vous voudrez certainement enquêter
ResiDOS, le système d'exploitation conçu pour être utilisé avec le ZXATASP et le ZXCF. ResiDOS fournit
des installations pour utiliser la RAM supplémentaire, accéder aux périphériques de stockage de masse et un gestionnaire de tâches
permettant une commutation pratiquement instantanée entre les programmes sur le spectre. Voir
http://www.worldofspectrum.org/residos/ pour plus de détails.
DIVISER
Le DivIDE est une autre interface IDE pour le Spectrum, dont tous les détails peuvent être trouvés
at http://baze.au.com/divide/. L'interface peut être activée via le Diviser interface
Option de Options, Disque Périphériques... dialogue et l'état de sa protection en écriture
cavalier commandé via le Diviser écrire protéger option. Si vous comptez utiliser le
DivIDE, vous voudrez probablement l'un des firmwares disponibles sur la page d'accueil de DivIDE.
SPECTRANET ÉMULATION
Le Spectranet est une interface réseau Ethernet pour le ZX Spectrum de Dylan Thomas. Les
l'interface peut être activée via le Spectranet option dans les préférences Périphériques
boîte de dialogue, et l'état de son cavalier de page-in (désactivation) automatique contrôlé via le
Spectranet désactiver option. Si vous comptez utiliser le Spectranet, vous aurez probablement
voulez l'un des firmwares disponibles sur la page d'accueil de Spectranet
(http://spectrum.alioth.net/doc/index.php) qui est aussi où vous pouvez trouver plus
informations sur l'utilisation de l'interface.
L'installation du firmware Spectranet sur Fuse est légèrement plus compliquée que sur un vrai
machine, principalement parce que l'émulation de Fuse ne prend pas en charge DHCP. Ces instructions sont
correct à partir du 2012-01-26 - si vous utilisez un firmware plus récent que celui-ci, les choses peuvent avoir
légèrement changé.
La première chose à faire est d'obtenir une copie du programme d'installation de Spectranet en tant que
.tap (ou similaire). Le programme d'installation est également disponible sur le site Spectranet ci-dessus.
Une fois que vous avez une copie du programme d'installation, démarrez Fuse et cochez la case Spectranet Option de
Options, Périphériques, Général... dialogue et l'état de son cavalier de protection en écriture
contrôlé par le Spectranet désactiver option. Une fois cela fait, ouvrez le fichier d'installation
(Utilisez le Médias, Ruban, Ouvrir... commande plutôt que fichier, Ouvrir... pour empêcher le chargement automatique)
et entrez les commandes suivantes depuis BASIC :
CLAIR 26999
CHARGER "" CODE
RANDOMISER USR 27000
L'écran devrait devenir bleu et vous verrez environ 20 lignes de message apparaître comme le
firmware est installé, en commençant par « Effacement du secteur 0 » et en terminant par « Restauration de la page
B", et vous obtiendrez le familier 0 OK, 0:1 en bas de l'écran.
Décochez maintenant la Spectranet désactiver Option de Options, Périphériques, Général... dialogue
et réinitialiser le spectre. Vous devriez voir un écran d'état bleu très bref, avant le
l'écran de copyright apparaît avec quelques informations Spectranet en haut - il devrait y avoir
quatre lignes d'état, commençant par « Alioth Spectranet » et se terminant par l'IP du Spectranet
adresse (qui sera 255.255.255.255 à ce stade).
Déclenchez maintenant un NMI (l'option de menu Machine / NMI) et vous devriez obtenir un blanc sur bleu
Menu Spectranet NMI avec cinq options.
Sélectionnez [A] Configurer les paramètres réseau — cela devrait vous conduire à un autre menu, qui
défilement du haut de l'écran ; ne t'inquiète pas pour ça pour l'instant.
Vous devez maintenant définir différentes options :
[A] Activer/désactiver DHCP — sélectionnez N
[B] Modifier l'adresse IP — saisissez l'adresse IP de la machine sur laquelle vous exécutez Fuse.
[C] Modifier le masque de réseau — saisissez le masque de réseau approprié pour l'adresse IP que vous avez sélectionnée ci-dessus.
Si cela ne vous dit rien, essayez 255.255.255.0
[D] Modifier la passerelle par défaut — saisissez l'adresse de passerelle appropriée. Si vous n'en connaissez pas
mieux, entrez l'adresse IP de votre routeur.
[E] Modifier le DNS principal — saisissez l'adresse de votre serveur DNS. Si vous n'en connaissez pas
mieux, utilisez le serveur DNS public de Google, 8.8.8.8.
Il n'est pas nécessaire de modifier les options [F] ou [G], mais sélectionnez :
[H] Modifier le nom d'hôte — saisissez un nom d'hôte pour la machine compatible Spectranet. Ce n'est pas
importe vraiment ce que vous entrez ici - c'est surtout utile juste pour remplacer le courrier indésirable par défaut
nom afin que vous puissiez voir ce que vous avez entré pour les autres paramètres.
Votre écran devrait maintenant ressembler à ceci :
Configuration actuelle
??
Utiliser DHCP : Non
Adresse IP : 192.168.000.002
Masque de réseau : 255.255.255.000
Passerelle par défaut : 192.168.000.001
DNS principal : 192.168.000.001
DNS secondaire : 255.255.255.255
Adresse matérielle : FF:FF:FF:FF:FF:FF
Nom d'hôte : fuse
Si tout semble correct, sélectionnez [I] Enregistrer les modifications et quittez (vous verrez un bref « Enregistrement
configuration... ") suivi de [E] Quitter, auquel cas vous reviendrez à
DE BASE.
Tapez maintenant les commandes suivantes :
%cfgnouveau
%cfgcommit
Ce qui affichera le standard 0 OK, 0:1 en bas de l'écran.
Réinitialisez à nouveau le spectre et vous verrez le même affichage d'état à quatre lignes, mais cette fois
avec votre adresse IP sur la dernière ligne.
Toutes nos félicitations! Vous avez maintenant installé le firmware Spectranet. Pour éviter d'avoir à y aller
à travers tout cela chaque fois que vous démarrez Fuse, enregistrez un instantané .szx à ce stade et chargez
cela à chaque fois que vous souhaitez utiliser le Spectranet.
DOSSIER SÉLECTION
La façon dont vous sélectionnez un fichier (qu'il s'agisse d'un instantané ou d'un fichier sur bande) dépend de l'interface utilisateur que vous utilisez.
à l'aide de. Alors tout d'abord, voici comment utiliser le sélecteur de fichier GTK+.
Le sélecteur affiche les répertoires et les fichiers du répertoire courant dans deux
sous-fenêtres. Si l'une des listes est trop grande pour tenir dans la fenêtre, vous pouvez utiliser la barre de défilement pour
voir le reste (en faisant glisser le curseur, par exemple), ou vous pouvez utiliser Maj–Tab (pour déplacer le
focus clavier sur une sous-fenêtre) et utilisez les touches du curseur. Pour changer de répertoire, double-cliquez
le
Pour choisir un fichier à charger, vous pouvez soit double-cliquer dessus, soit cliquer dessus puis cliquer sur Ok. Ou
incroyablement réaliste effect. Annuler avorter.
Si vous utilisez le clavier, le moyen le plus simple d'utiliser le sélecteur est probablement de simplement
ignorez-le et tapez le nom. Ce n'est pas aussi ennuyeux que ça en a l'air, puisque le nom de fichier
la zone de saisie a l'achèvement du nom de fichier - tapez une partie d'un répertoire ou d'un nom de fichier, puis appuyez sur Languette.
Il devrait le compléter. S'il s'agissait d'un répertoire, il se déplace vers ce répertoire ; si la
l'achèvement était ambigu, il complète autant que possible et réduit les noms de fichiers
montré à ceux qui correspondent. Tu devrais appuyer Entrer lorsque vous avez fini de taper le
nom de fichier, ou Esc avorter.
Maintenant, si vous utilisez l'interface utilisateur du widget - celle qui utilise la police Spectrum - le sélecteur fonctionne
un peu différemment. Les fichiers et répertoires sont tous répertoriés dans un seul bloc de deux colonnes
fenêtre (les répertoires sont affichés en haut, se terminant par `/') — les noms peuvent être tronqués
à l'écran s'ils sont trop longs pour tenir.
Pour déplacer le curseur, vous pouvez soit utiliser les touches du curseur, soit les équivalents Spectrum
5/6/7/8, ou (de même) h/j/k/l. Pour un mouvement plus rapide, le Page Up, Page Vers le bas, Accueilet
Fin les clés sont prises en charge et font ce que vous attendez. Pour sélectionner un fichier ou un répertoire, appuyez sur
Entrer. Pour annuler, appuyez sur Esc.
Avec les deux sélecteurs, gardez à l'esprit que tous les fichiers sont affichés, si Fuse serait en mesure
pour les charger ou non.
MONITEUR/DEBOGEUR
Tout d'abord, notez que la grande majorité de cette section ne s'applique que si vous utilisez le GTK+
interface utilisateur; si vous utilisez l'une des interfaces utilisateur de widget, vous obtiendrez un
moniteur qui affiche les valeurs actuelles des registres et vous permet d'effectuer une seule étape
par l'exécution ou continuer.
Si vous utilisez l'interface utilisateur GTK+, Fuse dispose d'un
moniteur/débogueur transparent, qui peut être activé via le Machine, Débogueur... menu
option. Une fenêtre de débogueur apparaîtra, indiquant l'état actuel de la machine émulée :
le « volet » en haut à gauche affiche l'état actuel du Z80 et les derniers octets écrits sur n'importe quel
périphériques émulés. Le volet inférieur gauche répertorie tous les points d'arrêt actifs. En se déplaçant à droite, le
le volet suivant montre où la carte mémoire 64K du Spectrum (le `W?' et 'C?' indiquer si
chaque morceau de 8K est accessible en écriture ou contesté respectivement), et le suivant un désassemblage, qui par
par défaut commence au compteur du programme en cours, bien que cela puisse être modifié soit par le
`désassembler' (voir ci-dessous) ou en faisant glisser la barre de défilement à côté. Le volet suivant
montre la pile actuelle et le volet final tous les « événements » qui doivent se produire et pourraient
affecter l'émulation. N'importe lequel de ces volets peut être retiré à l'aide du Découvrir menu. Sous le
les affichages sont une zone de saisie pour les commandes du débogueur et cinq boutons pour contrôler le
débogueur :
Évaluer
Évaluez la commande actuellement dans la zone de saisie.
Single Step
Exécutez précisément un opcode Z80, puis arrêtez à nouveau l'émulation.
Continuer
Redémarrez l'émulation, mais laissez la fenêtre du débogueur ouverte. Notez que le débogueur
La fenêtre ne sera pas mise à jour pendant l'émulation.
Break
Arrêtez l'émulation et revenez au débogueur.
Fermer
Fermez la fenêtre du débogueur et redémarrez l'émulation.
Double-cliquer sur une entrée dans le volet de la pile entraînera l'exécution de l'émulation jusqu'à ce que le
compteur de programme atteint la valeur stockée à cette adresse, en double-cliquant sur un
l'entrée dans le volet « événements » entraînera l'exécution de l'émulation jusqu'à ce que ce temps soit atteint.
La puissance principale du débogueur réside dans les commandes entrées dans la zone de saisie, qui sont
de nature similaire (mais certainement pas identique ou aussi puissant que) à ceux de gdb (1).
En général, le débogueur est insensible à la casse, et les nombres seront interprétés comme décimaux,
à moins qu'il ne soit préfixé par `0x' ou '$' quand ils seront interprétés comme hexadécimaux. Chaque commande
peut être abrégé en la partie qui n'est pas en accolades.
base} nombre
Changer la fenêtre du débogueur pour afficher la sortie dans la base nombre. Valeurs disponibles
sont 10 (décimal) ou 16 (hex).
br{point de fuite} [propos] [condition]
Définir un point d'arrêt pour arrêter l'émulation et revenir au débogueur chaque fois qu'un opcode est
exécuté à propos et condition évalue vrai. Si propos est omis, il
par défaut à la valeur actuelle de PC.
br{eakpoint} p{ort} (r{lecture}|écrire{rite}) port [condition]
Définir un point d'arrêt à déclencher chaque fois que le port IO port est lu ou écrit sur et
condition évalue vrai.
br{eakpoint} (r{lire}|w{rite}) [propos] [condition]
Définir un point d'arrêt à déclencher chaque fois que l'emplacement de la mémoire propos est lu à partir de (autre
que via une récupération de code d'opération) ou écrit dans et condition évalue vrai. Adresse
à nouveau par défaut à la valeur actuelle de PC si omis.
br{eakpoint} ti{moi} Paisible [condition]
Définir un point d'arrêt pour qu'il se produise Paisible tstate après le début de chaque trame, en supposant
condition évalue vrai (si un est donné).
br{eakpoint} événement{ent} la surface:détail [condition]
Définir un point d'arrêt pour qu'il se produise lorsque l'événement spécifié par la surface:détail se produit et
condition évalue à vrai. Les événements qui peuvent être capturés sont :
diviser:page
diviser:dépage
L'interface DivIDE est paginée dans ou hors de la mémoire respectivement
si1:page
if1:dépage
La ROM fantôme de l'interface 1 est paginée dans ou hors de la mémoire
rzx:fin
Un enregistrement RZX se termine
bande:lecture
bande:arrêt
La bande émulée démarre ou s'arrête de jouer
zxcf:page
zxcf : annuler la page
L'interface ZXCF est paginée dans ou hors de la mémoire
zxatasp:page
zxatasp: dépageage
L'interface ZXATASP est paginée dans ou hors de la mémoire
Dans tous les cas, l'événement peut être spécifié comme la surface:* pour capturer tous les événements de celui-ci
région.
dégager} [propos]
Supprimer tous les points d'arrêt à propos ou la valeur actuelle de PC si propos est omis.
Les points d'arrêt de lecture/écriture du port ne sont pas affectés.
commandes{commandes} id
<débogueur commande>
<débogueur commande>
...
fin
Définissez des éléments tels que les commandes de débogage spécifiées seront automatiquement exécutées
quand point d'arrêt id est déclenché. Il n'y a actuellement aucune interface utilisateur pour entrer
commandes de débogueur multi-lignes, donc la seule façon de spécifier cette commande est sur le
ligne de commande via le --commande-debugger option.
état} id [condition]
Définir le point d'arrêt id ne se déclencher que lorsque condition est vrai, ou inconditionnellement si
condition est omis.
Continuez}
Équivalent au Continuer .
effacer} [id]
Supprimer le point d'arrêt id, ou tous les points d'arrêt si id est omis.
démonter} propos
Réglez le démontage du panneau central pour commencer à propos.
sortir}
Quittez l'émulateur immédiatement.
terminer}
Sortie de l'APPEL en cours ou équivalent. Ce n'est pas infaillible : cela fonctionne par
définir un point d'arrêt temporaire au contenu actuel du pointeur de pile, donc
ne fonctionnera pas correctement si le code revient à un autre point ou joue avec
sa pile d'autres manières. De plus, la définition de ce point d'arrêt ne désactive pas les autres
points d'arrêt, qui peuvent se déclencher avant celui-ci. Dans ce cas, le provisoire
le point d'arrêt reste et la commande `continue' peut être utilisée pour y revenir.
ignorer} id compter
Ne pas déclencher le suivant compter fois ce point d'arrêt id aurait déclenché.
Suivant}
Passez à l'opcode suivant celui en cours. Comme pour la commande 'finir', cette
fonctionne en définissant un point d'arrêt temporaire au prochain opcode, il n'est donc pas infaillible.
dehors} port valeur
Écrire valeur au port IO port.
imprimer} expression
Imprimer la valeur de expression à la sortie standard.
ensemble} propos valeur
Pousser valeur en mémoire à propos.
ensemble} vous inscrire valeur
Définir la valeur du registre Z80 vous inscrire à valeur.
ensemble} [je suis | iff1 | iff2] valeur
Définir le mode d'interruption ou interrompre les bascules vous inscrire à valeur. Si le mode im
n'est pas 0, 1 ou 2, il sera ignoré, tandis que les valeurs iff non nulles seront converties en
une.
se{t} $variable valeur
Définir la valeur de la variable du débogueur variable à valeur.
étape}
Équivalent au Single Step .
t{point d'arrêt} [Options]
C'est la même chose que la commande 'breakpoint' sous ses diverses formes, sauf que le
Le point d'arrêt est temporaire : il se déclenchera une et une seule fois, puis sera supprimé.
Les adresses peuvent être spécifiées sous l'une des deux formes suivantes : soit une adresse absolue, spécifiée par
un entier compris entre 0x0000 et 0xFFFF ou sous la forme d'un `page:compenser' combinaison, qui fait référence
à un endroit compenser octets dans la banque de mémoire page, indépendamment de l'endroit où se trouve cette banque
actuellement paginée dans la mémoire. Les pages RAM sont indiquées simplement par un entier, tandis que les ROM sont
préfixé par `R' (par exemple l'offset 0x1234 dans la ROM 1 est spécifié comme `R1 : 0x1234'). Pages sélectionnées
via la ligne /ROMCS sont préfixés par `C', tandis que Timex Dock et Exrom utilisent les préfixes `D'
et `X' respectivement. Les machines 48K sont traitées comme ayant un mappage permanent de la page 5
à 0x4000, page 2 à 0x8000 et page 0 à 0xC000 ; le spectre 16K est traité comme ayant
page 5 à 0x4000 et aucune page à 0x8000 et 0xC000.
Partout où le débogueur attend une valeur numérique, sauf là où il attend un point d'arrêt
id, vous pouvez utiliser à la place une expression numérique, qui utilise une version restreinte de C
syntaxe; exactement la même syntaxe est utilisée pour les points d'arrêt conditionnels, avec « 0 » étant faux
et toute autre valeur étant vraie. Dans les expressions numériques, vous pouvez utiliser des constantes entières (toutes
les calculs sont effectués en nombres entiers), les noms de registre (qui évaluent simplement la valeur de
le registre), les variables du débogueur, les parenthèses, les quatre opérations numériques standard (`+',
`-', `*' et `/'), les opérateurs de (non-)égalité `==' et `!=', les opérateurs de comparaison
`>', `<', `>=' et `<=', au niveau du bit et (`&'), ou (`|') et exclusif ou (`^') et logique
et (`&&') et ou (`||').
THE POUSSÉE CHERCHEUR
Le « poke Finder » est un outil conçu pour rendre la tâche de trouver (des vies infinies
etc.) pousse un peu plus facilement les jeux : c'est similaire à l'utilitaire `Lifeguard' qui était
disponible pour une utilisation avec la Multiface. Il fonctionne en maintenant une liste d'emplacements dans lesquels
le nombre actuel de vies (etc.) peut être stocké, et avoir la capacité de retirer de
qui répertorient tous les emplacements qui ne contiennent pas une valeur spécifiée.
La boîte de dialogue de recherche de poke contient une zone de saisie pour spécifier la valeur à rechercher,
un décompte du nombre actuel d'emplacements possibles et, s'il y en a moins de 20
emplacements possibles, une liste des emplacements possibles (au format `page:offset'). Les cinq
les boutons agissent comme suit :
Incrémenté
Supprimer de la liste des emplacements possibles toutes les adresses qui n'ont pas été
incrémenté depuis la dernière recherche.
Décrémenté
Supprimer de la liste des emplacements possibles toutes les adresses qui n'ont pas été
décrémenté depuis la dernière recherche.
Rechercher
Supprimer de la liste des emplacements possibles toutes les adresses qui ne contiennent pas le
valeur spécifiée dans le champ 'Rechercher'.
Réinitialiser
Réinitialisez le poke Finder afin que tous les emplacements soient considérés comme possibles.
Fermer
Fermez la boîte de dialogue. Notez que cela ne réinitialise pas l'état actuel du poke
chercheur.
Double-cliquer sur une entrée dans la liste des emplacements possibles provoquera un point d'arrêt à
être défini pour se déclencher à chaque fois que cet emplacement est écrit.
Un exemple de la façon d'utiliser cela peut rendre les choses un peu plus claires. Nous utiliserons la version 128K de
Gryzor. Chargez le jeu, définissez les touches qui vous conviennent et commencez à jouer. Mettre immédiatement le jeu en pause
et affichez la boîte de dialogue Poke Finder. Nous notons que nous avons actuellement 6 vies, alors entrez '6'
dans le champ « Rechercher » et cliquez sur « Rechercher ». Cela réduit le nombre de possibles
emplacements à environ 931 (vous pouvez obtenir un nombre légèrement différent selon exactement quand
vous avez mis le jeu en pause). Jouez un peu et perdez (volontairement) une vie. Suspendre le jeu
de nouveau. Comme nous avons maintenant 5 vies, remplacez le « 6 » dans le champ « Rechercher » par un « 5 » et
cliquez à nouveau sur « Rechercher ». Cela réduit ensuite la liste des emplacements possibles à un seul :
page 2, décalage 0x00BC. C'est le seul emplacement en mémoire qui stockait « 6 » lorsque nous avions
6 vies et « 5 » quand nous avions 5 vies, il est donc assez probable que c'est là que les vies
le compte est stocké. Double-cliquer sur l'entrée '2:0x00BC' dans la boîte de dialogue définira le
point d'arrêt approprié (vous souhaiterez peut-être ouvrir le débogueur à ce stade pour le confirmer).
Jouez un peu plus. Lorsque vous perdez ensuite une vie, l'émulation est arrêtée avec le PC à 0x91CD.
Faire défiler quelques adresses vers le haut dans le volet de désassemblage du débogueur montre qu'une valeur a été chargée
de 0x80BC (notre compteur de vies hypothétique), décrémenté puis stocké à nouveau à 0x80BC,
qui ressemble beaucoup au code pour réduire le nombre de vies. Nous pouvons maintenant utiliser le
débogueur pour remplacer le décrément par un NOP (`set 0x91c9 0'), et jouer au jeu un peu
plus après cela révèle que cela a fonctionné et que nous avons maintenant des vies infinies.
THE POUSSÉE MÉMOIRE
Fuse prend en charge les POKE multifaces, permettant de modifier des adresses mémoire spécifiques afin de
tricher (vies infinies, munitions infinies, etc.).
La boîte de dialogue "Poke Memory" contient une liste des POKE récemment chargés et quelques zones de saisie pour
ajouter des POKE personnalisés :
Banque
Définit la banque de mémoire 128K (valeurs '0' à '7') ou le mappage de mémoire actuel (valeur
« 8 » ou vide).
Adresse
Adresse mémoire à modifier. Valeurs dans la plage 16384 à 65535 pour le mode mémoire 48K ou 0
à 65535 pour les banques de mémoire 128K. L'interface utilisateur GTK+ accepte également les adresses hexadécimales.
Valeur
Nouvelle valeur pour l'ancienne adresse, comprise entre 0 et 255. La valeur 256 signifie « Invite à la
utilisateur plus tard ».
Il est possible de charger des POKE à partir d'un fichier externe en utilisant le fichier, Ouvrir... option de menu ou
la fonctionnalité glisser-déposer dans les interfaces utilisateur GTK+ et Win32. Après avoir chargé un instantané ou
bande, Fuse essaiera de localiser automatiquement un fichier POK avec le même nom de fichier. Ça signifie
que si nous ouvrons `GAME.TAP', alors Fuse essaiera d'ouvrir `GAME.POK' et `POKES/GAME.POK'.
See http://www.worldofspectrum.org/POKformat.txt pour plus de détails sur ce format de fichier.
Les POKE chargés dans la liste peuvent être activés ou désactivés au gré de l'utilisateur et resteront
en mémoire jusqu'à une réinitialisation de la machine.
THE .DSK Format
En général, les images disque pour le +3 Spectrum sont considérées comme étant au format DSK.
Cependant, il s'agit en fait d'une légère simplification excessive ; il y a en effet deux similaire, mais
pas identiques, formats DSK. (La différence peut être vue en faisant `front -1 fichier dsk': une
format commencera `MV - CPCEMU' et l'autre commencera `EXTENDED').
Fuse prend en charge les formats `CPCEMU' et `EXTENDED'.
BETA 128 ÉMULATION
Fuse prend en charge l'émulation Betadisk dans son émulation Pentagone et Scorpion, ainsi que sous
Émulation 48K, TC2048, 128K et +2 (mais pas +2A) si le bêta 128 interface Option de
Options, Disque Périphériques... la boîte de dialogue est activée. Lorsque cette option est utilisée en 48K ou TC2048
émuler le bêta 128 coffre de voiture in 48K machines L'option contrôle en outre si le
la machine démarre directement dans le système TR-DOS. Voir le STOCKAGE DOSSIER FORMATS rubrique pour en savoir plus
détails sur les formats de fichiers de disque pris en charge.
OPUS DÉCOUVERTE ÉMULATION
Par défaut, Fuse émule l'interface Opus Discovery avec l'extension de RAM 2k en option
et un deuxième lecteur de disque simple face de 40 pistes. Voir le STOCKAGE DOSSIER FORMATS rubrique pour en savoir plus
détails sur les formats de fichiers de disque pris en charge. Le port imprimante de l'Opus Discovery est également émulé
pour la sortie uniquement. (Voir le IMPRIMANTE ÉMULATION section pour plus de détails.) L'Opus Découverte
ne peut être utilisé qu'avec l'émulation 16K, 48K, 128K, TC2048 et +2 (pas +2A). Pour accéder aux disques,
utilisez la même syntaxe que Interface 1 et Microdrives.
+D ÉMULATION
Fuse prend en charge l'émulation du disque +D et de l'interface de l'imprimante. Voir le STOCKAGE DOSSIER FORMATS
section pour plus de détails sur les formats de fichiers de disque pris en charge. Le port d'imprimante du +D est
émulé. (Voir le IMPRIMANTE ÉMULATION section pour plus de détails.) Le +D ne peut être utilisé que
avec émulation 48K, 128K et +2 (pas +2A). Pour accéder aux disques, vous devrez d'abord charger
G+DOS, en insérant une disquette contenant le fichier DOS (+SYS) et en tapant « RUN ». Une fois que DOS est
chargé, vous pouvez charger vers/depuis les disques +D en préfixant les noms de fichiers avec `dn' où 'n' est le
numéro du lecteur utilisé. Par exemple, `CHARGE d1 "monfichier"' chargerait le fichier nommé
`myfile' du lecteur émulé 1. La syntaxe Microdrive peut également être utilisée.
Pour enregistrer un instantané, choisissez le Machine, NMI option de menu, puis appuyez sur « 4 » pour enregistrer un 48K
instantané ou « 5 » pour enregistrer un instantané de 128 Ko. Lors de l'enregistrement d'un instantané 128K, vous devez alors
appuyez sur Y ou N pour indiquer si l'écran a changé lors de l'enregistrement de l'instantané, pour terminer
économie. Vous pouvez également choisir « 3 » pour enregistrer une capture d'écran sur le disque. Maintien des majuscules
avec n'importe laquelle de ces options, le +D sera sauvegardé sur « l'autre » lecteur sur le
un utilisé en dernier.
Les options '1' et '2' permettent d'imprimer des captures d'écran (en monochrome, en normal et en grand
formats respectivement) si l'émulation d'imprimante est activée. Pour l'enregistrement et le chargement de
captures d'écran et sauvegarde des captures d'écran sur le disque, G+DOS doit être chargé en premier, mais l'impression de
les captures d'écran peuvent être effectuées sans charger G+DOS.
Enfin, « X » reviendra du menu NMI.
DISCIPLE ÉMULATION
Fuse prend en charge l'émulation du disque DISCiPLE et de l'interface de l'imprimante, bien qu'il ne le fasse pas.
supporte actuellement l'émulation du réseau Sinclair, ou supporte l'émulation d'un DISCiPLE
attaché à une machine 128K. Voir le STOCKAGE DOSSIER FORMATS rubrique pour plus de détails sur
formats de fichiers de disque pris en charge, qui sont les mêmes que pour l'émulation +D comme décrit ci-dessus.
Le port imprimante du DISCiPLE est émulé. (Voir le IMPRIMANTE ÉMULATION rubrique pour en savoir plus
détails.) Le DISCiPLE ne peut être utilisé qu'avec une émulation 48K pour le moment. Pour accéder aux disques,
vous devrez d'abord charger GDOS, en insérant une disquette contenant le fichier DOS (SYS) et
en entrant « RUN ». Une fois le DOS chargé, vous pouvez charger vers/depuis les disques DISCiPLE en préfixant
noms de fichiers avec `dn' où 'n' est le numéro du lecteur utilisé. Par exemple, `CHARGE
d1 "monfichier"' chargerait le fichier nommé 'monfichier' à partir du lecteur émulé 1. Microdrive
la syntaxe peut également être utilisée.
Les instantanés peuvent être enregistrés d'une manière similaire à celle du +D comme décrit ci-dessus, mais notez
que GDOS sur le DISCiPLE contient un bug qui provoque une corruption dès que le bouton NMI
est enfoncé, affectant l'enregistrement des instantanés, ainsi que le chargement des instantanés qui ont été
enregistré à l'origine avec un +D ou un SAM Coupé. Cela entraînera la corruption même lorsqu'un
capture d'écran est imprimée, ou si le menu n'est même jamais entré en premier lieu (en raison de
Caps Shift n'étant pas enfoncé, comme cela est requis pour le DISCiPLE), à condition que GDOS soit
chargé. Ce bug n'est pas présent dans G+DOS sur le +D. (Remarque : cela a été causé par
enregistrer/restaurer le registre AF deux fois dans le gestionnaire NMI, où AF et AF'
Le registre fantôme aurait dû être enregistré/restauré.)
Le bouton NMI fonctionne légèrement différemment sur le DISCiPLE que sur le +D. Les majuscules doivent
être maintenu enfoncé tout en appuyant sur le bouton NMI, et il n'y a pas d'option « X » pour quitter le menu.
De plus, l'impression de captures d'écran nécessite le chargement de GDOS. Selon l'interface utilisateur que vous utilisez
en utilisant, en maintenant la touche Maj enfoncée tout en choisissant le Machine, NMI l'option de menu peut être
légèrement délicat, voire impossible. Pour l'interface utilisateur GTK+, assurez-vous que la touche Shift est maintenue
avant d'entrer sur le Machine menu. Pour le widget UI, il ne semble pas possible de
effectuer cette action.
STOCKAGE DOSSIER FORMATS
Fuse prend en charge plusieurs formats d'image disque dans son émulation +D, DISCiPLE et Beta 128.
À lire:
.UDI
Image ultra-disque ; pour les spécifications s'il vous plaît voir
http://scratchpad.wikia.com/wiki/Spectrum_emulator_file_format:_udi or
http://zxmak.chat.ru/docs.htm
C'est le seul format d'image qui peut stocker toutes les informations pertinentes du
données enregistrées sur un disque magnétique, de sorte qu'il peut être utilisé pour n'importe quel non Standard disque
format. Fuse peut également lire tous les types de pistes étendues (mixtes FM/MFM ou pistes avec
données « FAIBLES » ou même des pistes compressées).
.Fdi
Format d'image disque UKV Spectrum Debugger.
.MGT .IMG
Formats de fichier DISCiPLE/+D.
.TRISTE .SDF
Pour la compatibilité avec les images disque SAM Coupé utilisant ces formats. Notez que SAM
Les images Coupé '.DSK' partagent le même format que '.MGT'.
.TRD
Image disque TR-DOS ; pour des informations détaillées s'il vous plaît voir http
https://web.archive.org/web/20070808150548/http://www.ramsoft.bbk.org/tech/tr-info.zip
.SCL
Un format d'archive simple pour les fichiers de disque TR-DOS.
.TD0
Format d'image du télédisque ; Fuse ne prend en charge que les fichiers qui n'utilisent pas le
option "Compression". Description détaillée trouvée dans
http://www.classiccmp.org/dunfield/img54306/td0notes.txt et
http://www.fpns.net/willy/wteledsk.htm
.DSK
Format d'image disque CPC ; Fuse prend en charge l'ancien et le nouveau format CPC étendu
trop. Pour plus d'informations, veuillez consulter le THE .DSK Format section et la CPCEMU
chapitre 7.7.1 du manuel http://www.cpc-emu.org/linux/cpcemu_e.txt ou la
http://www.cpctech.org.uk/docs/extdsk.html
.OPD .OPU
Formats de fichiers Opus Discovery.
Fuse prend en charge la plupart des formats d'écriture ci-dessus : .UDI .Fdi .MGT .IMG .TRISTE .TRD .SCL
.OPD .OPU .DSK (uniquement l'ancien format CPC).
Vous pouvez enregistrer des images disque avec n'importe quel format de sortie, sélectionnez simplement l'extension appropriée.
(par exemple `élite3.udi' pour enregistrer en tant que fichier UDI). Si les bibliothèques appropriées étaient disponibles
quand libspectre(3) a été compilé, que Fuse essaiera de créer des images UDI avec
pistes pour économiser de l'espace disque. Il y a un .LOG format « image » à des fins de débogage. C'est
un fichier texte brut contient trois vidages de l'image disque chargée à différents détails. Pas
tous les formats d'image peuvent stocker toutes les images disque. Vous ne pouvez pas enregistrer une image disque avec un
format inapproprié qui perd certaines informations (par exemple, longueur de piste ou secteur variable
longueur).
FAIBLE STOCKAGE DONNEES
Certaines protections contre la copie ont ce qui est décrit comme des données « faibles/aléatoires ». Chaque fois que le secteur
est lu un ou plusieurs octets changeront, la valeur peut être aléatoire entre des lectures consécutives
du même secteur. Deux formats d'image disque (DSK étendu et UDI) peuvent stocker ce type de
Les données. Fuse peut lire et utiliser les données de secteur faible des fichiers EDSK et UDI lorsqu'elles sont présentes, et
peut sauvegarder les données du secteur faible au format d'image UDI.
FILM ENREGISTREMENT
Fuse peut enregistrer des films avec du son dans un format de fichier spécifique (FMF). Cet enregistrement est très
rapide et a une taille modérée, mais vous devez utiliser le programme fmfconv dans fuse-utils pour
convertir en fichiers vidéo et/ou audio normaux. Les --film-compr l'option vous permet de définir
le niveau de compression sur Aucun, Sans perte ou Élevé. Si Zlib n'est pas disponible, seul Aucun est
valide. La valeur par défaut lorsque Zlib est disponible est sans perte. L'enregistrement d'un film peut ralentir
émulation, si vous rencontrez des problèmes de performances, vous pouvez essayer de définir la compression sur Aucun.
Fuse enregistre chaque image affichée, donc par défaut le fichier enregistré contient environ 50 vidéos
images par seconde. Une vidéo standard a une fréquence d'images d'environ 24 à 30/s, donc si vous définissez
Options/Général/Cadre taux 1: n ou l'équivalent --taux option de ligne de commande à 2 que
la fréquence d'images d'enregistrement réduit d'environ 25/s. La fréquence d'images exacte dépend de l'horloge du Z80
fréquence qui varie en fonction de la machine émulée spécifique.
Remarque : Vous ne pouvez voir tous les effets « gfx » que si l'option Fuse frame rate est définie sur 1,
mais dans la plupart des cas, vous pouvez utiliser en toute sécurité 2. En outre, l'enregistrement vidéo s'arrête si l'émulé
machine est changée.
Le taux d'échantillonnage du son enregistré et le numéro de canal sont égaux au fusible généré
taux d'échantillonnage du son (32000 XNUMX Hz par défaut) et numéro de canal (mono par défaut). Le commun
les fréquences d'échantillonnage dans les fichiers vidéo standard sont de 44100 48000 Hz et XNUMX XNUMX Hz. Si tu utilises
--sound-freq option de ligne de commande, vous pouvez enregistrer le son sur 44100 Hz ou même 48000 Hz.
Vous pouvez enregistrer un son stéréo si vous utilisez AY stéréo séparation ou l'équivalent --séparation
commutateur de ligne de commande.
Vous pouvez utiliser fmfconv pour convertir un fichier vidéo enregistré en un fichier vidéo standard.
Exemples
fusible --move-start sortie.fmf --taux 2 --sound-freq 44100 --séparation ACB
démarrer l'enregistrement vidéo d'environ 25/s de fréquence d'images vidéo et de fréquence d'échantillonnage stéréo de 44100 XNUMX Hz
niveau de compression par défaut du son.
COMPRIMÉ DES DOSSIERS
En supposant que les bibliothèques appropriées étaient disponibles lorsque libspectre(3) a été compilé,
les instantanés, les images de bande, les cartouches de station d'accueil et les fichiers d'enregistrement d'entrée peuvent être lus à partir des fichiers
compressé avec bzip2(3) ou gzip(3) comme s'ils n'étaient pas compressés. Il y a actuellement
pas de prise en charge de la lecture d'images disque compressées +3, DISCiPLE/+D ou Beta.
Utiliser fuse en ligne en utilisant les services onworks.net
