gifsicle
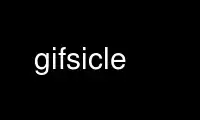
Il s'agit de la commande gifsicle qui peut être exécutée dans le fournisseur d'hébergement gratuit OnWorks à l'aide de l'un de nos multiples postes de travail en ligne gratuits tels que Ubuntu Online, Fedora Online, l'émulateur en ligne Windows ou l'émulateur en ligne MAC OS
PROGRAMME:
Nom
gifsicle - manipule les images et les animations GIF
SYNOPSIS
gifsicle [options, cadres et noms de fichiers]...
DESCRIPTION
gifsicle est un puissant programme en ligne de commande pour créer, éditer, manipuler et
obtenir des informations sur les images GIF et les animations.
gifsicle traite normalement les fichiers GIF d'entrée en fonction de ses options de ligne de commande et
écrit le résultat sur la sortie standard. Les -i option, par exemple, indique gifsicle à
entrelacer ses entrées :
gifsicle -i < image.gif > pic-entrelacé.gif
gifsicle est bon pour créer et manipuler des animations GIF. Par défaut, il combine deux
ou plusieurs fichiers d'entrée dans une animation « flipbook » :
gifsicle pic1.gif pic2.gif pic3.gif > animation.gif
Utilisez des options telles que --retard, --compte de boucleset une --optimiser pour régler vos animations.
Pour modifier les fichiers GIF en place, utilisez le --grouper option. Avec --grouper, gifsicle va modifier
les fichiers que vous spécifiez au lieu d'écrire un nouveau fichier sur la sortie standard. Entrelacer
tous les GIF du répertoire courant, vous pourriez dire :
gifsicle --grouper -i * .gif
Les nouveaux utilisateurs voudront peut-être passer à la section Exemples à la fin.
CONCEPT INDEX
Les concepts sont à gauche, pertinents gifsicle les options sont sur la droite.
Animations, modification des sélections d'images, changements d'images, etc.
disposition --disposition
en boucle --compte de boucles
portions de sélections de cadres
faibles --optimiser, --couleurs
vitesse --retard
Mauvaise sortie --prudent
Couleur de fond --Contexte
Couleurs, changer --changer de couleur, --use-colormap, --tremblement, --transform-colormap
nombre de réduction --couleurs, --tremblement, --gamma
Commentaires --commenter
Extensions --extension, --extension-app, --info-extension
Taille du fichier --optimiser, --déoptimiser, --couleurs
Transformations d'images
culture --recadrer, --crop-transparence
retournement --retourner-*
redimensionnement --redimensionner, --escalader
tournant --tourner-*
Niveaux de gris --use-colormap
Entrelacement --entrelacer
Cadres de positionnement --positionner
Écran, logique --écran logique
Sélection de cadres sélections de cadres (comme '#0')
Transparence --transparent
Avertissements --pas d'avertissements
COMMAND LINE
gifsicleLa ligne de commande de se compose de fichiers d'entrée GIF et d'options. La plupart des options commencent par un
tiret (-) ou plus (+) ; les sélections de cadres, une sorte d'option, commencent par un signe dièse (#).
Tout le reste est un fichier d'entrée GIF.
gifsicle lit et traite les fichiers d'entrée GIF dans l'ordre. Si aucun fichier d'entrée GIF n'est fourni, ou
vous donnez le nom de fichier spécial '-', il lit à partir de l'entrée standard.
gifsicle sort avec l'état 0 s'il n'y a pas eu d'erreurs et l'état 1 sinon.
OPTIONS
Chaque option a une forme longue, '--long-nom-descriptif'. Vous n'avez pas besoin de taper le tout
nom descriptif long, juste assez pour le rendre sans ambiguïté.
Certaines options ont également une forme courte, '-X'. Vous pouvez combiner des options courtes si elles ne le font pas
prendre des arguments : '-IIb' est le même que '-I -I -b'. Mais soyez prudent avec les options qui
prendre des arguments : '-cblah' moyens '-c bla ', pas '-c -b -l -a -h".
De nombreuses options ont également une réciproque, '--pas d'option', ce qui désactive l'option. Vous pouvez tourner
sur une courte option '-X' en disant '+X' au lieu.
Mode Options
Les options de mode indiquent gifsicle quel type de sortie générer. Il peut y en avoir au plus un, et
il doit précéder toute entrée GIF.
--fusionner, -m
Combinez toutes les entrées GIF dans un fichier avec plusieurs images et écrivez ce fichier dans le
sortie standard. C'est le mode par défaut.
--grouper, -b
Modifiez chaque entrée GIF en place en lisant et en écrivant sur le même nom de fichier. (GIF
lus à partir de l'entrée standard sont écrits sur la sortie standard.)
--exploser, -e
Créez un GIF de sortie pour chaque image de chaque fichier d'entrée. Les GIF de sortie sont nommés
'xxx.000', 'xxx.001', et ainsi de suite, où 'xxx' est le nom du fichier d'entrée (ou
tout ce que vous avez spécifié avec '--output') et l'extension numérique est le cadre
.
--explose-par-nom, -E
Pareil que --exploser, mais écrivez tous les cadres nommés dans les fichiers 'xxx.prénom' à la place de
'xxx.Numéro de cadre'. Les cadres sont nommés à l'aide du '--Nom'option.
Général Options
Les options générales contrôlent les informations gifsicle imprime et où il écrit sa sortie.
Les options d'informations et --verbeux peut être désactivé avec '--non-X".
--Info, -I
Imprimez une description lisible par l'homme de chaque GIF d'entrée sur la sortie standard, ou
quel que soit le fichier que vous spécifiez avec -o. Cette option supprime la sortie normale et ne peut pas
être combiné avec des options de mode comme --grouper. Si vous donnez deux --Info or -I options,
cependant, les informations sont imprimées avec l'erreur standard et la sortie normale a lieu comme
habituel.
--info-couleur, --cinfo
Comme --Info, mais aussi imprimer des informations sur les palettes de couleurs des fichiers d'entrée.
--info-extension, --xinfo
Comme --Info, mais aussi imprimer toutes les extensions GIF non reconnues dans un vidage hexagonal(1 J'aime
le format.
--taille-info, --sinfo
Comme --Info, mais aussi imprimer des informations sur les tailles d'images compressées.
--Aidez-moi, -h
Imprimez les informations d'utilisation et quittez.
-o filet
--output filet
Envoyer la sortie à filet. Le nom de fichier spécial '-' signifie la sortie standard.
--verbeux, -V
Imprimer les informations de progression (fichiers lus et écrits) sur l'erreur standard.
--pas d'avertissements, -w
Supprimer tous les messages d'avertissement.
--pas d'ignorer les erreurs
Quittez avec le statut 1 lorsque vous rencontrez un GIF très erroné. La valeur par défaut est de s'embrouiller.
--version
Imprimez le numéro de version et quelques brèves informations de non-garantie et quittez.
--prudent
Écrivez des GIF légèrement plus grands qui évitent les bogues dans certaines autres implémentations GIF. Certains
Les versions Java et Internet Explorer ne peuvent pas afficher les GIF corrects et minimaux qui
Gifsicle produit. Utilisez le --prudent option si vous rencontrez des problèmes avec un
image particulière.
--conserver la mémoire
Économisez l'utilisation de la mémoire au détriment du temps de traitement. Cela peut être utile si vous
traitent de gros GIF sur un ordinateur sans beaucoup de mémoire.
--fichier suivant
Autoriser les fichiers d'entrée à contenir plusieurs images GIF concaténées. Si un nom de fichier apparaît
plusieurs fois sur la ligne de commande, gifsicle lira une nouvelle image du fichier chaque
temps. Cette option peut aider les scripts à éviter le besoin de fichiers temporaires. Par exemple,
pour créer un GIF animé avec trois images avec des délais différents, vous pouvez exécuter
"gifsicle --fichier suivant -d10 - -d20 - -d30 - > dehors.gif" et écrivez les trois images GIF,
dans l'ordre, à gifsiclel'entrée standard.
--multifichier
Comme --fichier suivant, mais lisez as de nombreuses GIF satellite as possible de chaque fichier. Cette option
est destiné aux scripts. Par exemple, pour fusionner un nombre inconnu d'images GIF dans un
animation unique, exécutez "gifsicle --multifichier - > dehors.gif" et écrivez les images GIF, en
séquence, à gifsiclel'entrée standard. Toute sélection de cadre s'applique uniquement au dernier
fichier dans la concaténation.
Cadre Sélections
Une sélection de cadre indique gifsicle quelles images utiliser à partir du fichier d'entrée actuel. Elles sont
utile uniquement pour les animations, car les GIF non animés n'ont qu'une seule image. Voici les
formes acceptables pour les spécifications du cadre.
#num Sélectionnez le cadre num. (Le premier cadre est '#0'. Les nombres négatifs comptent à rebours
à partir de la dernière image, qui est '# -1'.)
#nombre1-nombre2 Sélectionnez des cadres nombre1 à travers nombre2.
#nombre1- Sélectionnez des cadres nombre1 à travers la dernière image.
#prénom Sélectionnez le cadre nommé prénom.
Le caractère « # » a une signification particulière pour de nombreux shells, vous devez donc généralement le citer.
Par exemple,
gifsicle heureux.gif "# 0"
utilise la première image de happy.gif ;
gifsicle heureux.gif "#0-2"
utilise ses trois premières images ; et
gifsicle heureux.gif "#-1-0"
utilise ses images dans l'ordre inverse (à partir de l'image #-1 -- la dernière image -- et se terminant
à l'image #0 -- la première).
L'action effectuée avec les cadres sélectionnés dépend du mode actuel. En mode fusion,
seules les images sélectionnées sont fusionnées dans le GIF de sortie. En mode batch, seuls les
les cadres sont modifiés ; les autres cadres restent inchangés. En mode éclaté, seul le
les images sont éclatées en GIF de sortie.
Cadre Modifier Options
Les options de changement d'image insèrent de nouvelles images dans une animation ou remplacent ou suppriment les images qui
existe déjà. Certaines choses - par exemple, changer une image dans une animation - sont
difficile à exprimer avec des sélections de cadres, mais facile avec des changements de cadre.
--effacer cadres [cadres...]
Supprimer cadres à partir du GIF d'entrée.
--insérer-avant cadre autres-GIFs
insérer autres-GIFs before cadre dans le GIF d'entrée.
--append autres-GIFs
Ajouter autres-GIFs au GIF d'entrée.
--remplacer cadres autres-GIFs
remplacer cadres à partir du GIF d'entrée avec autres-GIFs.
--terminé
Terminez l'ensemble actuel de changements de cadre.
La cadres les arguments sont des sélections de cadres (voir ci-dessus). Ces arguments renvoient toujours à
cadres de la original GIF d'entrée. Donc, si 'a.gif' a 3 cadres et 'b.gif' en a un, ceci
commander
gifsicle a.gif --effacer "# 0" --remplacer "# 2" b.gif
produira une animation de sortie avec 2 images : 'a.gif' frame 1, puis 'b.gif'.
La autres-GIFs les arguments sont un nombre quelconque de fichiers d'entrée GIF et de sélections d'images. Ces
les images sont combinées en mode fusion et ajoutées au GIF d'entrée. Les autres-GIFs durer jusqu'à
l'option de changement de cadre suivant, donc cette commande remplace le premier cadre de 'in.gif' par
la fusion de 'a.gif' et 'b.gif' :
gifsicle -b dans.gif --remplacer "# 0" a.gif b.gif
Cette commande, cependant, remplace le premier cadre de 'in.gif' par 'a.gif' puis
traite 'b.gif' séparément :
gifsicle -b dans.gif --remplacer "# 0" a.gif --terminé b.gif
Avertissement : Vous ne devez pas utiliser à la fois les sélections de cadres et les changements de cadres sur le même GIF d'entrée.
Image(s) Options
Les options d'image modifient les images d'entrée -- en changeant leur entrelacement, leur transparence et
recadrage, par exemple. Les options d'image ont trois formes : '--X','--non-X', et '--même-X".
Le '--X' le formulaire sélectionne une valeur pour la caractéristique, le '--non-X' le formulaire désactive la fonctionnalité,
et le '--même-XLa forme ' signifie que la valeur de la caractéristique est copiée à partir de chaque entrée. Les
la valeur par défaut est toujours '--même-X'. Par exemple, -fond="#0000FF" définit l'arrière-plan
couleur au bleu, --pas de fond désactive la couleur d'arrière-plan (en la définissant sur 0), et
--même-arrière-plan utilise les couleurs d'arrière-plan existantes des images d'entrée. Vous pouvez donner à chaque option
plusieurs fois; par exemple,
gifsicle -b -O2 -i a.gif --même-entrelacé b.gif c.gif
fera 'a.gif' entrelacé, mais laissera 'b.gif' et 'c.gif' entrelacés seulement s'ils étaient
déjà.
-B Couleur
--Contexte Couleur
Définissez l'arrière-plan du GIF de sortie sur Couleur. L'argument peut avoir les mêmes formes que dans
le --transparent option ci-dessous.
--recadrer x1,y1-x2,y2
--recadrer x1,y1+largeurxla taille
Rognez les cadres d'entrée suivants dans une zone rectangulaire plus petite. Le coin supérieur gauche de
ce rectangle est (x1,y1); vous pouvez donner soit le coin inférieur droit, (x2,y2), ou
la largeur et la hauteur du rectangle. Dans le x1,y1+largeurxla taille forme, largeur et de
la taille peut être nul ou négatif. Une dimension zéro signifie que la zone de recadrage va à la
bord de l'image; une dimension négative apporte à la zone de recadrage autant de pixels
en arrière du bord de l'image. Par exemple, --recadrer 2,2+-2x-2 rasera 2 pixels chacun
côté de l'image d'entrée. Le recadrage a lieu avant toute rotation, retournement,
redimensionnement ou positionnement.
--crop-transparence
Recadrez les bordures transparentes des cadres d'entrée suivants. Cela se produit après tout
recadrage en raison de la --recadrer option. Il fonctionne sur les images d'entrée brutes ; par exemple, tout
les options de transparence n'ont pas encore été appliquées.
--retourner-horizontal
--flip-vertical
Retournez les images suivantes horizontalement ou verticalement.
-i
--entrelacer
Activez l'entrelacement.
-S largeurxla taille
--écran logique largeurxla taille
Réglez l'écran logique de sortie sur largeurxla taille. --pas d'écran-logique définit la sortie
écran logique à la taille de la plus grande trame de sortie, tandis que --même-écran-logique
définit l'écran logique de sortie sur le plus grand écran logique d'entrée. --filtrer est une
synonyme de --écran logique.
-p x,y
--positionner x,y
Réglez les positions des cadres suivants sur (x,y). --pas de position veux dire --positionner 0,0.
Normalement, --positionner x,y place chaque image suivante exactement à x,y. Cependant, si un
toute l'animation est entrée, x,y est traité comme la position de l'animation.
--rotation-90
--rotation-180
--rotation-270
Faites pivoter les images suivantes de 90, 180 ou 270 degrés. --pas de rotation éteint tout
rotation.
-t Couleur
--transparent Couleur
Marque Couleur transparent dans les cadres suivants. Couleur peut être un index de palette de couleurs
(0-255), une spécification de couleur hexadécimale (comme "#FF00FF" pour le magenta), ou une barre oblique ou
valeurs rouges, vertes et bleues séparées par des virgules (chacune entre 0 et 255).
Extension Options
Les options d'extension ajoutent des informations non visuelles au GIF de sortie. Cela inclut les noms,
commentaires et extensions génériques.
--extension-app nom de l'application extension
Ajouter une extension d'application nommée nom de l'application et avec la valeur extension à la
GIF de sortie. --pas d'extensions d'application supprime les extensions d'application de l'entrée
images.
-c texte
--commenter texte
Ajouter un commentaire, texte, à la sortie GIF. Le commentaire sera placé avant le prochain
cadre dans le flux. --Sans commentaires supprime les commentaires des images d'entrée.
--extension nombre extension
Ajouter une extension numérotée nombre et avec la valeur extension au GIF de sortie.
Numéro peut être en décimal, octal, hexadécimal, ou il peut s'agir d'un seul caractère comme 'n', dont
La valeur ASCII est utilisée. --pas d'extensions (ou +x) supprime les extensions de l'entrée
images.
-n texte
--Nom texte
Définissez le nom de l'image suivante sur texte. Ce nom est stocké en tant qu'extension dans la sortie
GIF (numéro d'extension 0xCE, suivi des caractères du nom de la trame).
--sans-noms supprime les extensions de nom des images d'entrée.
Animation Options
Les options d'animation s'appliquent aux animations GIF ou à des images individuelles dans les animations GIF. Comme
avec les options d'image, la plupart des options d'animation ont trois formes, '--X','--non-X', et
»--même-X', et vous pouvez donner des options d'animation plusieurs fois ; par exemple,
gifsicle -b a.gif -d50 "# 0" "# 1" -d100 "# 2" "# 3"
définit les retards des trames 0 et 1 à 50, et des trames 2 et 3 à 100.
-d fiable
--retard fiable
Réglez le délai entre les images à fiable en centièmes de seconde.
-D méthode
--disposition méthode
Réglez la méthode d'élimination des images suivantes sur méthode. La disposition d'un cadre
La méthode détermine comment un spectateur doit supprimer le cadre lorsqu'il est temps d'afficher le
suivant. Method peut être un nombre compris entre 0 et 7 (bien que seuls 0 à 3 soient
généralement significatif), ou l'un de ces noms : aucun (laisser le cadre visible pendant
futurs cadres sur lesquels s'appuyer), asis (identique à "aucun"), fond (ou bg) (remplace le
cadre avec l'arrière-plan), ou précédent (remplacez le cadre par la zone du
image précédente affichée). --pas d'élimination veux dire --disposition=aucun.
-l[compter]
--compte de boucles[=compter]
Définissez l'extension de boucle Netscape sur compter. que vous avez est un nombre entier, ou toujours boucler
sans cesse. Si vous fournissez un --compte de boucles option sans spécifier compter, Gifsicle sera
utilisé toujours. --pas de nombre de boucles (par défaut) désactive le bouclage.
Définissez le nombre de boucles sur un de moins que le nombre de fois que vous souhaitez que l'animation
Cours. Une animation avec --pas de nombre de boucles affichera chaque image une fois ; --compte de boucles=1 va
boucle une fois, montrant ainsi chaque image deux fois ; et ainsi de suite. Noter que --compte de boucles=0 est
équivalente à --compte de boucles= pour toujours, non --pas de nombre de boucles.
-O[niveau]
--optimiser[=niveau]
Optimisez les animations GIF de sortie pour l'espace. Niveau détermine le degré d'optimisation
terminé; des niveaux plus élevés prennent plus de temps, mais peuvent avoir de meilleurs résultats. Il y a actuellement
trois niveaux :
-O1 Stocke uniquement la partie modifiée de chaque image. C'est la valeur par défaut.
-O2 Utilise également la transparence pour réduire davantage le fichier.
-O3 Essayez plusieurs méthodes d'optimisation (généralement plus lentes, parfois de meilleurs résultats).
D'autres indicateurs d'optimisation fournissent un contrôle plus fin.
-Garder-vide
Conserver les cadres transparents vides (ils sont supprimés par défaut).
Vous pouvez également être intéressé par d'autres options pour réduire les GIF, telles que -k et de
--pas d'extensions.
-U
--déoptimiser
Désoptimisez les animations GIF dans un formulaire facile à modifier.
Les animations GIF sont souvent optimisées (voir --optimiser) pour les rendre plus petits et plus rapides
à charger, ce qui les rend malheureusement difficiles à éditer. --déoptimiser change
des GIF d'entrée optimisés dans des GIF non optimisés, où chaque image est un fidèle
représentation de ce qu'un utilisateur verrait à ce stade de l'animation.
Image(s) De La Carrosserie Options
Les options de transformation d'image s'appliquent à des GIF entiers lorsqu'ils sont lus ou écrits. Ils peuvent être
désactivé avec '--pas d'option".
--redimensionner largeurxla taille
Redimensionner le GIF de sortie pour largeurxla taille. Soit largeur or la taille peut être un trait de soulignement
'_'. Si l'argument est largeurx_, le GIF de sortie est mis à l'échelle largeur pixels de large
sans changer son rapport hauteur/largeur. Une opération analogue est effectuée pour _xla taille.
Le redimensionnement se produit après que toutes les images d'entrée ont été combinées et avant l'optimisation.
Le redimensionnement utilise des dimensions d'écran logiques ; si le flux d'entrée a une logique inhabituelle
screen (de nombreux afficheurs GIF ignorent les écrans logiques), vous voudrez peut-être fournir
--pas d'écran-logique (ou +S) pour le réinitialiser ainsi gifsicle utilise les dimensions de l'image à la place.
Voir aussi --resize-méthode.
--redimensionner-largeur largeur
--redimensionner-hauteur la taille
Comme --redimensionner largeurx_ et --redimensionner _xla taille respectivement.
--redimensionner largeurxla taille
Comme --redimensionner, mais redimensionne le GIF de sortie pour s'adapter dans les un rectangle avec des dimensions
largeurxla taille. Le rapport hauteur/largeur du GIF reste inchangé. Aucun redimensionnement n'est effectué si
le GIF s'inscrit déjà dans le rectangle donné. Soit largeur or la taille peut être un
soulignement '_', qui est traité comme l'infini.
--resize-fit-width largeur
--resize-fit-hauteur la taille
Comme --redimensionner largeurx_ et --redimensionner _xla taille respectivement.
--escalader Xfacteur[xFacteur Y]
Mettre à l'échelle la largeur et la hauteur du GIF de sortie en Xfacteur et de Facteur Y. Si Facteur Y n'est pas
donné, il vaut par défaut Xfacteur. La mise à l'échelle se produit une fois que toutes les trames d'entrée ont été
combinés et avant optimisation.
--resize-méthode méthode
Définissez la méthode utilisée pour redimensionner les images. La méthode « sample » s'exécute très rapidement, mais lorsque
rétrécissant les images, cela produit des résultats bruyants. La méthode "mix" est un peu plus lente,
mais produit de meilleurs résultats. La méthode par défaut est actuellement 'mix'.
Détails : les méthodes de redimensionnement diffèrent le plus lors de la réduction des images. La méthode « échantillon » est
un échantillonneur ponctuel. Chaque position de pixel dans l'image de sortie correspond à exactement un pixel
position dans l'entrée, donc lors de la réduction, les lignes et les colonnes complètes de l'entrée sont
chuté. Les autres méthodes utilisent tous les pixels d'entrée, ce qui produit généralement une meilleure
regarder des images. La méthode « boîte », un échantillonneur de boîte, est plus rapide que la plus complexe
filtres et produit des résultats un peu plus nets, mais il y aura des anomalies lorsque
réduire légèrement les images dans une dimension. (Certains pixels de sortie
correspondent exactement à 1 ligne ou colonne d'entrée, tandis que d'autres correspondront exactement à
2 lignes ou colonnes d'entrée.) La méthode 'mix' est un interpolateur bilinéaire complet. C'est
plus lent et produit des résultats un peu plus flous, mais évite de telles anomalies.
Gifsicle prend également en charge plusieurs rééchantillonneurs complexes, y compris Catmull-Rom cubique
rééchantillonnage (« catrom »), le filtre Mitchell-Netravali (« mitchell »), un Lanczos à 2 lobes
filtre (« lanczos2 ») et un filtre de Lanczos à 3 lobes (« lanczos3 »). Ces filtres sont
plus lent encore, mais peut donner des résultats plus nets et meilleurs.
--redimensionner les couleurs n
Autorisez Gifsicle à ajouter des couleurs intermédiaires lors du redimensionnement des images. Normalement, Gifsicle's
les algorithmes de redimensionnement utilisent les palettes de couleurs des images d'entrée sans modifications. Lors du rétrécissement
images avec très peu de couleurs (par exemple, des images en noir et blanc pur), en ajoutant des images intermédiaires
les couleurs peuvent améliorer les résultats. Exemple: --redimensionner les couleurs 64 permet à Gifsicle d'ajouter
couleurs intermédiaires pour les images qui ont moins de 64 couleurs d'entrée.
Couleur Options
Les options de couleur s'appliquent à des GIF entiers lorsqu'ils sont lus ou écrits. Ils peuvent être désactivés
avec '--pas d'option".
-k num
--couleurs num
Réduisez le nombre de couleurs distinctes dans chaque GIF de sortie à num ou moins. En doit être
entre 2 et 256. Cela peut être utilisé pour réduire les GIF de sortie ou éliminer tout
tableaux de couleurs.
Normalement, un groupe adaptatif de couleurs est choisi dans la table des couleurs existante. Tu
peut affecter ce processus avec le --méthode de couleur option ou en donnant votre propre palette de couleurs
comprenant --use-colormap. Gifsicle peut avoir besoin d'ajouter une couleur supplémentaire (faisant num+1 dans
all) s'il y a de la transparence dans l'image.
--méthode de couleur méthode
Déterminez comment une palette de couleurs plus petite est choisie. 'culturelle', la valeur par défaut, est xv(1)
algorithme de diversité, qui utilise un sous-ensemble strict des couleurs existantes et généralement
produit de bons résultats. 'mélange-diversité' est une modification de ceci : de la couleur
les valeurs sont mélangées à partir de groupes de couleurs existantes. 'coupe médiane' est la coupe médiane
algorithme décrit par Heckbert. --méthode est synonyme de --méthode de couleur.
-f
--tremblement[=méthode]
Quand --tremblement est activé et que la palette de couleurs est modifiée, des combinaisons de couleurs sont utilisées pour
couleurs manquantes approximatives. Cela a l'air mieux, mais crée des fichiers plus volumineux et peut causer
artefacts d'animation, il est donc désactivé par défaut.
Spécifiez un algorithme de tramage avec l'optionnel méthode argument. Le défaut,
»Floyd Steinberg', utilise la diffusion d'erreur Floyd-Steinberg. Cela semble généralement mieux, mais
peut provoquer des artefacts d'animation, car les choix de tramage varient d'une image à l'autre.
Cadre. Gifsicle prend également en charge les algorithmes de tramage ordonné qui évitent l'animation
artefacts. Les 'ro64' utilise un grand motif d'apparence aléatoire et généralement
produit de bons résultats. Les 'o3','o4', et 'o8' les modes utilisent plus petit, plus régulier
motifs. Les 'commandé' mode choisit un bon algorithme de tramage ordonné. Pour spécial
effets, essayez les modes demi-teintes 'en demi-teinte','demi-teinte carré', et 'diagonale'. Certains
les modes prennent des paramètres facultatifs en utilisant des virgules. Les modes demi-teintes prennent une taille de cellule et
une limite de couleur : 'demi-teinte,10,3' crée des cellules demi-teintes de 10 pixels de large où chaque cellule
utilise jusqu'à 3 couleurs.
--gamma gamma
Réglez la correction gamma sur gamma, qui peut être un nombre réel ou 'srgb'. Grossièrement
parlant, les nombres plus élevés exagèrent les ombres et les nombres inférieurs exagèrent les hautes lumières.
La valeur par défaut est la fonction définie par l'espace colorimétrique standard sRGB, qui
fonctionne bien. (Ses effets sont similaires à --gamma=2.2.) Gifsicle utilise la correction gamma
lors du choix d'une palette de couleurs (--couleurs) et lors du tramage (--tremblement).
--changer de couleur couleur 1 couleur 2
Modifier couleur 1 à couleur 2 dans les GIF d'entrée suivants. (Les Couleur les arguments ont le
mêmes formes que dans le -t option.) Changez plusieurs couleurs en donnant l'option multiple
fois. Les changements de couleur n'interfèrent pas les uns avec les autres, vous pouvez donc en échanger deux en toute sécurité
couleurs avec '--changer de couleur couleur 1 couleur 2 --changer de couleur couleur 2 couleur 1'. Ils tous
prend effet lorsqu'un GIF d'entrée est lu. --pas de changement de couleur annule tous les changements de couleur.
--transform-colormap commander
Command devrait être une commande shell qui lit à partir d'une entrée standard et écrit dans
sortie standard. Chaque palette de couleurs dans le GIF de sortie est traduite en palette de couleurs de texte
format (voir --use-colormap ci-dessous) et redirigé vers la commande. La sortie de cette commande
génère (qui devrait également être au format de palette de couleurs de texte) remplacera l'entrée
carte des couleurs. Le remplacement ne prend pas en compte la correspondance des couleurs, donc les pixels qui ont utilisé la couleur
fente n dans l'entrée utilisera toujours la fente de couleur n dans la sortie.
--use-colormap palette de couleurs
Changer l'image à utiliser palette de couleurs. Chaque pixel de l'image est remplacé par le plus proche
correspondre à palette de couleurs (ou si --tremblement est activé, à une combinaison de couleurs tramées dans
palette de couleurs). Palette de couleurs peuvent être web pour la « palette Web sécurisée » de 216 couleurs ; gris en
niveaux de gris ; bw pour le noir et blanc ; ou le nom d'un fichier. Ce fichier doit être soit
un fichier texte (le format est décrit ci-dessous) ou un fichier GIF, dont la palette de couleurs globale sera
être utilisé. Si --couleurs=N est également donné, un Nsous-ensemble de taille palette de couleurs sera utilisé.
Les fichiers de palette de couleurs de texte utilisent ce format :
; chaque ligne de non-commentaire représente une couleur, "rouge vert bleu"
; chaque composant doit être compris entre 0 et 255
0 0 0 ; comme ça
+255 (255)255
; ou utilisez la notation hexadécimale Web
#ffffff ; comme ça
EXEMPLES
Tout d'abord, créons une animation, 'anim.gif' :
gifsicle a.gif b.gif c.gif d.gif > anim.gif
Cette animation va se déplacer très rapidement : comme nous n'avons pas spécifié de délai, un navigateur va
parcourir les images aussi vite que possible. Ralentissons et faisons une pause de 5 seconde
entre les images, en utilisant le --retard option.
gifsicle --retard 50 a.gif b.gif c.gif d.gif > anim.gif
Si nous voulons également que le GIF boucle trois fois, nous pouvons utiliser --compte de boucles:
gifsicle -d 50 --boucle=3 a.gif b.gif c.gif d.gif > anim.gif
(Plutôt que de taper --retard encore une fois, nous avons utilisé sa forme courte, -d. De nombreuses options ont une courte
formes; vous pouvez les voir en exécutant 'gifsicle --Aidez-moi'. Nous avons également abrégé --compte de boucles à
--boucle, ce qui est OK car aucune autre option ne commence par 'loop'.)
Pour exploser 'anim.gif' dans ses cadres de composants :
gifsicle --exploser anim.gif
ls anim.gif*
anim.gif anim.gif.000 anim.gif.001 anim.gif.002 anim.gif.003
Pour optimiser 'anim.gif' :
gifsicle -b -O2 anim.gif
Pour changer la deuxième image de 'anim.gif' en 'x.gif' :
gifsicle -b --déoptimiser -O2 anim.gif --remplacer "# 1" x.gif
--déoptimiser est utilisé car 'anim.gif' a été optimisé à la dernière étape. Édition individuelle
les cadres dans les GIF optimisés sont dangereux sans --déoptimiser; cadres suite à la modification
le cadre pourrait être corrompu par le changement. Bien sûr, cela pourrait être ce que vous voulez.
Notez que --déoptimiser et de --optimiser peut être allumé simultanément. --déoptimiser affecte
contribution fichiers GIF, tandis que --optimiser affecte sortie fichiers GIF.
Pour imprimer des informations sur les première et quatrième images de 'anim.gif' :
gifsicle -I "# 0" "# 3" < anim.gif
Pour faire du noir la couleur transparente dans tous les GIF du répertoire courant, et aussi
imprimer des informations sur chacun :
gifsicle -bII --trans "# 000000" * .gif
Don -I deux fois force la sortie normale à se produire. Avec un seul -I, les GIF ne seraient pas
modifié.
Pour modifier 'anim.gif' afin d'utiliser un sous-ensemble de 64 couleurs de la palette Web sécurisée :
gifsicle -b --couleurs=64 --use-col=web anim.gif
Pour créer une version tramée en noir et blanc de 'anim.gif' :
gifsicle --tremblement --use-col=bw anim.gif > anim-bw.gif
Pour superposer un GIF sur un autre - produisant un GIF de sortie d'une seule image qui ressemble au
superposition des deux entrées -- utiliser gifsicle à deux reprises:
gifsicle bas.gif top.gif | gifsicle -U "# 1" > résultat.gif
Utilisez gifsicle en ligne en utilisant les services onworks.net