ncview
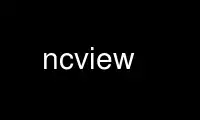
Il s'agit de la commande ncview qui peut être exécutée dans le fournisseur d'hébergement gratuit OnWorks en utilisant l'un de nos multiples postes de travail en ligne gratuits tels que Ubuntu Online, Fedora Online, l'émulateur en ligne Windows ou l'émulateur en ligne MAC OS
PROGRAMME:
Nom
ncview - affiche graphiquement les fichiers netCDF sous X windows
SYNOPSIS
ncview [-beep] [-copying] [-frames] [-warranty] [-private] [-ncolors XX] [-extrainfo]
[-mtitle "titre"] [-minmax rapide | med | lent | tous] fichiers de données ...
DESCRIPTION
NcView affiche des tranches 2D d'un fichier de données netCDF, à l'aide de l'utilisateur graphique du système X Window
interface (version 4 ou supérieure). Vous pouvez examiner différentes variables à virgule flottante dans
le fichier et animer les données à virgule flottante le long de la « dimension d'enregistrement » (généralement
temps) pour voir comment il évolue. Vous pouvez également afficher des vues 1D (tracé linéaire) des données
simplement en cliquant avec la souris sur le point d'intérêt.
Lorsque vous invoquez pour la première fois ncview, un panneau de commande apparaît qui a un certain nombre de boutons pour
manipuler la vue actuelle dans le fichier de données et présenter diverses informations sur
la vue actuelle. De haut en bas, les champs d'information sont : le 'titre' de
le fichier de données ; le 'long_name' de la variable actuellement sélectionnée ; le numéro de trame (c'est-à-dire
placer le long de l'axe de balayage) actuellement affiché ; les valeurs minimales et maximales de la
variable; et la valeur du point de données sous le curseur (actif uniquement lorsque le pointeur
est au-dessus de l'image de contour de couleur).
Vient ensuite une rangée de boutons similaires à un magnétophone, utilisés pour changer la vue en
le fichier netCDF le long de la dimension de numérisation. Dans la version 1.XX de ncview, la dimension de numérisation
est contraint d'être la ``dimension d'enregistrement'' (dans le jargon netCDF). De la gauche, le
les boutons sont : le bouton Quitter ; un bouton pour vous amener directement à la première image, marqué
"->1" ; rembobiner, qui boucle les images en arrière ; reculer; pause; étape
vers l'avant ; et avance rapide, qui boucle les images en avant.
En dessous se trouve la rangée de boutons d'option, qui à partir de la gauche sont : le bouton de la palette de couleurs,
étiqueté avec le nom de la palette de couleurs actuelle (voir ci-dessous); "Inv P", qui inverse le
représentation physique des données (la retourne à l'envers) ; "Inv C", qui inverse le
les couleurs actuellement utilisées afin que les couleurs indiquant le minimum et le maximum soient
commuté ; le bouton d'agrandissement, qui définit le degré d'expansion de l'image
subit; et le bouton de transformation, qui détermine quel prétraitement des données
subit avant l'affichage. Pour ce bouton, "Linéaire" signifie aucun prétraitement, "Bas" signifie
que les données sont élevées à la quatrième puissance avant la conversion en un pixel, de sorte que faible
les valeurs sont soulignées; et "Salut" signifie que la quatrième racine des données est prise avant
conversion, de sorte que les grandes valeurs soient mises en valeur. Vient ensuite "Set Dim" ; en appuyant sur ce pop
une fenêtre qui vous permet de déterminer quelles variables sont affichées sur les axes X et Y.
Notez que la version 1.XX de ncview sera ne sauraient transposez vos données ! Cela signifie que, pour
exemple, vous ne pouvez pas afficher simultanément la dimension X le long de l'axe Y pendant que
afficher la dimension Y le long de l'axe X --- ce serait une tentative de transposer le
Les données. Vous pouvez afficher la dimension X le long de l'axe Y si une autre variable qui
varie moins rapidement dans votre fichier de données particulier (par exemple, la profondeur) est sur l'axe X.
Une telle configuration est possible car elle n'implique aucune transposition de données. En général
vous n'avez pas à vous soucier beaucoup de ce problème, car si vous essayez de choisir des axes qui
serait de transposer les données, ncview les change (et vous dit qu'il le fait !)
vous pouvez obtenir les axes que vous voulez. Notez qu'il n'y a jamais d'ambiguïté sur
les dimensions sont affichées sur quels axes ; cette information est toujours affichée dans le
panneau. Vient ensuite « plage », qui ouvre des boîtes de dialogue pour définir les données minimales et maximales qui
sera profilé. Un appui avec le bouton le PLUS DROIT de la souris sur le bouton « plage » réinitialise
les plages correspondant à la tranche actuellement affichée ; c'est une option TRÈS utile, donc
mémorisez-le et utilisez-le fréquemment ! Le dernier bouton affiche la méthode actuellement
utilisé pour étendre les données sur l'écran ; la valeur par défaut, "bi-lin", effectue un bi-
interpolation linéaire. "repl" est également disponible, qui reproduit simplement les pixels et est
un peu plus vite.
La rangée de boutons suivante montre quelles variables peuvent être affichées à partir des fichiers d'entrée. Noter
que quand ncview apparaît en premier, s'il y a plus d'une variable dans le fichier, vous devez
sélectionnez une variable à afficher avant de voir quoi que ce soit. S'il n'y a qu'une seule variable
dans le fichier, la sélection par défaut est celle-là.
Sous les boutons de sélection de variables se trouvent les champs d'informations sur les dimensions. Tous les
les dimensions de la variable affichée qui peuvent prendre plusieurs valeurs sont affichées
ici, une variable par ligne. Dans chaque ligne, il y a 6 champs d'information ; de gauche
à droite, ce sont : "Dim", l'identifiant de la Dimension, qui est 'Scan' si la dimension est
actuellement la dimension scannée (c'est-à-dire la dimension accessible via le style magnétophone
boutons), « X » si la dimension apparaît dans l'affichage du contour en couleur le long de l'axe des x, ou
« Y » s'il apparaît sur l'écran couleur le long de l'axe des y. Ce champ sera vide s'il
n'est pas Scan, X ou Y. Vient ensuite "Name", le nom abrégé de la dimension ; "Min", le minimum
valeur de la cote; "Actuel", la valeur actuelle de la dimension telle qu'affichée dans le
panneau de contour de couleur; "Max", la valeur maximale de la dimension ; et "Unités", les
unités de dimension. Cliquer sur le champ "Actuel" d'une dimension permet de modifier
la valeur actuelle de cette dimension. Cliquer avec le bouton gauche de la souris augmente le
valeur actuelle de cette dimension ; cliquer avec le bouton droit le diminue.
POPUP XY GRAPHIQUE
Vous pouvez obtenir un graphique contextuel XY (ligne) de données à un point en cliquant simplement sur le point de
l'intérêt. Vous avez plusieurs options à ce stade ; avec les boutons en bas de la
fenêtre, vous pouvez changer l'axe le long duquel les données sont représentées graphiquement (s'il y a d'autres axes
disponible), utilisez la mise à l'échelle du journal pour l'axe X et/ou Y et définissez la plage de données. Vous pouvez également
vider les données du tracé XY dans un fichier texte, pour une importation facile dans d'autres
programmes.
Un graphique peut contenir jusqu'à cinq tracés linéaires. Le panneau sur lequel le prochain tracé de ligne sera
apparaît est appelé le panneau "verrouillé". Si vous ne voulez pas que le prochain tracé de ligne apparaisse sur
le panneau verrouillé, puis déverrouillez-le en appuyant sur le bouton "Verrouillé". Pour le moment, les panneaux
sont automatiquement déverrouillés lorsque vous choisissez une nouvelle variable.
UNITES UD SUPPORT
ncview prend en charge les axes de temps qui utilisent les conventions du package udunits. Unités typiques
les noms dans ce schéma seraient "jours depuis le 1990-01-01". Si ncview rencontre un temps
dimension qu'il comprend ainsi, il affiche la date calendaire (comme
calculé par le package udunits, pas ncview) par rapport à la valeur réelle de l'axe. Pour
exemple, il peut afficher "3_Jun_1995" plutôt que "Day 2390". Avoir ça
fonctionnalité, le package udunits doit pouvoir trouver le fichier "udunits.dat". Vous devez
définissez la variable d'environnement UDUNITS_PATH à l'emplacement de ce fichier pour que ncview soit
capable de le trouver.
MODIFICATEURS
Cliquer sur un bouton avec le bouton gauche de la souris invoque l'action standard décrite
dessus; cliquer avec le bouton droit de la souris sur la palette de couleurs sélectionner, transformation,
Grossissement ou dimension Boutons "Actuel" DIMINUE la sélection au lieu de
en l'augmentant (c'est-à-dire des cycles dans le sens inverse). Maintenir la touche de commande enfoncée
« accélère » les actions ; tout en cliquant avec le bouton gauche de la souris augmentera le taux à
que les touches de rembobinage, pas en arrière, pas en avant et avance rapide parcourront
les données. Lorsque vous maintenez la touche de contrôle enfoncée tout en cliquant sur le bouton d'agrandissement,
le grossissement DOUBLE ou DEMI au lieu d'incrémenter ou de décrémenter d'un.
NcView tente d'enregistrer les images affichées dans la mémoire principale, chaque image étant enregistrée
tel qu'il est calculé pour la première fois. Cela accélère les relectures en boucle des mêmes données.
S'il n'y a pas assez de mémoire pour stocker toutes les images requises au
grossissement, ncview vous en informera et cessera automatiquement d'essayer de le faire. En changeant
le grossissement forcera à nouveau ncview pour essayer d'allouer un tampon d'image.
Étant donné que les cartes de pixels à l'échelle et interpolées sont stockées, les opérations suivantes videront
la mémoire tampon d'images et nécessitent de recalculer les images si elles sont effectuées : inversion du
Les données; inverser la carte des couleurs ; changer le grossissement; changer les données
transformation (linéaire, lo ou hi) ; changer la dimension; changer la gamme; en changeant
le schéma de réplication des pixels. Changer les palettes de couleurs ne nécessite pas de remplir l'image
un tampon.
Vous pouvez invoquer ncview avec plusieurs noms de fichiers netCDF sur la ligne de commande, et il essaiera
présenter les données de manière logique; c'est-à-dire s'il y a des variables portant le même nom dans
les fichiers de données, il essaiera de les traiter comme s'ils étaient tous dans un seul fichier de données géant. Si
il y a différentes variables dans différents fichiers, il vous permettra de choisir d'afficher l'un des
les variables disponibles. C'est généralement une bonne chose, mais si vous avez identiquement
des variables nommées dans différents fichiers avec des attributs différents, ncview ne saura pas lequel
l'attribut que vous souhaitez utiliser et risque de planter.
RÉGLAGE LES DONNEES GAMME
Il est important de définir correctement la plage de données ; sinon, le contour de couleur pourrait venir
tout rouge, ou tout bleu, ou sinon pas très intéressant. Il y a plusieurs façons
pour définir ou manipuler la plage : 1) Cliquez avec le bouton gauche de la souris sur le bouton "plage".
Cela ouvre une fenêtre de dialogue vous permettant de spécifier directement les valeurs minimales et maximales.
2) Cliquez avec le bouton droit de la souris sur le bouton « plage ». Cela met à l'échelle l'affichage
données à l'image actuellement affichée. 3) Cliquez avec le bouton gauche de la souris sur un point de données dans
la fenêtre de contour de couleur ; cela définira la mise à l'échelle minimale à la valeur des données qui
vous avez cliqué. 4) Cliquez avec le bouton droit de la souris sur un point de données dans le contour de couleur
la fenêtre; cela définira la mise à l'échelle maximale à la valeur des données sur lesquelles vous avez cliqué.
OPTIONS
-bip: sonne la cloche du terminal lorsque vous avancez dans les images en mode vidéo et
la boucle est relancée.
-informaitons supplémentaires: Affiche des informations supplémentaires dans la fenêtre de contour de couleur. Ceci est utile pour
photographier l'écran de l'ordinateur pour faire des diapositives ou des images des données.
-cadres: Cela obligera ncview à vider les images qu'il affiche dans une série de formats PPM
des dossiers. Vous pouvez ensuite les transformer en un film mpeg si vous le désirez (en utilisant des outils autres que
ncview).
-mtitre : Met l'argument suivant (entre guillemets) comme titre de la couleur-
fenêtre de contour.
-ncolors : Définit le nombre de couleurs qui seront affichées. La valeur par défaut est 200. Doit
être actuellement inférieur à 256.
-privé: Force l'utilisation d'une palette de couleurs privée. Cela réduira le nombre de palettes de couleurs
entrées utilisées, mais transformera le reste de l'écran en couleurs ennuyeuses.
-min max: détermine comment le calcul des valeurs minimales et maximales est effectué. Si vite,
ensuite, seules les entrées de la première, du milieu et de la dernière fois de chaque variable sont examinées. Si avec,
puis une entrée sur cinq est analysée pour les extrema. Si lent, alors chaque dixième entrée est
utilisé. Si tous, puis chaque fois que l'entrée est examinée pour les extrema. La valeur par défaut est "rapide".
-copier: imprime les conditions dans lesquelles ncview peuvent être copiés, distribués et
modifié. NcView est couvert par les dispositions de la licence publique générale Gnu
Version 1.
-garantie: NcView vient sans garantie; cette option imprime une déclaration plus complète à
cet effet.
ENVIRONNEMENT
NcView recherche dans le répertoire /usr/share/ncview les fichiers de palette de couleurs à l'échelle du système (.ncmap). Ce
examine également la variable d'environnement de l'utilisateur NCVIEWBASE pour le nom d'un répertoire
qui contient des fichiers de palette de couleurs supplémentaires. Si cela n'est pas défini, les palettes de couleurs sont
recherché dans le répertoire personnel de l'utilisateur, et dans le répertoire qui ncview a été chassé.
Les fichiers de palette de couleurs ont 256 lignes, chacune constituée d'un triplet RVB, où r, g et b sont
entiers compris entre 0 et 255. Il ne doit y avoir que des espaces séparant les r, g,
et b valeurs sur chaque ligne. Les fichiers de palette de couleurs se terminent par l'extension ".ncmap". Si NcView
ne trouve aucune palette de couleurs, il se plaindra et fournira une simple carte par défaut.
Il est nécessaire d'installer le fichier par défaut des applications, "Ncview", dans votre $XAPPLRESDIR
répertoire pour que le programme fonctionne correctement. Si l'écran n'est pas aligné,
assurez-vous que cette installation a été effectuée.
Le fichier de ressources de l'application reconnaît les ressources suivantes, en plus des
les standards :
étiquetteLargeur
La largeur, en pixels, des étiquettes d'information en haut de la fenêtre principale. Si
vous utilisez généralement des titres longs et des noms longs variables, vous voudrez peut-être augmenter
cette. Par défaut = 400.
boutonLargeur
La largeur, en pixels, des boutons "variable" et "dimension". Si vous utilisez longtemps
noms pour ceux-ci, vous voudrez peut-être augmenter cette valeur. Par défaut = 50.
nVarsParLigne
Le nombre de boutons variables d'affilée avant qu'un nouveau ne démarre. Définir pour être
esthétiquement agréable à vous. Par défaut = 5.
deltaStep
La quantité de pas en avant et en arrière lorsque la touche de commande est maintenue enfoncée tout en
appuyant sur le bouton. Si cette valeur est inférieure à 0, in indique un nombre absolu
des mesures à prendre; si cette valeur est supérieure à zéro, il indique le pourcentage (en
forme entière, de 1 à 100) de la taille totale du fichier à l'étape. Par défaut = 10 (dix
pour cent).
Utiliser ncview en ligne à l'aide des services onworks.net