8.5. मालिकाना मल्टीमीडिया प्रारूप
मालिकाना मल्टीमीडिया प्रारूपों के उपयोग से जुड़े कानूनी प्रतिबंधों के कारण, उबंटू डिफ़ॉल्ट रूप से ऐसे प्रारूपों के लिए समर्थन प्रदान नहीं करता है। यदि आप मालिकाना प्रारूप चलाना चाहते हैं, तो आपको अतिरिक्त मल्टीमीडिया कोडेक्स स्थापित करने की आवश्यकता होगी। मल्टीमीडिया कोडेक सॉफ़्टवेयर का एक छोटा सा टुकड़ा है जो आपको एक विशिष्ट प्रारूप के वीडियो देखने या संगीत सुनने की अनुमति देता है। हालाँकि उबंटू में डिफ़ॉल्ट रूप से कई कोडेक्स शामिल हैं, आपको अधिक इंस्टॉल करने की आवश्यकता हो सकती है क्योंकि कई अलग-अलग मल्टीमीडिया प्रारूप हैं और उन सभी को प्रदान करना अवास्तविक है।
उबंटू में मल्टीमीडिया फ़ाइलों का प्लेबैक Gstreamer मल्टीमीडिया फ्रेमवर्क द्वारा नियंत्रित किया जाता है। GStreamer स्वयं कोई मल्टीमीडिया कोडेक्स प्रदान नहीं करता है, यह उन कोडेक्स पर निर्भर करता है जिन्हें एक में पैक किया गया है लगाना इसका उपयोग यह वास्तविक रिकॉर्डिंग और प्लेबैक करने के लिए करता है। विशिष्ट प्लगइन्स हैं:
• gstreamer0.10-प्लगइन्स-बदसूरत
• gstreamer0.10-प्लगइन्स-बदसूरत-मल्टीवर्स
• gstreamer0.10-प्लगइन्स-खराब
• gstreamer0.10-प्लगइन्स-बैड-मल्टीवर्स
• gstreamer0.10-ffmpeg
![]() नोट:
नोट:
इस बारे में अधिक जानने के लिए कि किस Gstreamer पैकेज में कौन से प्लगइन्स हैं, निम्नलिखित वेब पर जाएँ
साइट: http://gstreamer.freedesktop.org/documentation/plugins.html।
अन्य एप्लिकेशन, जैसे VLC, MPlayer और Xine, Gstreamer फ्रेमवर्क का उपयोग नहीं करते हैं।
रिपॉजिटरी में उपलब्ध इन मल्टीमीडिया कोडेक्स को स्थापित करने के लिए आप सिनैप्टिक पैकेज मैनेजर, या कमांड लाइन इंटरफ़ेस (सीएलआई) का उपयोग कर सकते हैं।
![]() जानकर खुशी हुई:
जानकर खुशी हुई:
कोडेक्स को सीधे मूवी प्लेयर से इंस्टॉल किया जा सकता है। जब मूवी प्लेयर किसी प्रारूप को पहचानता है
यह नहीं चल सकता, यह जाँचता है कि इस प्रारूप के लिए Gstreamer प्लगइन उपलब्ध है या नहीं। यदि उसे कोई मिल जाता है, तो आप नीचे प्रस्तुत लंबे समाधान का पालन किए बिना आसानी से कोडेक स्थापित कर सकते हैं।
प्रक्रिया 8.5. सिनैप्टिक पैकेज मैनेजर का उपयोग करके एक कोडेक प्लगइन स्थापित करने के लिए:
1। पर प्रणाली मेनू, इंगित करें प्रशासन और फिर क्लिक करें सिनैप्टिक पैकेज प्रबंधक। सिनैप्टिक पैकेज प्रबंधक खिड़की खुलती है।
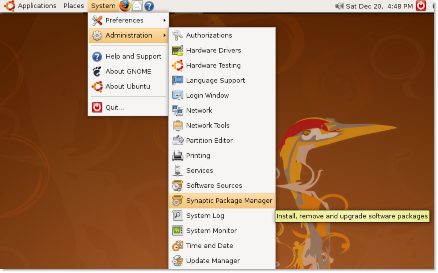
चित्र 8.38. सिनैप्टिक पैकेज मैनेजर लॉन्च करना
2. मल्टीवर्स और वर्जित उबंटू में रिपॉजिटरी डिफ़ॉल्ट रूप से सक्रिय नहीं हैं। अतिरिक्त मल्टीमीडिया कोडेक्स स्थापित करने के लिए, आपको पहले इन रिपॉजिटरी को सक्रिय करना होगा। पर सेटिंग मेनू, क्लिक करें डेटा संग्रह स्थान। सॉफ्टवेयर स्रोत संवाद बॉक्स प्रदर्शित होता है.
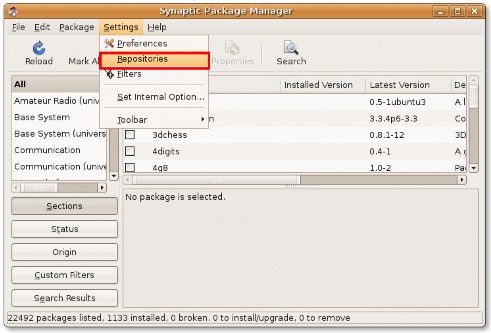
चित्र 8.39. सॉफ़्टवेयर स्रोत प्रदर्शित करना
3. मल्टीवर्स और प्रतिबंधित रिपॉजिटरी को सक्षम करने के लिए, उपलब्ध तीसरे और चौथे चेक बॉक्स का चयन करें उबंटू सॉफ्टवेयर टैब्ड पेज, और क्लिक करें समापन डायलॉग बॉक्स से बाहर निकलने के लिए।
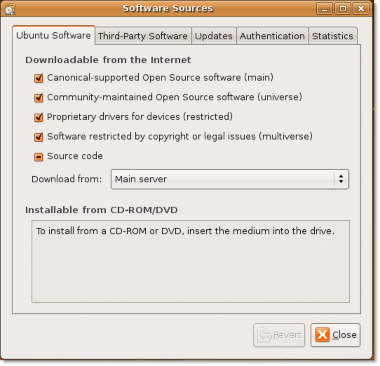
चित्र 8.40. रिपॉजिटरी को सक्षम करना
4. आपको एक सूचना प्राप्त हो सकती है कि आपकी रिपॉजिटरी जानकारी बदल गई है। क्लिक समापन इस संदेश से बाहर निकलने के लिए.
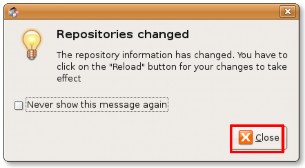
चित्र 8.41. रिपॉजिटरी सूचना अधिसूचना
5. एक बार जब आप सिनैप्टिक पैकेज मैनेजर विंडो पर लौट आएं, तो आपको क्लिक करना होगा सीमा से अधिक लादना अपने परिवर्तन लागू करने के लिए बटन।
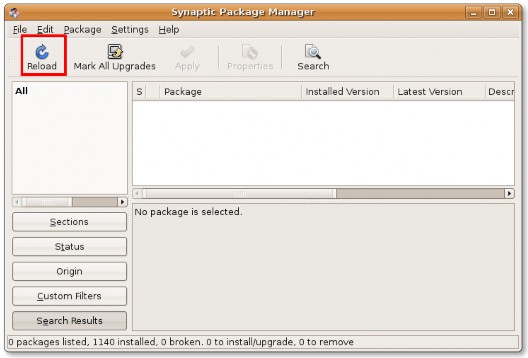
चित्र 8.42. परिवर्तन लागू करना
6. क्लिक करने पर सीमा से अधिक लादना बटन, सिस्टम नए, हटाए गए या अपग्रेड किए गए सॉफ़्टवेयर पैकेजों के लिए रिपॉजिटरी की जाँच करना शुरू कर देता है।
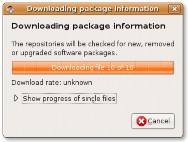
चित्र 8.43. पैकेज जानकारी की जाँच करना
7. उबंटू सॉफ़्टवेयर स्रोतों में मल्टीवर्स और प्रतिबंधित रिपॉजिटरी जोड़े जाने के बाद, आप अतिरिक्त मल्टीमीडिया कोडेक्स डाउनलोड और इंस्टॉल कर सकते हैं। सॉफ़्टवेयर पैकेज स्थापित करने के लिए, आपको पहले सिनैप्टिक पैकेज मैनेजर विंडो में पैकेज का पता लगाना होगा। आप या तो किसी विशिष्ट सॉफ़्टवेयर पैकेज को मैन्युअल रूप से खोज सकते हैं या सिनैप्टिक पैकेज मैनेजर में प्रदान की गई खोज उपयोगिता का उपयोग करके खोज चला सकते हैं। किसी विशिष्ट पैकेज की खोज आरंभ करने के लिए, क्लिक करें खोज।
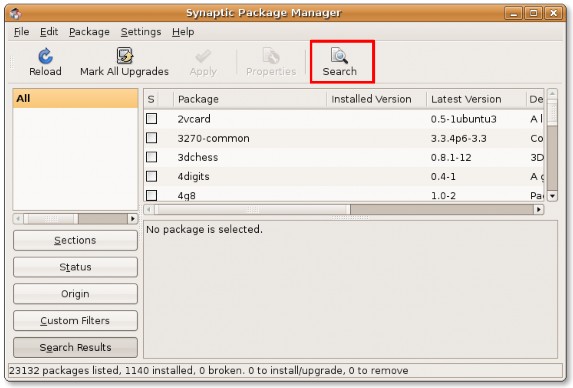
चित्र 8.44. सॉफ़्टवेयर खोज प्रारंभ करना
8। में Search फ़ील्ड में, उस सॉफ़्टवेयर पैकेज का नाम दर्ज करें जिसे आप ढूंढ रहे हैं। क्लिक Search खोज शुरू करने के लिए।
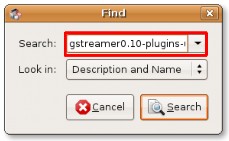
चित्र 8.45. सॉफ़्टवेयर पैकेज खोज रहे हैं
9. खोज परिणाम सिनैप्टिक पैकेज मैनेजर विंडो के दाएँ फलक में प्रदर्शित होते हैं। इंस्टॉल किए जाने वाले पैकेज पर राइट-क्लिक करें और चुनें स्थापना के लिए चिह्न.
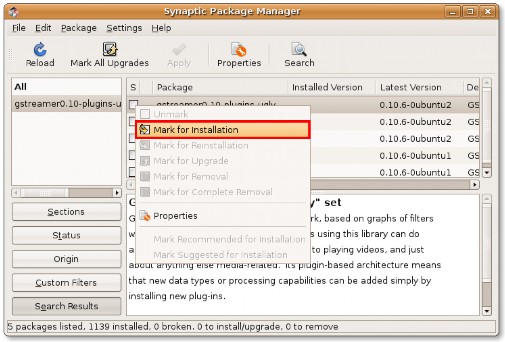
चित्र 8.46. स्थापना के लिए पैकेजों को चिह्नित करना
10. आप एक ही प्रक्रिया का पालन करके स्थापना के लिए एकाधिक पैकेजों को चिह्नित कर सकते हैं। एक बार सभी आवश्यक पैकेज चिह्नित हो जाएं, तो क्लिक करें लागू करें पैकेज डाउनलोड करना प्रारंभ करने के लिए. सारांश संवाद बॉक्स प्रदर्शित है.
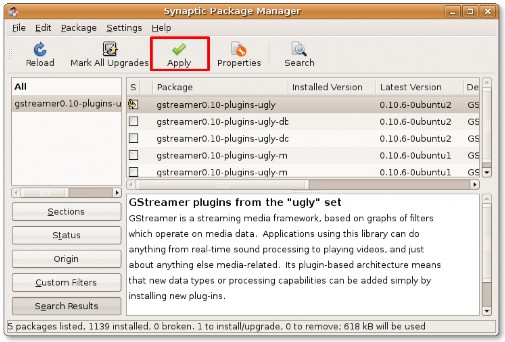
चित्र 8.47. पैकेज डाउनलोड आरंभ करना
11. सारांश डायलॉग बॉक्स आपको उन सभी सॉफ़्टवेयर पैकेजों पर अंतिम नज़र डालने की अनुमति देता है जिन्हें आपने इंस्टॉलेशन के लिए चिह्नित किया है। चिह्नित इंस्टॉलेशन के साथ आगे बढ़ने के लिए, क्लिक करें लागू करें।
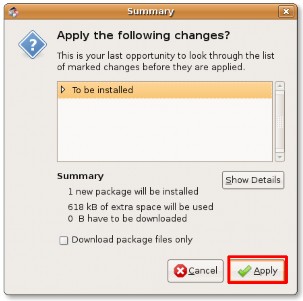
चित्र 8.48. अनुरूप पैकेज स्थापना
12. सभी चिन्हित सॉफ्टवेयर पैकेज डाउनलोड और इंस्टॉल होने के बाद परिवर्तन लागू संवाद बॉक्स प्रदर्शित होता है. क्लिक समापन बाहर निकलने के लिए परिवर्तन लागू संवाद बॉक्स।
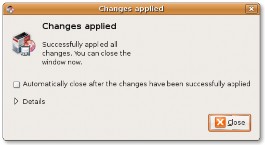
चित्र 8.49. परिवर्तन लागू अधिसूचना
13. हाल ही में स्थापित सॉफ़्टवेयर पैकेज से संबंधित चेक बॉक्स हरे रंग में बदल गया है, जो दर्शाता है कि सॉफ़्टवेयर सफलतापूर्वक स्थापित किया गया है। आप मालिकाना मल्टीमीडिया प्रारूपों को चलाने के लिए आवश्यक सभी मल्टीमीडिया कोडेक्स स्थापित करने के लिए उसी प्रक्रिया को दोहरा सकते हैं।
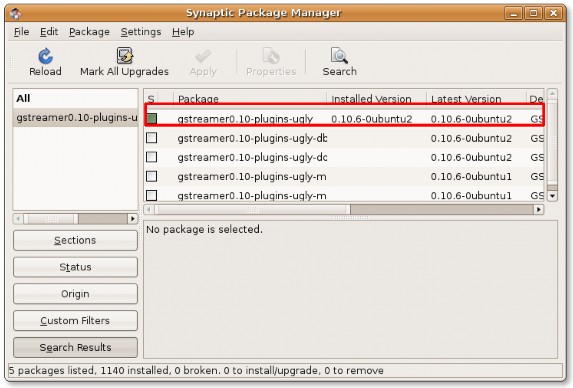
चित्र 8.50. सॉफ़्टवेयर सफलतापूर्वक इंस्टॉल हो गया


 प्रलेखन
प्रलेखन