10.2.1. सिनैप्टिक पैकेज मैनेजर का उपयोग करके GParted स्थापित करना
प्रक्रिया 10.1. सिनैप्टिक पैकेज मैनेजर का उपयोग करके GParted स्थापित करने के लिए:
1। पर प्रणाली मेनू, इंगित करें प्रशासन और फिर क्लिक करें सिनैप्टिक पैकेज प्रबंधक। सिनैप्टिक पैकेज प्रबंधक खिड़की खुलती है।
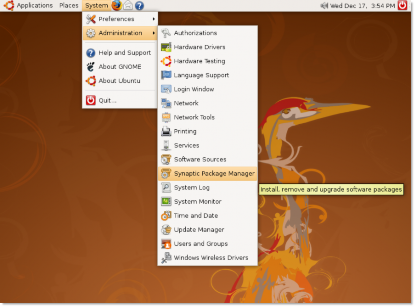
चित्र 10.2. सिनैप्टिक पैकेज प्रबंधक स्थान
2। जब सिनैप्टिक पैकेज प्रबंधक विंडो पहली बार खुलती है, यह उबंटू सॉफ्टवेयर रिपॉजिटरी में उपलब्ध सभी सॉफ्टवेयर पैकेजों की एक सूची प्रदर्शित करती है। बाएँ फलक में विभिन्न सॉफ़्टवेयर श्रेणियाँ सूचीबद्ध हैं।
आप उस श्रेणी में सूचीबद्ध उपलब्ध सॉफ़्टवेयर पैकेज देखने के लिए एक विशिष्ट श्रेणी का चयन कर सकते हैं। वैकल्पिक रूप से, आप इसका उपयोग कर सकते हैं Search में कार्यक्षमता प्रदान की गई है सिनैप्टिक पैकेज प्रबंधक सूची में विशिष्ट सॉफ़्टवेयर का पता लगाने के लिए।
दबाएं Search उस पैकेज को खोजने के लिए बटन जिसे आप इंस्टॉल करना चाहते हैं। खोज संवाद बॉक्स प्रकट होता है।
में Search का क्षेत्र खोज डायलॉग बॉक्स में पैकेज का नाम टाइप करें, विभाजन संपादक, और क्लिक करें Search बटन। पैकेज, gparted, अब दाएँ फलक में प्रदर्शित होता है सिनैप्टिक पैकेज प्रबंधक खिड़की.
उस क्रिया का चयन करने के लिए पैकेज नाम पर राइट-क्लिक करें जिसे आप उस पर करना चाहते हैं। ध्यान दें कि चयनित पैकेज पर कई क्रियाएं करने के लिए विभिन्न विकल्प उपलब्ध हैं। यदि चयनित पैकेज वर्तमान में स्थापित नहीं है, तो आप इसे स्थापना के लिए चिह्नित कर सकते हैं। यदि चयनित पैकेज पहले से ही इंस्टॉलेशन के लिए चिह्नित है, तो आप चयन को साफ़ करने के लिए इसे अचिह्नित कर सकते हैं। इसी तरह, यदि पैकेज पहले से इंस्टॉल है, तो आप चयन कर सकते हैं नवीनीकरण पैकेज को अपग्रेड करने के लिए और हटाने के लिए निशान or पूर्ण निष्कासन के लिए चिह्न अपने कंप्यूटर से पैकेज हटाने के लिए.
पैकेज स्थापित करने के लिए, का चयन करें स्थापना के लिए चिह्न चेक बॉक्स
अब इंस्टॉलेशन के लिए gparted पैकेज का चयन किया गया है। इंस्टालेशन जारी रखने के लिए, क्लिक करें लागू करें. यह प्रदर्शित करता है सारांश संवाद बॉक्स।
RSI सारांश संवाद बॉक्स आपको चिह्नित परिवर्तनों को लागू करने से पहले अंतिम जांच करने के लिए संकेत देता है। क्लिक करें लागू करें चिह्नित परिवर्तनों को लागू करने के लिए बटन। पैकेज फ़ाइलें डाउनलोड हो रही हैं खिड़की खुलती है।
सभी आवश्यक फ़ाइलों के डाउनलोड होने तक प्रतीक्षा करें। पैकेज में सभी आवश्यक फ़ाइलें डाउनलोड होने के बाद,
परिवर्तन लागू संवाद बॉक्स प्रकट होता है।
RSI परिवर्तन लागू किये गये संवाद बॉक्स आपको सूचित करता है कि सभी अनुरोधित परिवर्तन लागू कर दिए गए हैं। क्लिक
डायलॉग बॉक्स से बाहर निकलने के करीब।
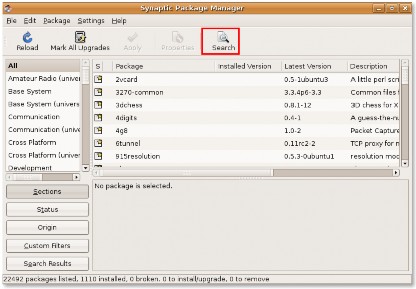
चित्र 10.3. सिनैप्टिक पैकेज मैनेजर
3। में Search का क्षेत्र खोज डायलॉग बॉक्स में पैकेज का नाम टाइप करें, विभाजन संपादक, और क्लिक करें Search बटन। पैकेज, gparted, अब दाएँ फलक में प्रदर्शित होता है सिनैप्टिक पैकेज प्रबंधक खिड़की.
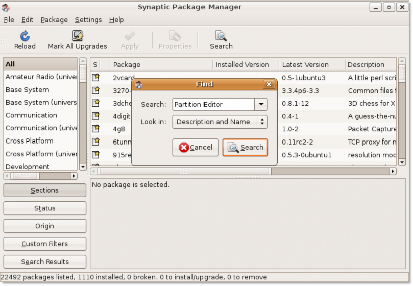
चित्र 10.4. सिनैप्टिक में एक पैकेज ढूँढना
4. जिस क्रिया पर आप प्रदर्शन करना चाहते हैं उसे चुनने के लिए पैकेज नाम पर राइट-क्लिक करें। ध्यान दें कि चयनित पैकेज पर कई क्रियाएं करने के लिए विभिन्न विकल्प उपलब्ध हैं। यदि चयनित पैकेज वर्तमान में स्थापित नहीं है, तो आप इसे स्थापना के लिए चिह्नित कर सकते हैं। यदि चयनित पैकेज पहले से ही इंस्टॉलेशन के लिए चिह्नित है, तो आप चयन को साफ़ करने के लिए इसे अचिह्नित कर सकते हैं। इसी तरह, यदि पैकेज पहले से इंस्टॉल है, तो आप चयन कर सकते हैं नवीनीकरण पैकेज को अपग्रेड करने के लिए और हटाने के लिए निशान or पूर्ण निष्कासन के लिए चिह्न अपने कंप्यूटर से पैकेज हटाने के लिए.
पैकेज स्थापित करने के लिए, का चयन करें स्थापना के लिए चिह्न चेक बॉक्स
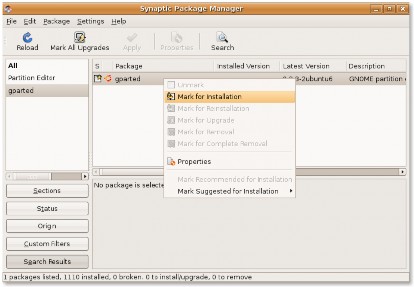
चित्र 10.5. स्थापना के लिए पैकेज को चिह्नित करना
5. अब इंस्टॉलेशन के लिए gparted पैकेज का चयन किया गया है। इंस्टालेशन जारी रखने के लिए, क्लिक करें लागू करें. यह प्रदर्शित करता है सारांश संवाद बॉक्स।
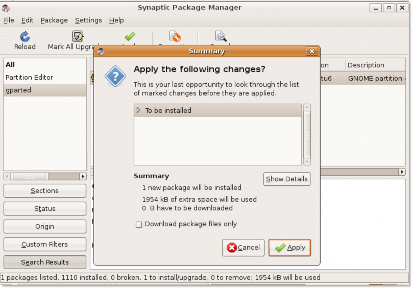
चित्र 10.6. सारांश संवाद बॉक्स
6. सारांश संवाद बॉक्स आपको चिह्नित परिवर्तनों को लागू करने से पहले अंतिम जांच करने के लिए संकेत देता है। क्लिक करें लागू करें चिह्नित परिवर्तनों को लागू करने के लिए बटन। पैकेज फ़ाइलें डाउनलोड हो रही हैं खिड़की खुलती है।
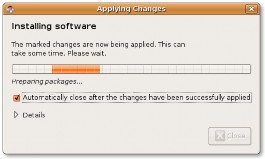
चित्र 10.7. परिवर्तन बॉक्स लागू करना
7. सभी आवश्यक फ़ाइलों के डाउनलोड होने तक प्रतीक्षा करें। पैकेज में सभी आवश्यक फ़ाइलें डाउनलोड होने के बाद,
परिवर्तन लागू संवाद बॉक्स प्रकट होता है।
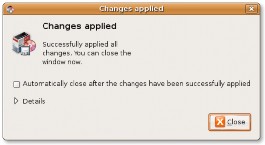
![]()
चित्र 10.8. परिवर्तन लागू बॉक्स
8. परिवर्तन लागू किये गये संवाद बॉक्स आपको सूचित करता है कि सभी अनुरोधित परिवर्तन लागू कर दिए गए हैं। क्लिक
डायलॉग बॉक्स से बाहर निकलने के करीब।
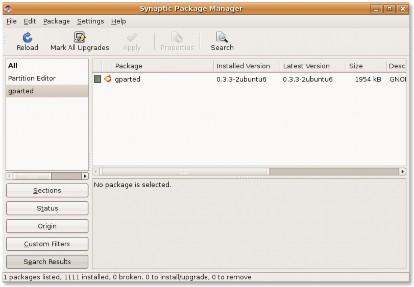
चित्र 10.9. इंस्टालेशन के बाद सिनैप्टिक पैकेज मैनेजर
9. विभाजन संपादक आपके कंप्यूटर पर स्थापित है। अब आप हार्ड डिस्क ड्राइव को विभाजित कर सकते हैं।
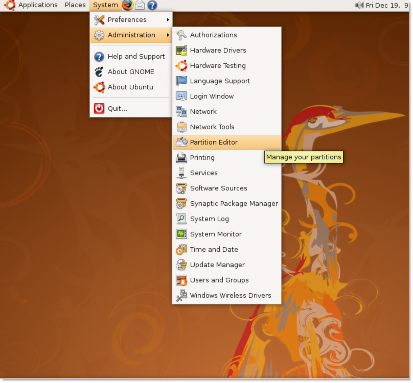
चित्र 10.10. विभाजन संपादक खोलना


 प्रलेखन
प्रलेखन