<Precedenti | Contenuti | Succ.>
7. Accessibilità:
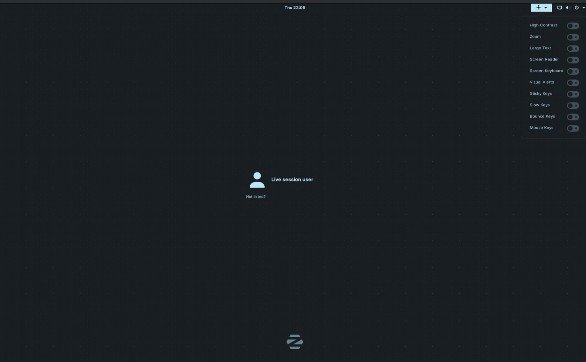
Una delle grandi cose di Zorin è che le sue opzioni di accessibilità sono disponibili nella schermata di accesso. ("OK", posso sentirti dire, "è sempre stato così con Windows 7!"). È vero, ma quanti sistemi operativi sono dotati di uno screen reader gratuito completamente funzionante integrato nel sistema operativo senza alcun costo per l'utente finale? Le opzioni sono mostrate nello screenshot qui sotto:
Tutte le opzioni disponibili sono attualmente disattivate nell'immagine sopra: Contrasto elevato (opzione Superiore/Prima), Zoom, Testo grande, Lettore schermo, Tastiera schermo, Avvisi visivi, Tasti permanenti, Tasti lenti, Tasti di rimbalzo, Tasti mouse. Per attivare una funzione, è sufficiente premere la barra spaziatrice. Al momento non riesco a scoprire se il tasto "menu" o "tasto destro del mouse" attiverà il menu di accessibilità poiché sto utilizzando una tastiera da gioco che ha un tasto "retroilluminazione" dove normalmente risiederebbe un tasto "tasto destro del mouse". Tuttavia, l'utilizzo di Alt+ Super+ S avvierà la funzione di screen reader.
Dettagli completi qui:
https://help.gnome.org/users/gnome-help/stable/a11y.html.en
Desktop a contrasto elevato:
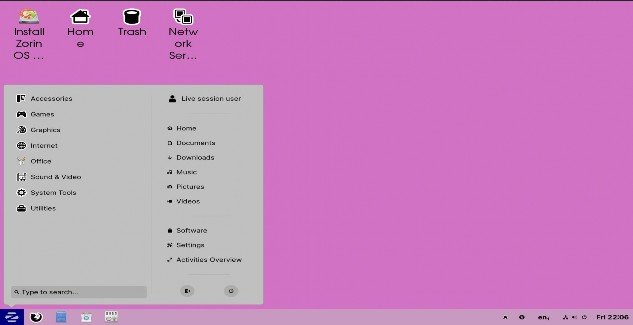
In questo caso è stato scelto uno sfondo viola, icone ad alto contrasto, ridimensionamento del testo impostato su 1.85, carattere del desktop è stato modificato dalla dimensione predefinita "Roboto" 11 alla dimensione "URW Gothic L Demi" 16. L'altezza del pannello è stata aumentata dalla dimensione predefinita 45 a
60. Questo è stato difficile da realizzare rispetto ai caratteri grandi sul desktop ... perché dovevo fare la cosa di Windows in VM: disconnettersi e rientrare di nuovo! D'Oh! Questo non era il caso in 12.x – inoltre ci può essere qualche conflitto tra Tweaks, Text Scaler add on e Zorin Appearnace, una sorta di combattimento per chi ha il controllo di quale scenario.
Con Lente di ingrandimento (Zoom) abilitata:
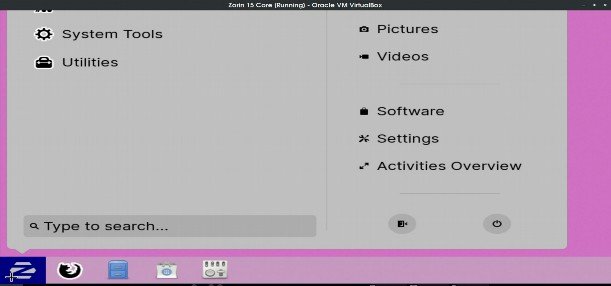
Individuazione del puntatore del mouse:
Perché funzioni correttamente è necessario attivare l'opzione in Tweak Tool | Tastiera e mouse:
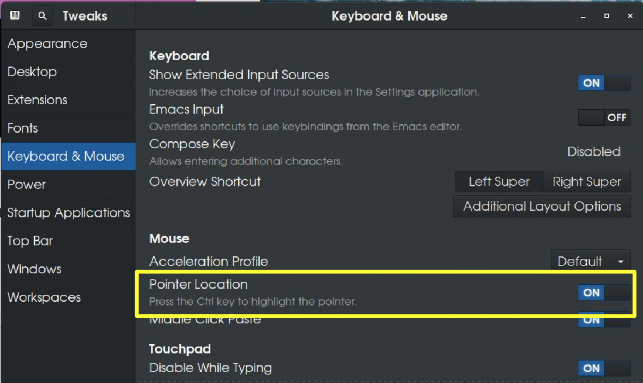
e attiva anche "Abilita animazioni":
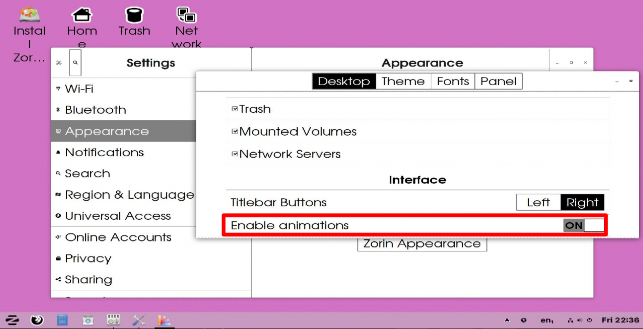
Mostra la posizione del mouse in azione:
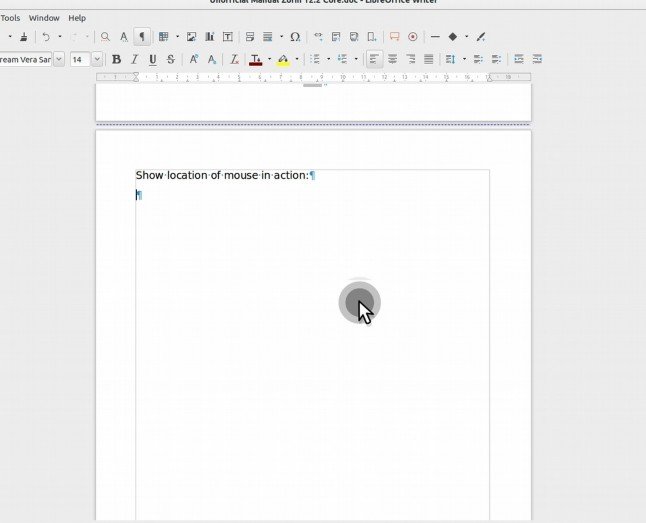
Lettore schermo (Orca):
NB Il tasto "Super" è uguale al tasto "Meta" o "Windows".
Il comando da tastiera per accendere lo screen reader è una combinazione di Alt+ Super+ S: la stessa combinazione di tasti lo disattiva.
Per accedere alle preferenze, le combinazioni di tasti predefinite sono Inserisci + Spazio (se non funziona, premi Alt + F2 e inserisci "orca –setup" senza le virgolette):
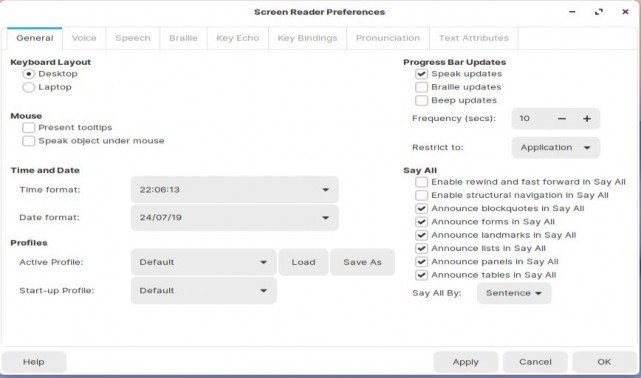
Generale: layout della tastiera, mouse, ora e data, profili, aggiornamenti della barra di avanzamento, dire tutto
Scelta della voce: impostazioni del tipo di voce, impostazioni vocali globali
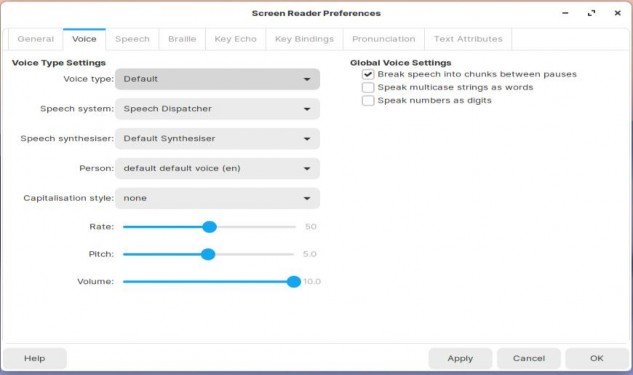
Impostazioni del parlato: verbosità, livello di punteggiatura, contesto parlato.
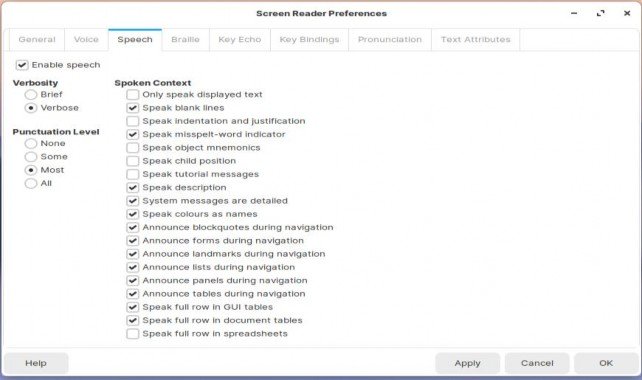
Impostazioni Braille: Impostazioni di visualizzazione, Verbosità, Indicatore di selezione, Indicatore collegamento ipertestuale, Impostazioni messaggio flash
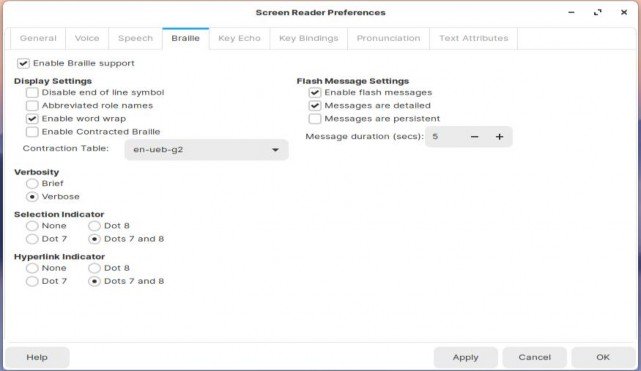
Impostazioni eco chiave:
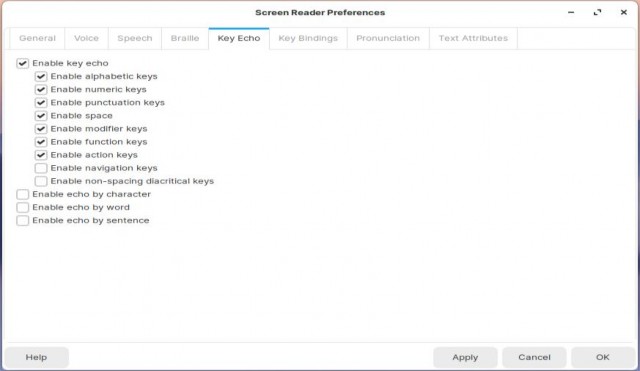
Associazioni dei tasti (in alto):
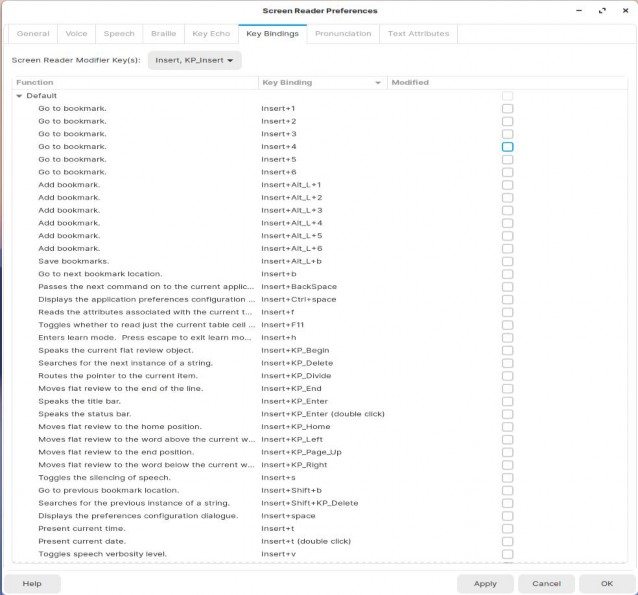
Associazioni dei tasti – al centro:
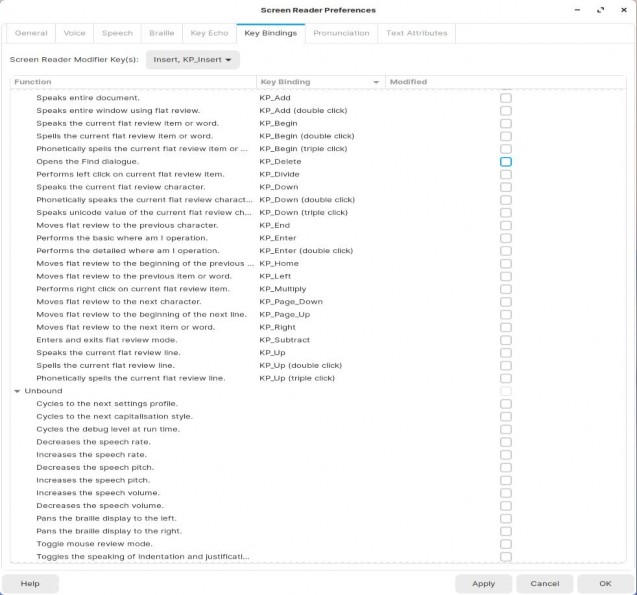
Associazioni dei tasti – in basso:
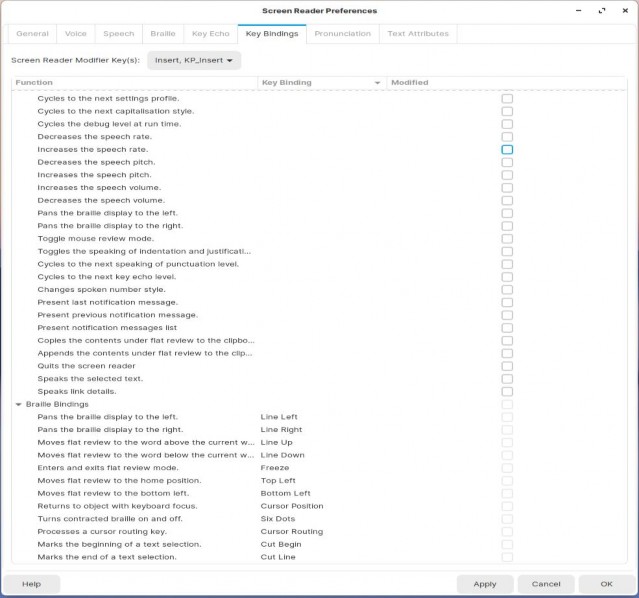
Pronuncia (sostituzione fonetica):
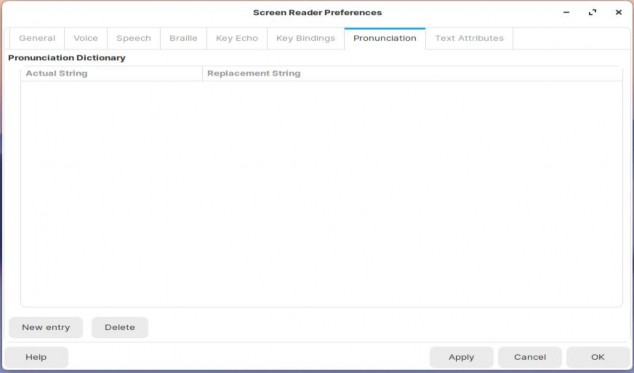
Attributi del testo:
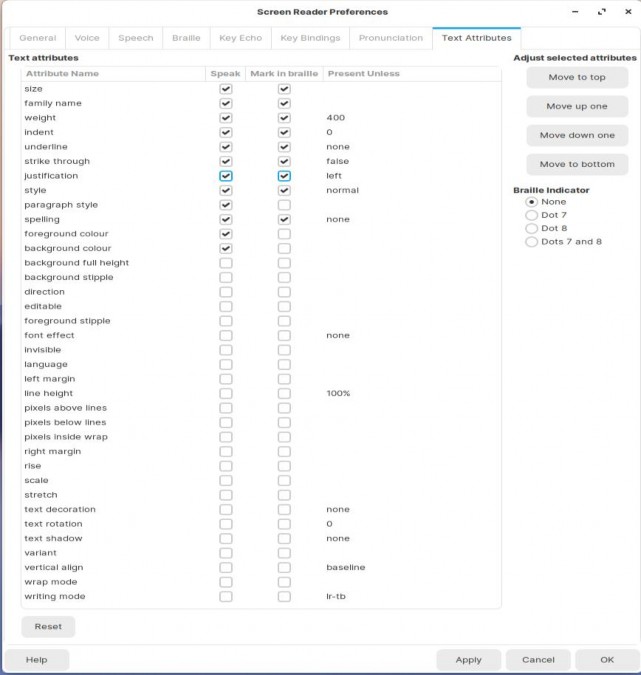


 Documentazione
Documentazione