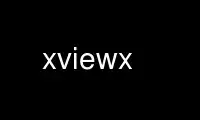
Questo è il comando xviewx che può essere eseguito nel provider di hosting gratuito OnWorks utilizzando una delle nostre numerose workstation online gratuite come Ubuntu Online, Fedora Online, l'emulatore online di Windows o l'emulatore online di MAC OS
PROGRAMMA:
NOME
xloadimage, xsetbg, xview - caricano le immagini in una finestra X11 o nella finestra radice
SINOSSI
xcarica immagine [global_options] {[image_options] immagine ...}
xcarica immagine [opzioni_globali] [opzioni_immagine] stdin < immagine
DESCRIZIONE
Xloadimage visualizza le immagini in una finestra X11, le carica nella finestra radice o le scrive
in un file. Sono riconosciuti molti tipi di immagini; utilizzare il -supportati opzione per elencare
Loro.
Se il nome del file stdin è dato, xloadimage leggerà l'immagine dall'input standard se questo
la capacità è supportata dal caricatore per quel tipo di immagine (la maggior parte dei tipi supporta la lettura
da stdin).
Se il display di destinazione non supporta il numero di colori nell'immagine, l'immagine
verrà retinato (destinazione monocromatica) o la sua mappa colori sarà ridotta (destinazione colore)
come appropriato. Questo può essere fatto anche forzatamente con il -mezzitoni, -ditheringe -colori
opzioni.
È possibile specificare una varietà di manipolazioni delle immagini, tra cui la correzione gamma,
luminosità, ritaglio, dithering, riduzione della profondità, rotazione e zoom. La maggior parte di questi
le manipolazioni hanno implementazioni semplici; la velocità è stata scelta per la precisione sopra indicata.
Se stai visualizzando un'immagine di grandi dimensioni in una finestra, la finestra iniziale sarà al massimo il 90% di
la dimensione del display a meno che il gestore delle finestre non gestisca correttamente la dimensione della finestra
richieste o se hai utilizzato il -fullscreen opzione. È possibile spostare l'immagine in giro nel
finestra trascinando con il primo tasto del mouse. Il cursore indicherà in quali direzioni
puoi trascinare, se necessario. Puoi uscire dalla finestra digitando 'q' o '^C' quando la tastiera
l'attenzione è rivolta alla finestra.
Se sulla riga di comando viene specificato più di un file immagine, ogni immagine verrà mostrata in
ordine (tranne se -unione or -vai a vengono utilizzati).
È possibile effettuare un'ampia varietà di manipolazioni di immagini comuni mescolando e abbinando
opzioni disponibili. Vedere la sezione intitolata CONSIGLI PER BUONA IMMAGINE DISPLAY per alcune idee
. dump l'opzione fa sì che un'immagine venga scritta in un file anziché visualizzata dopo
elaborazione. Ciò consente di leggere un'immagine, eseguire una serie di operazioni di elaborazione
su di esso e salvare l'immagine risultante. Ciò consente anche la traduzione da qualsiasi
tipi di immagine riconosciuti in uno qualsiasi dei formati che supportano il dumping.
Xsetbg è equivalente xcarica immagine -su radice -silenzioso e xview è equivalente xcarica immagine
-vista -verboso.
RISORSE CLASSE
Xloadimage utilizza il nome della classe di risorse Xloadimage per i gestori di finestre che ne hanno bisogno
set di risorse. Questo nome è cambiato nella versione 2.00 e 2.01; alcune versioni precedenti utilizzavano
Nome XLoadImage (che era difficile da prevedere) o xcarica immagine (che era in conflitto con
convenzioni di denominazione delle classi).
GLOBAL VERSIONI
Le seguenti opzioni influenzano il funzionamento globale di xcarica immaginePossono essere specificati
ovunque sulla riga di comando. Inoltre, -globale l'opzione può essere utilizzata per forzare un
opzione immagine da applicare a tutte le immagini.
-confine colore
Imposta la parte di sfondo della finestra che non è coperta da alcuna immagine
essere colore.
-configurazione
Visualizza il percorso dell'immagine, i suffissi dell'immagine e i filtri supportati che verranno utilizzati
quando si cercano e si leggono le immagini. Queste vengono caricate da ~/.xloadimagerc e
facoltativamente da un file di sistema (normalmente /usr/lib/xloadimagerc). Questo sostituisce
l'opzione -path.
-predefinito
Utilizza la trama radice predefinita come immagine. Questa opzione forza -su radice. Se -predefinito
se usato da solo, è lo stesso di xsetroot senza argomenti. Se utilizzato in
congiunzione con -piastrella questa opzione può essere utilizzata per posizionare le immagini sulla radice predefinita
tessere (vedi ESEMPI sotto).
-debug Comunica con il server X in modalità sincrona. Questo è utile per il debug. Se un server X
Se si verifica un errore in questa modalità, verrà eseguito il dump di un core.
-Schermo display_name
Nome visualizzato X11 a cui inviare le immagini.
dump tipo_immagine[,opzione[=valore]] File spazzatura
Invece di visualizzare l'immagine caricata ed elaborata, scaricala in un file immagine
del tipo specificato. Per un elenco dei tipi di immagine che possono essere scaricati, utilizzare
-supportati opzione. Alcuni tipi di immagine hanno opzioni che influenzano il formato dell'
file creato. Vedi DUMP VERSIONI di seguito. Un'immagine può essere scaricata in qualsiasi
formato di dump supportato indipendentemente dal tipo di immagine originale, quindi tipo di file immagine
la traduzione è possibile utilizzando questa opzione.
-fit Forza l'immagine a utilizzare la visuale e la mappa colori predefinite. Questo è utile se non
desidera effetti technicolor quando il focus della mappa dei colori è all'interno della finestra dell'immagine, ma
potrebbe ridurre la qualità dell'immagine visualizzata. Questa opzione è attiva per impostazione predefinita se
È specificato -onroot o -windowid.
-fork Esegue il fork di xloadimage. In questo modo xloadimage si dissocia dalla shell.
Questa opzione attiva automaticamente -quiet.
-fullscreen
Utilizza l'intero schermo per visualizzare le immagini. Se combinato con -onroot, l'immagine verrà
essere ingrandito per riempire l'intera finestra radice.
-geometria LxA[{+-X}{+-}Y]
Imposta la dimensione della finestra su cui vengono caricate le immagini su un valore diverso
valore rispetto alla dimensione dell'immagine. Quando si visualizza un'immagine in una finestra, questo può essere
utilizzato per ridurre le dimensioni della finestra di destinazione. Quando si carica un'immagine sul
finestra radice, questa opzione controlla la dimensione della pixmap che verrà caricata su
la radice. Se la dimensione è inferiore a quella del display, l'immagine sarà
replicato.
-vai a nome_immagine
Forza l'immagine successiva da visualizzare ad essere l'immagine denominata nome_immagine. Questo è
utile per generare presentazioni in loop. Se più di un'immagine ha lo stesso nome
poiché la destinazione esiste nell'elenco degli argomenti, viene utilizzato il primo nell'elenco degli argomenti.
-help [opzione ...]
Fornire informazioni su un'opzione o un elenco di opzioni. Se non viene fornita alcuna opzione, una semplice
viene richiamata la funzione di aiuto interattivo.
-identificare
Identificare le immagini fornite anziché visualizzarle.
-installa
Installa forzatamente la mappa dei colori dell'immagine quando la finestra è focalizzata. Ciò viola
Standard ICCCM ed esiste solo per consentire il funzionamento con gestori di finestre ingenui.
Utilizzare questa opzione solo se il gestore delle finestre non installa correttamente le mappe dei colori.
-list Elenca le immagini presenti lungo il percorso dell'immagine.
-onroot Carica le immagini nella finestra radice invece di visualizzarle in una finestra. Questa opzione
imposta automaticamente l'opzione -fit. Questo è l'opposto di -vista. XSetbg ha
questa opzione è impostata di default.
-path Visualizza informazioni varie sulla configurazione del programma. Questa opzione
è obsoleto ed è stato sostituito da -configuration.
-pixmap Forza l'uso di una pixmap come archivio di backup. Questa opzione è disponibile per i server in cui
il backing-store è danneggiato (come alcune versioni del server AIXWindows). Potrebbe
migliorare le prestazioni di scorrimento sui server che forniscono backing-store.
-privato
Forza l'uso di una mappa colori privata. Normalmente i colori vengono allocati in modo condiviso, a meno che
non ci sono abbastanza colori disponibili.
-forze silenziose xcarica immagine e xview per stare zitto. Questa è l'impostazione predefinita per xsetbg, Ma l'
ad altri piace fischiare.
-supportati
Elenca i tipi di immagine supportati.
-Type nome_tipo
Forze xcarica immagine per provare a caricare l'immagine come un tipo di file particolare piuttosto che
cercando di indovinare. Questo spesso migliora notevolmente le prestazioni di caricamento.
-verboso
Cause xcarica immagine essere loquace, dicendoti che tipo di immagine sta riproducendo
con e qualsiasi elaborazione speciale che deve eseguire. Questa è l'impostazione predefinita per xview
e xcarica immagine.
-versione
Stampa il numero di versione e il livello di patch di questa versione di xcarica immagine.
-view Visualizza le immagini in una finestra. Questo è l'opposto di -su radice e l'impostazione predefinita per
xview e xcarica immagine.
-visivo nome_visivo
Forza l'uso di un tipo visivo specifico per visualizzare un'immagine. Normalmente xcarica immagine
cerca di scegliere la migliore immagine disponibile per un particolare tipo di immagine. La disponibile
i tipi visivi sono: DirectColor, TrueColor, PseudoColor, StaticColor, GrayScale,
e StaticGray. I nomi non in conflitto possono essere abbreviati e la distinzione tra maiuscole e minuscole viene ignorata.
-windowid id_finestra_esadecimale
Imposta la pixmap di sfondo di un particolare ID finestra. L'argomento deve essere in
esadecimale e deve essere preceduto da "0x" (eg -windowid 0x40000b. Questo è previsto
per impostare la pixmap di sfondo di alcuni server che utilizzano radici virtuali non taggate
(eg HP-VUE), ma può avere altre interessanti applicazioni.
IMMAGINE VERSIONI
Le seguenti opzioni possono precedere ciascuna immagine. Queste opzioni sono locali all'immagine a cui si riferiscono.
precedere.
-a X,Y
Indica le coordinate su cui caricare l'immagine sull'immagine di base. Se questa è un'opzione
alla prima immagine, e la -su radice se l'opzione è specificata, l'immagine verrà caricata
nella posizione indicata sullo sfondo del display.
-sfondo colore
Usa il colore come colore di sfondo invece del colore predefinito (solitamente bianco ma questo
dipende dal tipo di immagine) se si sta trasferendo un'immagine monocromatica a una a colori
Display.
-illuminare percentuale
Specificare un moltiplicatore percentuale per la mappa colori di un'immagine a colori. Un valore superiore a
Un valore pari a 100 schiarirà l'immagine, mentre un valore inferiore a 100 la scurirà.
-centro
Centra l'immagine sull'immagine di base caricata. Se questa è un'opzione per la prima
immagine e la -su radice se l'opzione è specificata, l'immagine sarà centrata su
visualizzare lo sfondo.
-clip X,Y,W,H
Ritaglia l'immagine prima di caricarla. X e Y definire l'angolo in alto a sinistra della clip
area e W e H definire l'estensione dell'area. Un valore zero per W or H sarà
interpretato come il resto dell'immagine.
-colori n
Specifica il numero massimo di colori da utilizzare nell'immagine. Questo è un modo per
ridurre forzatamente la profondità di un'immagine.
-ritardo secs
Passa automaticamente all'immagine successiva dopo secs secondi. Potresti voler usare
, il -globale usa questo comando per creare una presentazione con più immagini.
-dithering
Trasforma un'immagine a colori in monocromatica utilizzando un algoritmo di dithering Floyd-Steinberg.
Ciò accade per impostazione predefinita quando si visualizzano immagini a colori su un display monocromatico. Questo è
più lento di -mezzitoni e influisce sulla precisione dell'immagine, ma solitamente ha un aspetto molto migliore.
-primo piano colore
Usa il colore come colore di primo piano invece del nero se si sta trasferendo un
immagine monocromatica su un display a colori. Questo può anche essere usato per invertire l'
colori di primo piano e di sfondo di un'immagine monocromatica.
-gamma display_gamma
Specifica la correzione gamma per il display. Il valore predefinito è 1.0, un valore tipico
il display necessita di 2.0-2.5.
-globale
Forza l'applicazione della seguente opzione a tutte le immagini anziché a una specifica.
Le opzioni dell'immagine locale sovrascriveranno temporaneamente qualsiasi opzione specificata con -global.
-gray Converte un'immagine in scala di grigi. Questo è molto utile quando si visualizzano immagini a colori
su server con capacità di colore limitata. Può anche essere utilizzato per convertire una bitmap
immagine in un'immagine in scala di grigi, anche se l'immagine risultante sarà più piccola dell'
originale. L'ortografia facoltativa -grigio può anche essere usato.
-mezzitoni
Forza il dithering dei mezzitoni di un'immagine a colori quando viene visualizzata su un display monocromatico.
Questa opzione viene ignorata nelle immagini monocromatiche. Questo algoritmo di dithering fa saltare un
immagine ingrandita di sedici volte; se non ti piace, il -dithering l'opzione non salterà
l'immagine, ma l'elaborazione richiederà più tempo e sarà meno precisa.
-ritardo ideale secs
Questa opzione non è più supportata a causa dell'aggiunta di -globale. Lo stesso
la funzionalità può essere ottenuta con -ritardo.
-invertire
Inverte un'immagine monocromatica. Questa è l'abbreviazione di -primo piano bianca -sfondo
Nero.
-merge Unisce questa immagine all'immagine di base dopo l'elaborazione locale. L'immagine di base è
considerata la prima immagine specificata o l'ultima immagine che non è stata preceduta
by -unioneSe utilizzato in combinazione con -a e -clip, immagini molto complesse possono essere
costruito. Questa opzione è attiva di default per tutte le immagini se -su radice or -windowid
le opzioni sono specificate.
-nome nome_immagine
Forza l'argomento successivo a essere trattato come un nome di immagine. Questo è utile se il nome
dell'immagine è -dithering, Per esempio.
-nuoveopzioni
Reimposta le opzioni specificate a livello globale.
-normalizzare
Normalizza un'immagine a colori.
-ruotare gradi
Ruota l'immagine di gradi in senso orario. Il numero deve essere un multiplo di 90.
-restringersi
Ridurre un'immagine per adattarla al display. Questa funzione è particolarmente utile con
server che non supportano dimensioni di finestra più grandi dello schermo fisico (ad esempio
Server DECWINDOWS).
-liscio
Smussa un'immagine a colori. Riduce la formazione di blocchi dopo aver ingrandito un'immagine. Se utilizzato
su un'immagine monocromatica, non succede nulla. Questa opzione può richiedere del tempo per essere eseguita,
soprattutto su immagini di grandi dimensioni. È possibile specificarne più di uno -liscio opzione per
immagine, causando più iterazioni dell'algoritmo di smoothing.
-tile Affianca questa immagine (dopo ogni unione o affiancamento necessario) per creare una schermata intera
immagine. Questo viene solitamente utilizzato per creare una grande immagine di sfondo su cui unire
altre immagini. -geometria può essere utilizzato per impostare la nuova dimensione dell'immagine su qualcosa di diverso
rispetto a -schermo intero.
-titolo titolo
Cambia il titolo dell'immagine. Imposta il titolo della barra del titolo se visualizzata in un
finestra o il titolo dell'immagine del file NIFF se si esegue il dump dell'immagine.
-xzoom percentuale
Ingrandisci l'asse X di un'immagine di percentualeUn numero maggiore di 100 si espanderà
l'immagine, una più piccola la comprimerà. Un valore zero verrà ignorato. Questo
opzione e la relativa -yzoom sono utili per correggere il rapporto di aspetto delle immagini
da visualizzare.
-yzoom percentuale
Ingrandisci l'asse Y di un'immagine di percentuale. Vedere -xzoom per maggiori informazioni.
-Ingrandisci percentuale
Ingrandisci entrambi gli assi X e Y di percentuale. Vedere -xzoom per maggiori informazioni.
Tecnicamente la percentuale effettivamente ingrandita è il quadrato del numero fornito
poiché lo zoom è su entrambi gli assi, ma ho optato per la coerenza anziché per la precisione.
ESEMPI
Per caricare il rasterfile "my.image" sullo sfondo e replicarlo per riempire l'intero
sfondo:
xloadimage -onroot my.image
Per centrare un'immagine sullo sfondo radice predefinito:
xloadimage -default -tile my.image
Se si utilizza un display monocromatico e un'immagine a colori, probabilmente si vorrà applicare il dithering all'immagine
per una visualizzazione più pulita (e più veloce):
xloadimage -default -tile -dither my.image
Per caricare un'immagine monocromatica "my.image" sullo sfondo, utilizzando il rosso come primo piano
colore, replica l'immagine e sovrapponi "another.image" su di essa alla coordinata (10,10):
xloadimage -foreground rosso my.image -at 10,10 another.image
Per centrare la regione rettangolare da 10 a 110 lungo l'asse X e da 10 all'altezza
dell'immagine lungo l'asse Y:
xloadimage -center -clip 10,10,100,0 my.image
Per raddoppiare le dimensioni di un'immagine:
xloadimage -zoom 200 my.image
Per dimezzare le dimensioni di un'immagine:
xloadimage -zoom 50 my.image
Per schiarire un'immagine scura:
xloadimage -illumina 150 my.image
Per scurire un'immagine luminosa:
xloadimage -illumina 50 my.image
CONSIGLI PER BUONA IMMAGINE DISPLAY
Poiché è probabile che le immagini provengano da una varietà di fonti, potrebbero essere in una varietà di
proporzioni che potrebbero non essere supportate dal tuo display. -xzoom e -yzoom Opzioni
può essere utilizzato per modificare le proporzioni di un'immagine prima della visualizzazione. Se si utilizzano questi
opzioni, si consiglia di aumentare la dimensione di una delle dimensioni invece di
rimpicciolendo l'altro, poiché rimpicciolendo si perdono dettagli. Ad esempio, molti GIF e G3 FAX
le immagini hanno un rapporto X:Y di circa 2:1. È possibile correggerlo per la visualizzazione su un display 1:1
con entrambi -xzoom 50 or -yzoom 200 (ridurre l'asse X al 50% della sua dimensione ed espandere l'asse Y a
200% della sua dimensione, rispettivamente) ma quest'ultimo dovrebbe essere utilizzato in modo che nessun dettaglio venga perso nel
conversione.
Quando si ingrandiscono le immagini a colori è possibile ridurre la blocchità con -liscioPer zoom del 300% o
inoltre, consiglio due passaggi di levigatura (anche se questo può richiedere un po' di tempo per essere fatto lentamente
macchine). Ci sarà un notevole miglioramento nell'immagine.
È possibile eseguire l'elaborazione delle immagini su una piccola porzione di un'immagine caricando l'immagine più
più di una volta e utilizzando il -unione, -a e -clip opzioni. Carica l'immagine, quindi uniscila con
una versione ritagliata ed elaborata di se stessa. Per illuminare una porzione rettangolare 100x100 di un
immagine situata in (50,50), ad esempio, potresti digitare:
xloadimage my.image -merge -at 50,50 -clip 50,50,100,100 -brighten 150 my.image
Se stai utilizzando un display con una piccola mappa dei colori per visualizzare immagini colorate, prova a utilizzare
-grigio opzione per convertire in scala di grigi.
PERCORSI E ESTENSIONI
Il file ~/.xloadimagerc (e facoltativamente un file a livello di sistema) definisce un numero di
opzioni di configurazione che influiscono su xloadimage.
Questo file è diviso in tre sezioni, la sentiero sezione, il estensione sezione e la
filtro sezione. Le sezioni vengono identificate digitando il nome della sezione seguito da un
segno di uguale, ad esempio "percorso =".
. sentiero istruzione viene utilizzata per fornire un insieme di percorsi di ricerca da utilizzare quando si cerca un
immagine di un nome specificato. Separare ogni percorso nell'elenco con uno spazio vuoto (ad esempio uno o più
spazi, tabulazioni o nuove righe). Il percorso viene cercato nell'ordine in cui è specificato. Per
esempio:
percorso = ~/immagini /usr/local/images ~fred
cercherà prima il nome dell'immagine specificato, quindi cercherà il nome in ~/immagini (la
tilde viene espansa al valore di $HOME), poi in /usr/local/images, poi nell'utente fred
directory home. Ciò consente un facile utilizzo dei repository di immagini.
. estensione istruzione viene utilizzata per fornire un set di estensioni predefinite da utilizzare durante la ricerca
per un'immagine con un nome specificato. Separare ogni estensione nell'elenco con uno spazio vuoto.
le estensioni vengono cercate nell'ordine in cui sono specificate. Ad esempio:
estensione = .gif .jpg
Se hai un file denominato miaimmagine.gif potresti specificare il nome la mia immagine e xloadimage
aggiungerei il . Gif estensione automaticamente.
. filtro l'istruzione viene utilizzata per descrivere programmi di filtro, come "uncompress", che sono
da applicare automaticamente ai file immagine. È possibile specificare un programma di filtro e un numero qualsiasi
delle estensioni riconosciute a seguito della filtro parola chiave. Per esempio:
filtro = decomprimi .Z
specifica che il programma decomprimere dovrebbe essere utilizzato come filtro ogni volta che un file immagine
ha un'estensione .Z. Per impostazione predefinita, i filtri sono forniti per i file compressi (.Z) e GNU zip
(.gz) file. Vedere il FILTRI sezione per maggiori informazioni su come definire i propri filtri.
Qualsiasi testo su una riga che segue un cancelletto (#) viene ignorato; se si desidera utilizzare un cancelletto in
un percorso, un'estensione o un filtro è possibile eseguirne l'escape utilizzando una barra rovesciata (\).
Se si desidera includere uno spazio vuoto nel nome, nel percorso o nell'estensione di un programma di filtro, è possibile
racchiudere l'intero testo tra virgolette doppie. Ad esempio:
filtro = "gzip -cd" .gz
Utilizzare i caratteri barra rovesciata (\) per consentire l'inclusione di virgolette doppie o nuove righe.
Di seguito è riportato un esempio ~/.xloadimagerc file:
# percorsi in cui cercare le immagini
percorso = /usr/local/images # repository delle immagini di sistema
~/immagini # immagini personali
/usr/include/X11/bitmaps # bitmap X standard
# estensioni predefinite per le immagini
estensione = .csun .msun .sun .face .xbm .bm
# richiama GNU zip se viene trovata un'estensione .z o .zip
filtro = "gzip -cd" .z .zip
IMMAGINE TIPI
Xloadimage attualmente supporta molti tipi di immagini comuni e alcuni non comuni e può creare
immagini in diversi formati. Per un elenco completo utilizzare il -supportati opzione.
DUMPING IMMAGINI
Sono inclusi diversi dumper di immagini che possono essere utilizzati per creare una nuova immagine dopo il caricamento
e l'elaborazione. Il NIFF (Native Image File Format) è il più semplice e crea immagini
che xcarica immagine può leggere più velocemente; è essenzialmente una copia dell'immagine interna
formato.
Alcuni dumper di immagini consentono opzioni che influenzano l'output dell'immagine. Queste opzioni sono aggiunte
al tipo di immagine che segue una virgola e sono separati da virgole. Se si desidera un valore,
può essere specificato dopo un segno di uguale. Ad esempio, per creare un'immagine JPEG monocromatica
file con un fattore di qualità pari a 80, dovresti usare la seguente riga di comando:
xloadimage nome_immagine -dump jpeg,qualità=80,scala_di_grigi nuova_immagine.jpg
I nomi delle opzioni possono essere abbreviati, ma se l'abbreviazione è troppo breve per essere univoca,
l'opzione che verrà utilizzata è indeterminata.
FILTRI
Xloadimage supporta il filtraggio automatico riconoscendo le estensioni dei file. Per impostazione predefinita
I file "compress" e "gzip" vengono riconosciuti e i loro nomi vengono passati ai comandi appropriati
per decomprimerli.
La distribuzione xloadimage include uno speciale uudecoder "intelligente", chiamato ufilter che può
essere utilizzato per codificare automaticamente i file per l'elaborazione. Uufilter ignora le linee estranee
nel file quindi è particolarmente utile se il file uuencoded è stato creato da
concatenando e-mail o post di notizie che includevano intestazioni o indicatori di interruzione di riga.
Per utilizzare ufilter puoi aggiungere quanto segue al tuo .xloadimagerc file:
filtro = "uufilter -s" .uu .uue
Il filtro verrà automaticamente richiamato su qualsiasi file con estensione .uu o .uue.
Per un elenco dei filtri riconosciuti automaticamente da xloadimage utilizzare -configurazione
opzione.
SUPPORTATI IMMAGINE VERSIONI
Il dumper di immagini JPEG supporta le seguenti opzioni:
aritmetica
Utilizzare la codifica aritmetica.
scala di grigi
Forza la creazione di un'immagine monocromatica (in scala di grigi) data un'immagine a colori.
non-interlacciato
Crea un file non interlacciato.
ottimizzare
Abilita l'ottimizzazione dei parametri entropici.
qualità Regola la qualità dell'immagine da creare. Il fattore di qualità predefinito è 75;
valori più bassi creano immagini più scadenti.
nuovo inizio intervallo
Imposta l'intervallo di riavvio nelle righe MCU o nelle MCU se 'b' segue il valore dell'intervallo.
lisciare fattore di levigatura
Imposta il fattore di smoothing. Il valore deve essere compreso tra 0 e 100, inclusi.
Se non hai familiarità con il significato di queste opzioni puoi chiedere all'Independent JPEG
Gruppo (IJG) via e-mail a [email protected].
Il dumper di immagini PBM supporta le seguenti opzioni:
normale Scarica un file PBM/PPM normale (ascii).
raw Dump di un file PBM/PPM in formato RawBits. Questa è l'impostazione predefinita e produce
file di immagine significativamente più piccoli rispetto all'utilizzo normale.
Non è possibile eseguire il dump di un file in formato PGM o di un file in formato PBM "compatto" (mi dispiace).
Il dumper di immagini TIFF supporta le seguenti opzioni:
compressione
Tecnica di compressione dei dati delle immagini. Può essere una delle seguenti: nessuna (nessuna compressione), rle
(compressione CCITT RLE), g3fax (Compressione FAX CCITT Gruppo 3), g4fax (Gruppo CCITT
4 Compressione FAX), lzw (compressione Limpel-Ziv-Welsh, predefinita), jpeg (JPEG
compressione), GENERAZIONE (compressione della lunghezza di esecuzione NeXT), rlew (compressione CCITT RLEW),
Mac (compressione Macintosh PackBits), packbit (uguale a Mac), scansione temporalesca
(Compressione ThunderScan).
Xloadimage salverà utilizzando le fotometrie MINISBLACK, MINISWHITE, COLORMAP o RGB come
appropriato per il suo formato immagine interno. Non c'è modo di specificare un particolare
fotometrico o qualsiasi altro campo TIFF.
Utilizzare xviewx online utilizzando i servizi onworks.net
