VMware
VMware Workstation Pro דומה מאוד ל-VirtualBox מבחינת תכונות וממשק משתמש, מכיוון ששניהם מיועדים בעיקר לשימוש במחשב שולחני, אך תהליך ההתקנה עבור מכונה וירטואלית חדשה שונה במקצת.
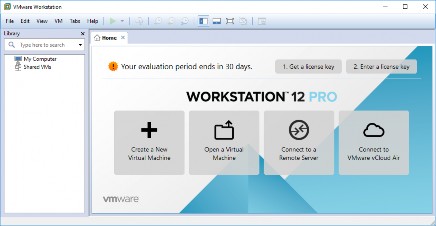
איור 2.18 מסך הפתיחה של VMware
המסך ההתחלתי, המוצג באיור 2.18, "מסך הפתיחה של VMware""[עמוד 37], מציג כפתור גדול של צור מכונה וירטואלית חדשה שמפעיל אשף שידריך אותך בתהליך יצירת המכונה הווירטואלית שלך.
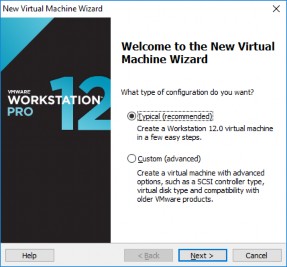
איור 2.19 אשף מכונה וירטואלית חדשה
בשלב הראשון, עליך להחליט אם ברצונך שיוצגו בפניך הגדרות מתקדמות במהלך תהליך ההתקנה. בדוגמה זו, אין דרישות מיוחדות, לכן בחר בהתקנה טיפוסית, כפי שמוצג באיור 2.19, "אשף מכונה וירטואלית חדשה"." [עמוד 37].
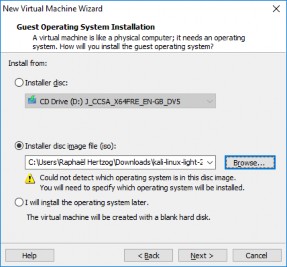
איור 2.20 התקנת מערכת הפעלה לאורחים
האשף מניח שברצונך להתקין את מערכת ההפעלה באופן מיידי ומבקש ממך לבחור את תמונת ה-ISO המכילה את תוכנית ההתקנה (איור 2.20, "התקנת מערכת הפעלה אורחת")."[עמוד 38]). בחר "קובץ תמונת דיסק של מתקין (iso)" ולחץ על עיון כדי לבחור את קובץ התמונה.
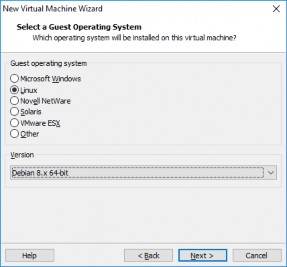
איור 2.21 בחירת מערכת הפעלה אורחת
כאשר לא ניתן לזהות את מערכת ההפעלה (OS) מתמונת ה-ISO שנבחרה, האשף שואל אותך איזה סוג של מערכת הפעלה אורחת אתה מתכוון להפעיל. עליך לבחור "Linux" עבור מערכת ההפעלה ו-"Debian 8.x" עבור הגרסה, כפי שמוצג באיור 2.21, "בחירת מערכת הפעלה אורחת"." [עמוד 38].
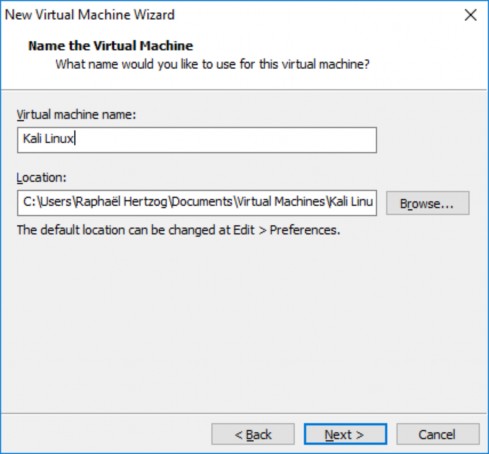
איור 2.22 תן שם למכונה הווירטואלית
בחרו "Kali Linux" כשם המכונה הווירטואלית החדשה (איור 2.22, "מתן שם למכונה הווירטואלית")."[עמוד 39]). כמו ב-VirtualBox, יש לך גם אפשרות לאחסן את קבצי ה-VM במיקום חלופי.
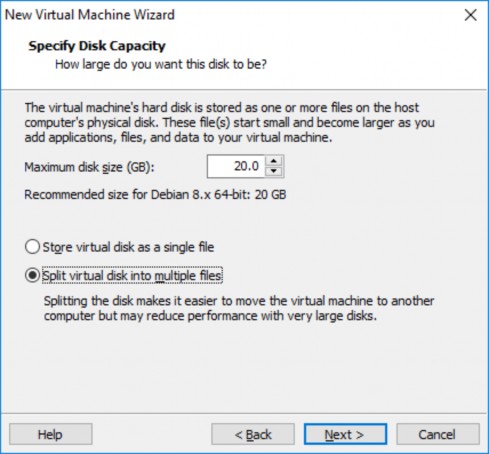
איור 2.23 ציין קיבולת דיסק
גודל הדיסק הקשיח המוגדר כברירת מחדל הוא 20 ג'יגה-בייט (איור 2.23, "ציון קיבולת הדיסק""[עמוד 40]) בדרך כלל מספיק, אך ניתן להתאים אותו כאן בהתאם לצרכים הצפויים. בניגוד ל-VirtualBox, שיכול להשתמש בקובץ יחיד בגדלים משתנים, ל-VMware יש את היכולת לאחסן את תוכן הדיסק על פני קבצים מרובים. בשני המקרים, המטרה היא לחסוך בשטח הדיסק של המארח.
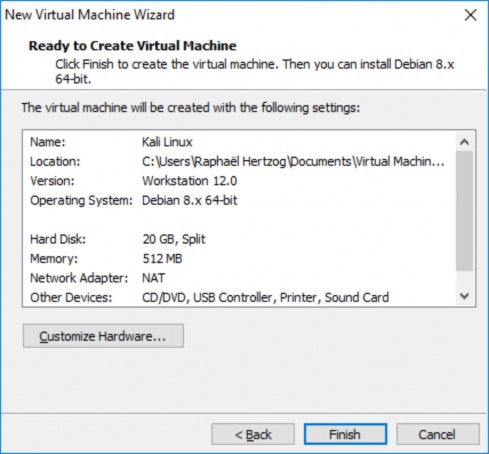
איור 2.24 מוכן ליצירת מכונה וירטואלית
VMware Workstation מוגדר כעת ליצירת המכונה הווירטואלית החדשה. היא מציגה סיכום של הבחירות שבוצעו, כך שתוכלו לבדוק שוב הכל לפני יצירת המכונה. שימו לב שהאשף בחר להקצות רק 512 מגה-בייט של זיכרון RAM למכונה הווירטואלית, וזה לא מספיק, לכן לחצו על התאמה אישית של חומרה... (איור 2.24, "מוכן ליצירת מכונה וירטואלית" [עמוד 41]) וכווננו את הגדרת הזיכרון, כפי שמוצג באיור 2.25, "חלון הגדרת חומרה"." [עמוד 42].
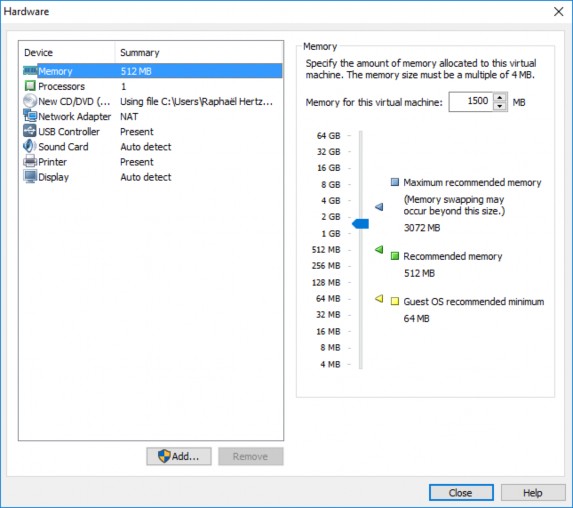
איור 2.25 חלון הגדרת חומרה
לאחר לחיצה אחרונה על סיום (איור 2.24, "מוכן ליצירת מכונה וירטואלית" [עמוד 41]), המכונה הווירטואלית מוגדרת כעת וניתן להפעילה על ידי לחיצה על "הפעל מכונה וירטואלית זו" כפי שמוצג באיור 2.26, "מוכן למכונה וירטואלית של Kali Linux"." [עמוד 43].
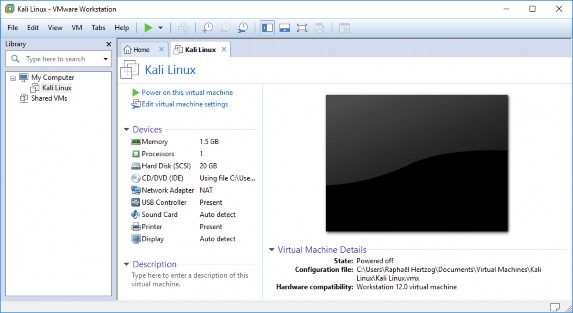
איור 2.26 מוכן למכונה וירטואלית של קאלי לינוקס


 תיעוד
תיעוד