3.4.1. ການນໍາໃຊ້ Evolution Mail
ຂັ້ນຕອນ 3.7. ເພື່ອຕັ້ງຄ່າ Evolution client e-mail ໃນ Ubuntu:
1 ກ່ຽວກັບການ ຄໍາຮ້ອງສະຫມັກ ເມນູ, ຊີ້ໄປ ອິນເຕີເນັດ ແລະຄິກ Evolution Mail.
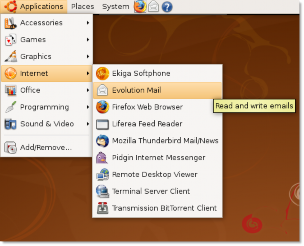
ຮູບທີ 3.20. ການເປີດຕົວ Evolution Mail
![]() ດີໃຈທີ່ໄດ້ຮູ້ຈັກ:
ດີໃຈທີ່ໄດ້ຮູ້ຈັກ:
ໄດ້ .ວິວັດທະນາ ໄດເລກະທໍລີຖືກສ້າງຂື້ນໃນ home directory ເມື່ອທ່ານດໍາເນີນການ Evolution ສໍາລັບຄັ້ງທໍາອິດ
ເວລາ. ມັນບັນທຶກຂໍ້ມູນທ້ອງຖິ່ນຂອງມັນໄວ້ໃນໄດເລກະທໍລີນີ້. ຫຼັງຈາກນັ້ນ, ມັນຈະເປີດຜູ້ຊ່ວຍທໍາອິດທີ່ຈະຊ່ວຍໃຫ້ທ່ານຕັ້ງຄ່າບັນຊີອີເມລ໌. ການຕັ້ງຄ່າສະເພາະຂອງຜູ້ໃຊ້ສໍາລັບການວິວັດທະນາການຍັງຖືກເກັບຮັກສາໄວ້ໃນ .gconf/apps/ evolution.
ໄດ້ ຜູ້ຊ່ວຍການຕິດຕັ້ງ Evolution ຖືກສະແດງແລະນໍາພາທ່ານຜ່ານຂັ້ນຕອນຕ່າງໆເພື່ອເຮັດໃຫ້ Evolution ເຊື່ອມຕໍ່ກັບບັນຊີອີເມລ໌ຂອງທ່ານແລະນໍາເຂົ້າໄຟລ໌ຈາກແອັບພລິເຄຊັນອື່ນໆ. ກົດ ໄປຂ້າງຫນ້າ.
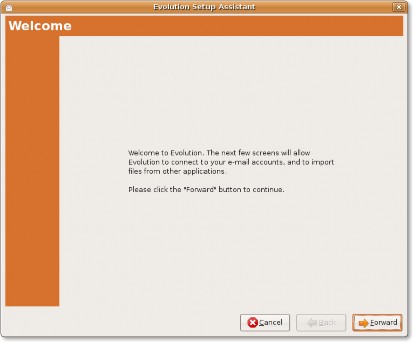
ຮູບທີ 3.21. ການຕັ້ງຄ່າບັນຊີອີເມວໃໝ່
2. Evolution ສະຫນອງລະບົບສໍາຮອງຂໍ້ມູນປະສົມປະສານ. ຖ້າທ່ານໂອນຂໍ້ມູນ Evolution ຂອງທ່ານຈາກລະບົບຫນຶ່ງໄປຫາອີກລະບົບຫນຶ່ງ, ໃຫ້ໃຊ້ການສົນທະນານີ້. ສຸດ ຟື້ນຟູຈາກການ ສຳ ຮອງຂໍ້ມູນ ຫນ້າທີ່, ທ່ານສາມາດຟື້ນຟູໄຟລ໌ສໍາຮອງຂໍ້ມູນເຊັ່ນ, ອີເມລ, memos, ປື້ມທີ່ຢູ່, ໄຟລ໌ສ່ວນບຸກຄົນແລະອື່ນໆຈໍານວນຫຼາຍຈາກ Evolution ສະບັບເກົ່າຂອງທ່ານ.
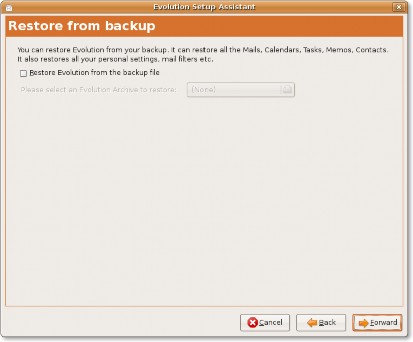
ຮູບທີ 3.22. ການຟື້ນຟູວິວັດທະນາການ
3 ກ່ຽວກັບການ Identity ຫນ້າ, ພິມຊື່ເຕັມຂອງທ່ານໃສ່ໃນ ຊື່ເຕັມ ກ່ອງແລະທີ່ຢູ່ອີເມວຂອງທ່ານໃນ ທີ່ຢູ່ອີເມວ ກ່ອງ. ນີ້ແມ່ນທີ່ຢູ່ອີເມວທີ່ ISP ຂອງທ່ານສະໜອງໃຫ້. ບັນຊີ Evolution ຂອງທ່ານຖືກຕັ້ງຄ່າດ້ວຍຂໍ້ມູນນີ້. ກົດ ໄປຂ້າງຫນ້າ.
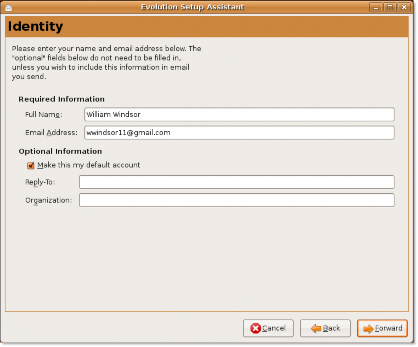
ຮູບທີ 3.23. ຕັ້ງຄ່າຕົວຕົນບັນຊີ
![]() ຫມາຍເຫດ:
ຫມາຍເຫດ:
ທ່ານສາມາດຂ້າມຂໍ້ມູນໃນ ຂໍ້ມູນທາງເລືອກ ພາກ. ທ່ານຕ້ອງພິມ
ຂໍ້ມູນໃນ ຕອບກັບ ແລະ ອົງການຈັດຕັ້ງ ກ່ອງ, ພຽງແຕ່ຖ້າຫາກວ່າທ່ານຕ້ອງການທີ່ຈະປະກອບນີ້ຢູ່ໃນຂໍ້ຄວາມອີເມລທີ່ທ່ານສົ່ງ. ໃນ ຕອບກັບ ກ່ອງ, ທ່ານສາມາດພິມຊື່ຂອງທ່ານ, ວົງຢືມ favorite ຫຼືຂໍ້ມູນອື່ນໆແລະ, ໃນ ອົງການຈັດຕັ້ງ ປ່ອງ, ພິມຊື່ໃດໆເຊັ່ນອົງການຈັດຕັ້ງ, ໂຮງຮຽນຫຼືວິທະຍາໄລຂອງທ່ານ.
4 ກ່ຽວກັບການ ການຮັບອີເມລ ຫນ້າ, ໃນ ປະເພດເຊີບເວີ ກ່ອງເລືອກປະເພດຂອງເຊີບເວີ ISP ຂອງທ່ານໃຫ້. Evo-lution ແມ່ນເຂົ້າກັນໄດ້ກັບເຄື່ອງແມ່ຂ່າຍປະເພດຈໍານວນຫລາຍ, ແຕ່ POP ຖືກນໍາໃຊ້ໂດຍທົ່ວໄປເພື່ອຮັບຂໍ້ຄວາມອີເມລ.
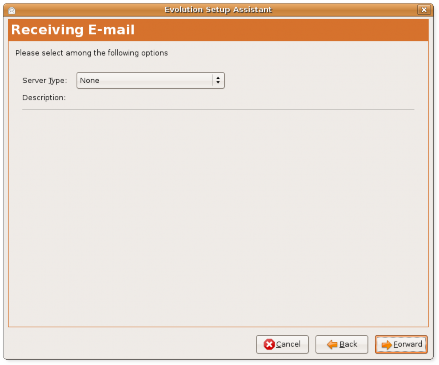
ຮູບທີ 3.24. ເລືອກປະເພດເຊີບເວີສຳລັບການຮັບອີເມລ
![]() ຫມາຍເຫດ:
ຫມາຍເຫດ:
ຖ້າທ່ານບໍ່ຮູ້ຂໍ້ມູນເຊີບເວີ, ທ່ານຄວນຕິດຕໍ່ຜູ້ເບິ່ງແຍງລະບົບຫຼື ISP ຂອງທ່ານ.
ກ. ເລືອກ POP ຈາກ ປະເພດເຊີບເວີ ກ່ອງເພື່ອເຊື່ອມຕໍ່ ແລະດາວໂຫຼດຈົດໝາຍຈາກເຊີບເວີ POP. ຫນ້າທີ່ຮັບອີເມລ໌ຈະແຈ້ງໃຫ້ທ່ານຕື່ມຂໍ້ມູນການຕັ້ງຄ່າ.
![]() ຫມາຍເຫດ:
ຫມາຍເຫດ:
ສໍາລັບຂໍ້ມູນເພີ່ມເຕີມກ່ຽວກັບປະເພດຂອງເຄື່ອງແມ່ຂ່າຍ, ເບິ່ງ: https://help.ubuntu.com/communi-
ty/EmailClients.
ຂ. ພິມຊື່ເຊີບເວີທີ່ຮັບອີເມລໃສ່ໃນ Server ປ່ອງແລະຊື່ຜູ້ໃຊ້ບັນຊີຂອງທ່ານຢູ່ໃນ ຊື່ຜູ້ໃຊ້
ກ່ອງ. ນີ້ບໍ່ແມ່ນຊື່ເຂົ້າສູ່ລະບົບຂອງທ່ານ PC ຂອງທ່ານແຕ່ຊື່ເຂົ້າສູ່ລະບົບຂອງທ່ານກັບບັນຊີອີເມລ ISP ຂອງທ່ານ.
ຄ. ໃນ ຄວາມປອດໄພ ພາກສ່ວນ, ທ່ານສາມາດເລືອກເອົາ ການເຂົ້າລະຫັດ or ບໍ່ມີການເຂົ້າລະຫັດ ໃນ ໃຊ້ການເຊື່ອມຕໍ່ທີ່ປອດໄພ
ກ່ອງ. ການເຂົ້າລະຫັດເຮັດໃຫ້ຂໍ້ຄວາມບໍ່ສາມາດອ່ານໄດ້ໂດຍຜູ້ອື່ນທີ່ບໍ່ແມ່ນຜູ້ຮັບທີ່ຕັ້ງໃຈ.
ງ. ເລືອກ ລະຫັດຜ່ານ ໃນ ປະເພດການກວດສອບຄວາມຖືກຕ້ອງ ກ່ອງຫຼືຄລິກ ກວດເບິ່ງປະເພດທີ່ຮອງຮັບ ໃຫ້ມີການກວດສອບ Evo-lution ສໍາລັບປະເພດການພິສູດຢືນຢັນທີ່ຮອງຮັບ. ປະເພດການພິສູດຢືນຢັນທີ່ຂ້າມອອກແມ່ນບໍ່ຮອງຮັບ. ໂດຍທົ່ວໄປແລ້ວ, ລະຫັດຜ່ານແມ່ນວິທີທີ່ທ່ານພິສູດຢືນຢັນກັບເຄື່ອງແມ່ຂ່າຍ.
![]() ຫມາຍເຫດ:
ຫມາຍເຫດ:
ຕິດຕໍ່ຜູ້ເບິ່ງແຍງລະບົບ ຫຼື ISP ຂອງທ່ານເພື່ອຮູ້ກ່ຽວກັບປະເພດການພິສູດຢືນຢັນທີ່ຮອງຮັບ.
e. ກົດ ໄປຂ້າງຫນ້າ.
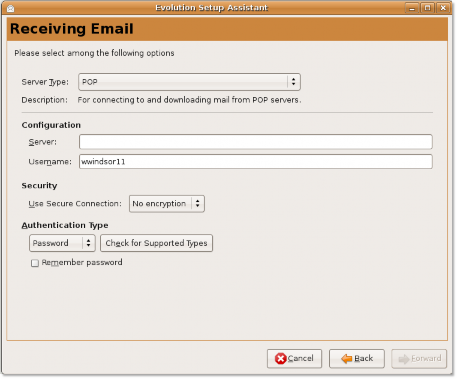
ຮູບທີ 3.25. ສະໜອງຂໍ້ມູນເຊີບເວີ POP
5 ກ່ຽວກັບການ ທາງເລືອກໃນການຮັບ ຫນ້າ, ເລືອກຕົວເລືອກຕໍ່ໄປນີ້, ຖ້າຕ້ອງການ:
ກ. ເພື່ອກວດສອບຂໍ້ຄວາມອີເມລໂດຍອັດຕະໂນມັດຫຼັງຈາກໄລຍະເວລາໃດຫນຶ່ງ, ເລືອກ ກວດຫາຈົດໝາຍໃໝ່ໂດຍອັດຕະໂນມັດທຸກຄັ້ງ ກ່ອງກາເຄື່ອງຫມາຍ. ລະບຸໄລຍະເວລາຂອງໄລຍະຫ່າງໃນ ນາທີ ລາຍຊື່
ຂ. ໃນ ການເກັບຮັກສາຂໍ້ຄວາມ ພາກ, ເລືອກ ຝາກຂໍ້ຄວາມໄວ້ເທິງເຊີບເວີ check box , ຖ້າທ່ານຕ້ອງການໃຫ້ຂໍ້ຄວາມຢູ່ໃນເຄື່ອງແມ່ຂ່າຍ.
ຄ. ເລືອກ ປິດໃຊ້ງານການຮອງຮັບສຳລັບສ່ວນຂະຫຍາຍ POP3 ທັງໝົດ ຫມາຍໃສ່ໃນປ່ອງ, ຖ້າທ່ານຕ້ອງການປິດການໃຊ້ງານ POP3.
ງ. ກົດ ໄປຂ້າງຫນ້າ.
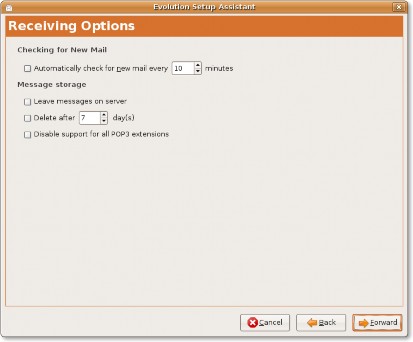
ຮູບ 3.26. ລະບຸທາງເລືອກໃນການກວດສອບເມລ ແລະບ່ອນເກັບມ້ຽນ
6. ໃນໜ້າການສົ່ງອີເມລ, ໃຫ້ລະບຸຂໍ້ມູນຕາມວິທີທີ່ທ່ານຕ້ອງການສົ່ງຂໍ້ຄວາມອີເມລ. ເລືອກເຄື່ອງແມ່ຂ່າຍເມລ outbound ໃນ ປະເພດເຊີບເວີ ກ່ອງ
ກ. ມີສອງວິທີທີ່ທ່ານສາມາດນໍາໃຊ້ເພື່ອສົ່ງຂໍ້ຄວາມອີເມລ, SMTP ແລະໂຄງການສົ່ງອີເມລ. SMTP ແມ່ນວິທີການທົ່ວໄປທີ່ຖືກນໍາໃຊ້ເພື່ອສົ່ງຂໍ້ຄວາມອີເມລ໌. ເລືອກ SMTP ເປັນ mail server ປະເພດ outbound ຂອງທ່ານໃນ ປະເພດເຊີບເວີ ກ່ອງ
ຂ. ລະບຸການຕັ້ງຄ່າເຊີບເວີຂາອອກ:
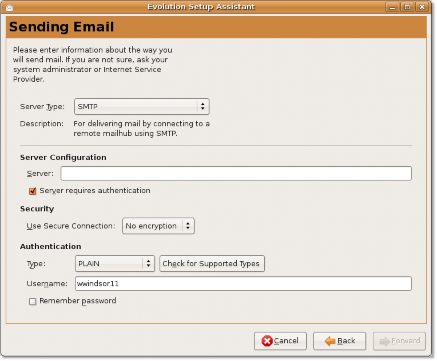
ຮູບທີ 3.27. ສະໜອງຂໍ້ມູນເຊີບເວີ SMTP
i. ພິມທີ່ຢູ່ຂອງເຈົ້າພາບໃສ່ໃນ Server ກ່ອງ. ນີ້ແມ່ນທີ່ຢູ່ຂອງເຄື່ອງແມ່ຂ່າຍຂາອອກທີ່ ISP ຂອງທ່ານໃຫ້.
ii. ລະບຸວ່າທ່ານຕ້ອງການໃຫ້ເຊີບເວີກວດສອບຄວາມຖືກຕ້ອງແນວໃດ. ເລືອກ ເຊີບເວີຕ້ອງການການພິສູດຢືນຢັນ ຫມາຍໃສ່ໃນປ່ອງ, ຖ້າເຄື່ອງແມ່ຂ່າຍຂອງທ່ານຮຽກຮ້ອງໃຫ້ມີການກວດສອບຄວາມຖືກຕ້ອງ. ທ່ານຈະຖືກຖາມໃຫ້ເລືອກປະເພດການພິສູດຢືນຢັນຂອງທ່ານໃນ ປະເພດ ກ່ອງ. ນອກນັ້ນທ່ານຍັງສາມາດຄລິກໃສ່ ກວດເບິ່ງປະເພດທີ່ຮອງຮັບ ມີການກວດສອບວິວັດທະນາການສໍາລັບປະເພດທີ່ສະຫນັບສະຫນູນ.
iii. ພິມຊື່ຜູ້ໃຊ້ບັນຊີ evolution ໃນ ຊື່ຜູ້ໃຊ້ ກ່ອງ
iv. ເລືອກ ຈື່ລະຫັດຜ່ານ ຫມາຍໃສ່ໃນປ່ອງ, ຖ້າທ່ານຕ້ອງການ evolution ຈື່ລະຫັດຜ່ານຂອງທ່ານ. ຈາກນັ້ນ, ຄລິກ ໄປຂ້າງຫນ້າ. ໄດ້ ການຄຸ້ມຄອງບັນຊີ ໜ້າ ຖືກສະແດງ.
7. ມັນເປັນໄປໄດ້ສໍາລັບ Evolution ໃນການເຂົ້າເຖິງຜູ້ໃຫ້ບໍລິການອີເມລ໌ຫຼາຍ. ເພື່ອຄວາມແຕກຕ່າງລະຫວ່າງພວກມັນ, ທ່ານສາມາດຕັ້ງຊື່ໃຫ້ຜູ້ໃຫ້ບໍລິການອີເມລ໌ແຕ່ລະຄົນ. ພິມຊື່ສໍາລັບການຕັ້ງຄ່ານີ້ ຫຼືບັນຊີຂອງທ່ານໃນ ຊື່ ກ່ອງ. ທ່ານສາມາດພິມຊື່ໃດຫນຶ່ງທີ່ທ່ານຕ້ອງການເພາະວ່ານີ້ແມ່ນພຽງແຕ່ສໍາລັບການອ້າງອີງຂອງທ່ານ. ຈາກນັ້ນ, ຄລິກ ໄປຂ້າງຫນ້າ.
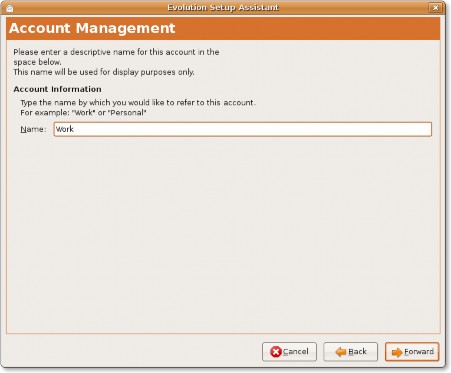
ຮູບ 3.28. ການສະຫນອງຂໍ້ມູນບັນຊີ
8 ກ່ຽວກັບການ ເຂດເວລາ ຫນ້າ, ເລືອກເຂດເວລາທີ່ທ່ານຢູ່ໃນ, ບໍ່ວ່າຈະຢູ່ໃນແຜນທີ່ຫຼືຈາກ ການຄັດເລືອກ ບັນຊີລາຍຊື່. ກົດ
ສົ່ງຕໍ່.
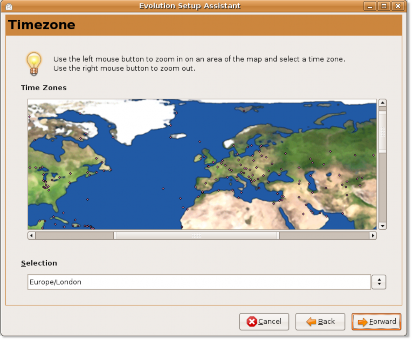
ຮູບທີ 3.29. ການລະບຸເຂດເວລາ
9. ການຕັ້ງຄ່າແມ່ນແລ້ວ. ກົດ ສະຫມັກຂໍເອົາ ເພື່ອບັນທຶກການຕັ້ງຄ່າຂອງທ່ານ. ປ່ອງຢ້ຽມ Evolution ຈະຖືກສະແດງ.
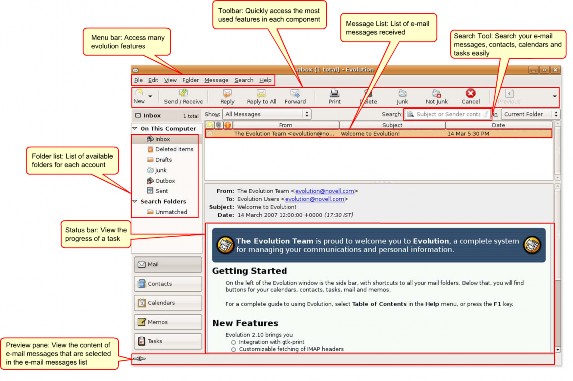
![]()
ຫມາຍເຫດ:
ຮູບທີ 3.30. ວິວັດທະນາການ
ສໍາລັບຂໍ້ມູນເພີ່ມເຕີມກ່ຽວກັບວິທີການນໍາໃຊ້ລູກຄ້າອີເມລ Evolution, ເບິ່ງ: https:// help.ubuntu.com/8.04/internet/C/email.html.


 ເອກະສານ
ເອກະສານ