<Sebelum | Contents [show] | Seterusnya>
Kotak Maya
Selepas pemasangan awal, skrin utama VirtualBox kelihatan seperti Rajah 2.6, “Skrin Mula Kotak Maya” [halaman 26].
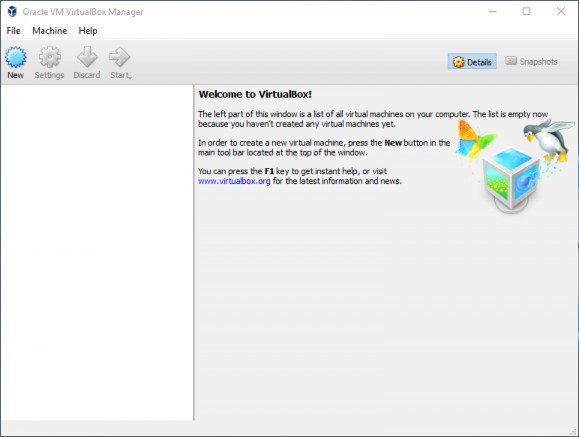
Rajah 2.6 Skrin Mula VirtualBox
Klik pada Baharu (Rajah 2.7, “Nama dan Sistem Operasi” [halaman 27]) untuk memulakan wizard yang akan membimbing anda melalui pelbagai langkah yang diperlukan untuk memasukkan semua parameter mesin maya baharu.
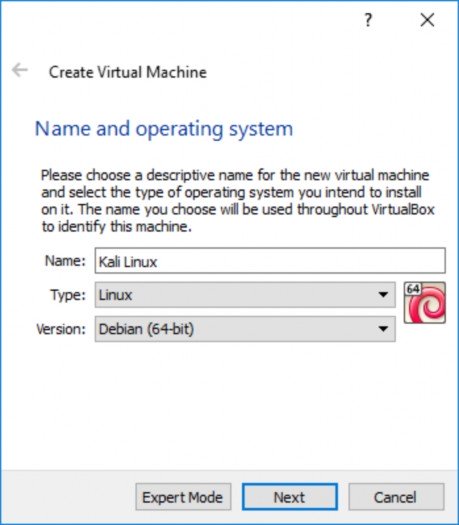
Rajah 2.7 Nama dan Sistem Operasi
Dalam langkah pertama, ditunjukkan dalam Rajah 2.7, “Nama dan Sistem Operasi” [halaman 27], anda mesti memberikan nama kepada mesin maya baharu anda. Gunakan "Kali Linux." Anda juga mesti menunjukkan jenis sistem pengendalian yang akan digunakan. Memandangkan Kali Linux adalah berdasarkan Debian GNU/Linux, pilih Linux untuk jenis dan Debian (32-bit) atau Debian (64-bit) untuk versi. Walaupun mana-mana versi Linux lain kemungkinan besar akan berfungsi, ini akan membantu membezakan antara pelbagai mesin maya yang mungkin telah anda pasang.
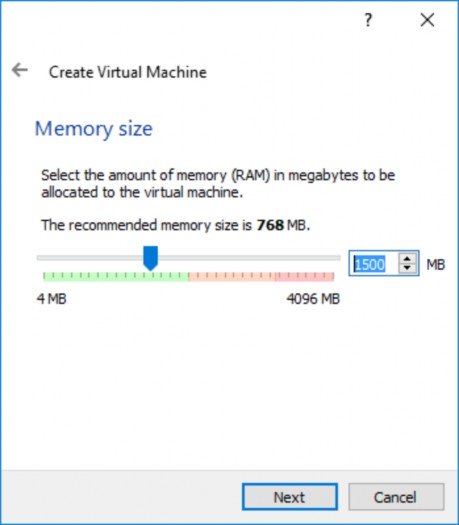
Rajah 2.8 Saiz Memori
Dalam langkah kedua, anda mesti memutuskan berapa banyak memori untuk diperuntukkan kepada mesin maya. Walaupun saiz yang disyorkan 768 MB boleh diterima untuk mesin maya Debian yang bertindak sebagai pelayan, ia pastinya tidak mencukupi untuk menjalankan sistem desktop Kali, terutamanya bukan untuk sistem langsung Kali Linux kerana sistem langsung menggunakan memori untuk menyimpan perubahan yang dibuat kepada sistem fail. Kami mengesyorkan meningkatkan nilai kepada 1500 MB (Rajah 2.8, “Saiz Memori” [halaman 28]) dan amat mengesyorkan anda memperuntukkan tidak kurang daripada 2048 MB RAM.
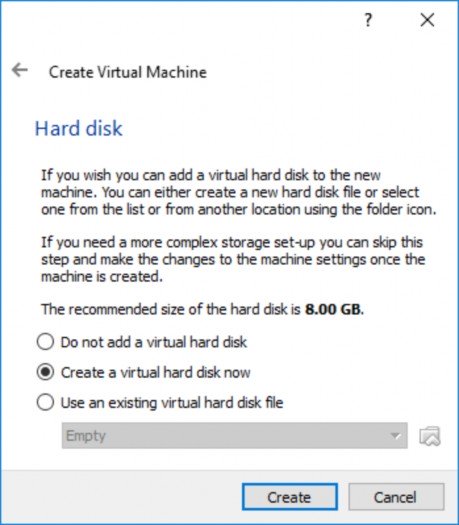
Rajah 2.9 cakera keras
Dalam langkah ketiga (ditunjukkan dalam Rajah 2.9, “Cakera keras” [halaman 29]), anda digesa untuk memilih cakera keras fizikal atau maya untuk mesin maya baharu anda. Walaupun cakera keras tidak diperlukan untuk menjalankan Kali Linux sebagai sistem langsung, tambahkan satu untuk apabila kami menunjukkan prosedur pemasangan kemudian, dalam bab 4, “Memasang Kali Linux” [halaman 66].
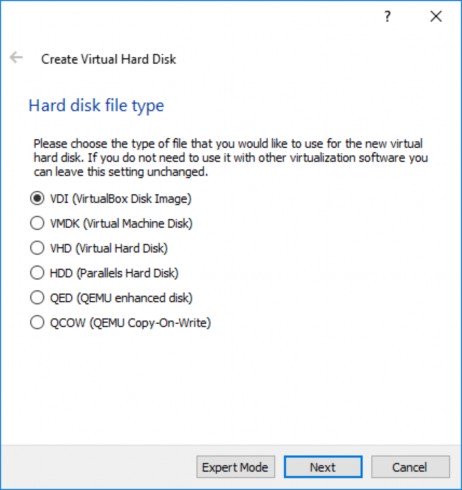
Rajah 2.10 Jenis Fail Cakera Keras
Kandungan cakera keras mesin maya disimpan pada mesin hos sebagai fail. Virtu-alBox dapat menyimpan kandungan cakera keras menggunakan pelbagai format (ditunjukkan dalam Rajah 2.10, "Fail Cakera Keras Jenis” [halaman 30]): lalai (Vdi) sepadan dengan format asli VirtualBox; VMDK ialah format yang digunakan oleh VMware; QCOW ialah format yang digunakan oleh QEMU. Kekalkan nilai lalai, kerana anda tidak mempunyai sebarang sebab untuk mengubahnya. Keupayaan untuk menggunakan berbilang format adalah menarik terutamanya apabila anda ingin memindahkan mesin maya dari satu alat virtualisasi ke yang lain.
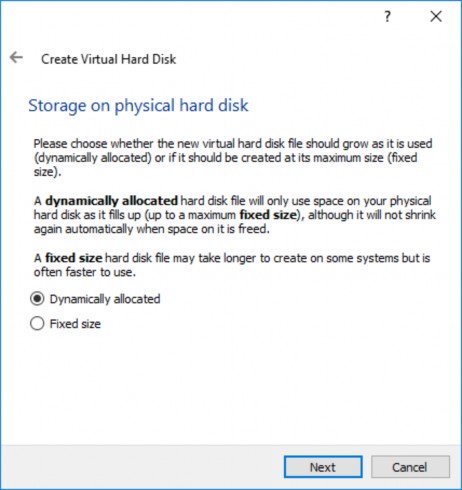
Rajah 2.11 Storan pada Cakera Keras Fizikal
Teks penjelasan dalam Rajah 2.11, “Penyimpanan pada Cakera Keras Fizikal” [halaman 31] menerangkan dengan jelas kelebihan dan kekurangan peruntukan cakera dinamik dan tetap. Dalam contoh ini, kami menerima pilihan lalai (Diperuntukkan secara dinamik), kerana kami menggunakan komputer riba dengan cakera SSD. Kami tidak mahu membazir ruang dan tidak memerlukan sedikit prestasi tambahan kerana mesin itu sudah agak pantas untuk dimulakan.
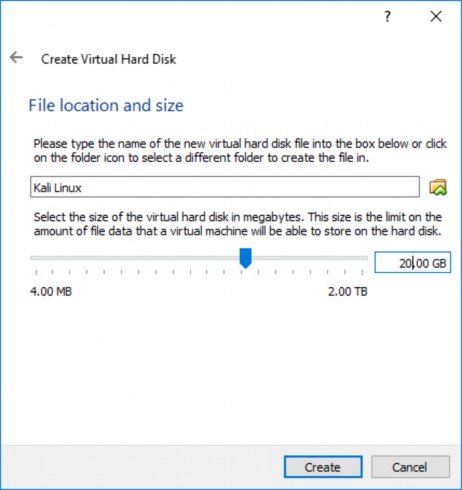
Rajah 2.12 Lokasi dan Saiz Fail
Saiz cakera keras lalai 8 GB ditunjukkan dalam Rajah 2.12, “Lokasi dan Saiz Fail” [halaman 32] tidak mencukupi untuk pemasangan standard Kali Linux, jadi tingkatkan saiz kepada 20 GB. Anda juga boleh tweak nama dan lokasi imej cakera. Ini boleh berguna apabila anda tidak mempunyai ruang yang mencukupi pada cakera keras anda, membolehkan anda menyimpan imej cakera pada pemacu luaran.
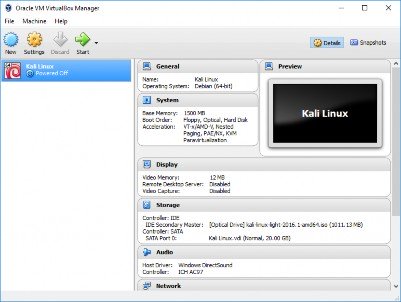
Rajah 2.13 Mesin Maya Baharu Muncul dalam Senarai
Mesin maya telah dibuat tetapi anda masih belum boleh menjalankannya, kerana tiada sistem pengendalian yang dipasang. Anda juga mempunyai beberapa tetapan untuk diubah suai. Klik pada Tetapan pada skrin Pengurus VM dan mari semak beberapa tetapan yang paling berguna.
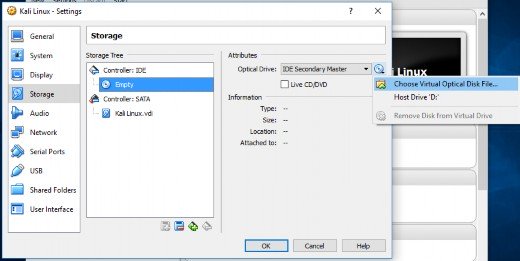
Rajah 2.14 Tetapan Storan
Dalam skrin Storan (Rajah 2.14, “Tetapan Storan” [halaman 33]), anda harus mengaitkan imej ISO Kali Linux dengan pembaca CD/DVD-ROM maya. Mula-mula, pilih pemacu CD-ROM dalam senarai Stor-age Tree dan kemudian klik pada ikon CD-ROM kecil di sebelah kanan untuk memaparkan menu kontekstual di mana anda boleh Pilih Fail Cakera Optik Maya....
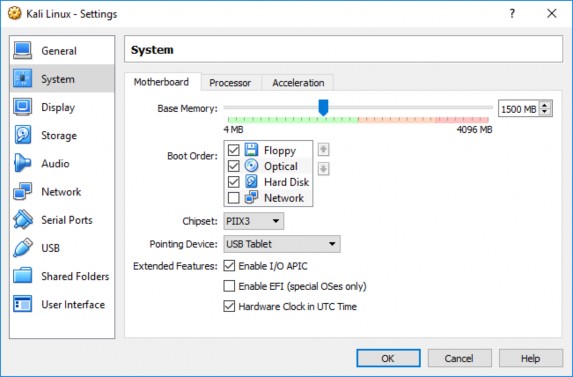
Rajah 2.15 Tetapan Sistem: Papan induk
Dalam skrin Sistem (Rajah 2.15, “System Settings: Motherboard” [halaman 34]), anda akan menemui tab Mothboard. Pastikan bahawa susunan but menunjukkan bahawa sistem akan cuba but dari mana-mana peranti optik dahulu sebelum mencuba cakera keras. Ini juga merupakan tab di mana anda boleh mengubah jumlah memori yang diperuntukkan kepada mesin maya, sekiranya perlu.
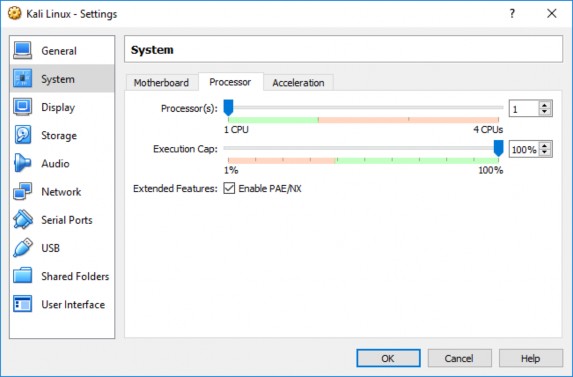
Rajah 2.16 Tetapan Sistem: Pemproses
Dalam skrin yang sama tetapi pada tab "Pemproses" (Rajah 2.16, "Tetapan Sistem: Pemproses” [halaman 35]), anda boleh melaraskan bilangan pemproses yang diberikan kepada mesin maya. Paling penting, jika anda menggunakan imej 32-bit, dayakan PAE/NX atau imej Kali tidak akan boot kerana varian kernel lalai yang digunakan oleh Kali untuk i386 (dengan tepat dinamakan "686-pae") disusun dengan cara yang memerlukan Fizikal Sokongan Sambungan Alamat (PAE) dalam CPU.
Terdapat banyak parameter lain yang boleh dikonfigurasikan, seperti persediaan rangkaian (mendefinisikan cara trafik pada kad rangkaian dikendalikan), tetapi perubahan di atas sudah mencukupi untuk dapat boot sistem langsung Kali Linux yang berfungsi. Akhir sekali, klik Boot dan VM harus boot dengan betul, seperti yang ditunjukkan dalam Rajah 2.17, "Skrin Buta Kali Linux dalam VirtualBox” [halaman 36]. Jika tidak, semak semua tetapan dengan teliti dan cuba lagi.
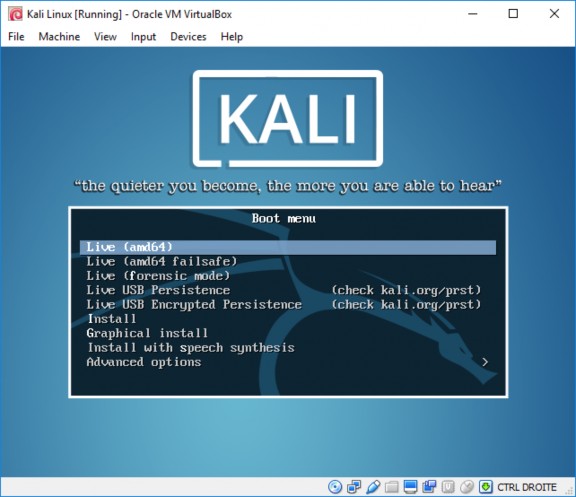
Rajah 2.17 Skrin But Kali Linux dalam VirtualBox


 dokumentasi
dokumentasi