<Poprzedni | Spis treści | Następne>
4.3.2. Wykonywanie podstawowych zadań arkusza kalkulacyjnego
Podobnie jak każda inna aplikacja do obsługi arkuszy kalkulacyjnych, Calc służy do przetwarzania informacji liczbowych lub tekstu w formie tabelarycznej. Służy głównie do zestawiania liczb. Umożliwia także sortowanie i manipulowanie danymi, stosowanie funkcji arytmetycznych, matematycznych i statystycznych do zbiorów danych oraz reprezentowanie zbiorów danych na wykresach lub w formach graficznych. W poniższych sekcjach opisano instrukcje wykonywania niektórych podstawowych zadań arkusza kalkulacyjnego w programie Calc.
Procedura 4.6. Formatowanie tabel i komórek
Aby sformatować tabele i komórki w arkuszu kalkulacyjnym Calc:
1. Na Zastosowania menu, wskaż escritório a następnie kliknij Arkusz kalkulacyjny OpenOffice.org , aby otworzyć arkusz kalkulacyjny Calc. Otworzy się nowe okno programu Calc.
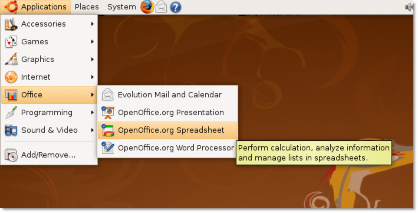
Rysunek 4.24. Uruchamianie Calca
2. Poniżej opisano niektóre kluczowe elementy głównego okna programu Calc:
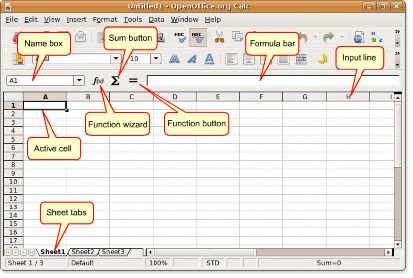
Rysunek 4.25. Okno programu Calc
• Pole Nazwa zawiera komórkę i numer wiersza, zwane odwołaniem do komórki, bieżącej lub aktywnej komórki.
• Aktywna komórka wskazuje wybraną komórkę, która jest aktualnie używana.
• Kreator funkcji otwiera okno dialogowe Kreator funkcji.
• Przycisk Suma umożliwia obliczenie sumy liczb w komórkach znajdujących się nad bieżącą komórką.
• Kliknięcie przycisku Funkcja powoduje wstawienie znaku równości w bieżącej komórce oraz w wierszu wprowadzania
![]()
jest gotowy do przyjęcia formuły.
• Zakładki arkuszy na dole arkusza wskazują liczbę arkuszy znajdujących się w bieżącym arkuszu kalkulacyjnym. Domyślnie nowy arkusz kalkulacyjny zawiera trzy arkusze.
3. Po wprowadzeniu wymaganych danych do arkusza kalkulacyjnego możesz zastosować do niego różne style formatowania, wybierając spośród szerokiej gamy opcji dostępnych w programie Calc. Aby zastosować żądane formatowanie do wybranego zakresu komórek, na przycisku Format: menu kliknij Komórki. Formatowanie komórek otworzy się okno dialogowe.

Rysunek 4.26. Formatowanie komórek
4. Możesz skorzystać z różnych opcji dostępnych w ramach Czcionka, efekty czcionek oraz Spójność aby określić różne atrybuty formatowania zaznaczonego tekstu. Podobnie, aby przypisać atrybuty formatowania do liczb, możesz wybrać jeden z wielu predefiniowanych formatów dostępnych na stronie Liczby zakładkę lub zdefiniuj nową w oparciu o swoje preferencje.
Formatowanie komórek Okno dialogowe udostępnia także opcje dodawania inteligentnych obramowań i żywych teł do arkusza kalkulacyjnego. Umożliwia także wybranie koloru tła z szerokiego spektrum kolorów dla nudnego i nudnego arkusza kalkulacyjnego.
Zdefiniuj specyfikacje i kliknij OK , aby zastosować efekty formatowania.
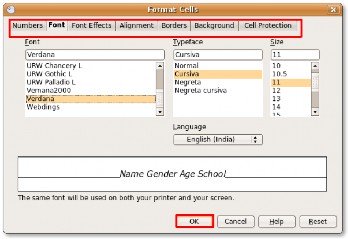
Rysunek 4.27. Definiowanie atrybutów formatowania
5. Po wybraniu atrybutów formatowania dla wybranego zakresu komórek możesz uzyskać wynik podobny do tego.
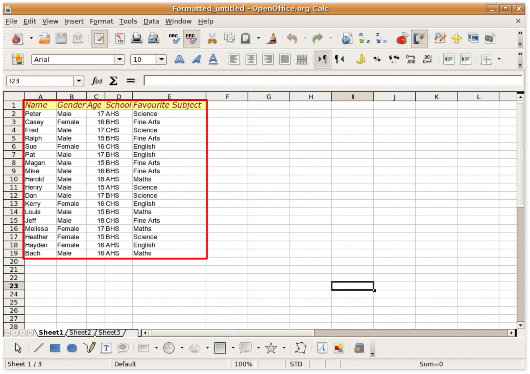
Rysunek 4.28. Sformatowany arkusz kalkulacyjny
6. Calc udostępnia kolejną przydatną funkcję, tzw Autoformat, co pozwala na tworzenie atrakcyjnych i profesjonalnych projektów stołów bez konieczności poddawania się czasochłonnemu procesowi wybierania grup komórek i przypisywania im różnych formatów. Funkcja Autoformat umożliwia szybkie zastosowanie gotowych formatów do całego arkusza lub wybranego zakresu komórek. Aby zastosować Autoformatowanie do arkusza lub wybranego zakresu komórek, na karcie Format: menu kliknij Autoformat.
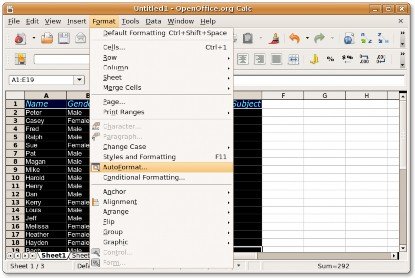
![]()
Rysunek 4.29. Korzystanie z Autoformatu
7. Spowoduje to wyświetlenie okna dialogowego Autoformatowanie. Aby przypisać wstępnie ustawiony format do wybranych komórek, wybierz jeden z Format: listę, a następnie kliknij OK , aby zastosować wybrany format do zaznaczenia.
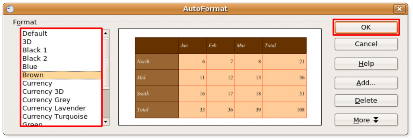
Rysunek 4.30. Wybór formatu
8. Wybrany format zostanie natychmiast zastosowany do zaznaczenia, a przy niewielkim wysiłku otrzymasz atrakcyjny i w pełni sformatowany stół.

Rysunek 4.31. Sformatowana tabela
Wprowadzanie wartości i formuł. Formuła to funkcja arkusza kalkulacyjnego zawierająca argumenty wprowadzone w komórce. Wszystkie formuły zaczynają się od znaku równości i mogą zawierać liczbę, tekst, a w niektórych przypadkach inne dane, takie jak szczegóły formatu. Formuły mogą zawierać także operatory arytmetyczne, operatory logiczne lub starty funkcji.
Tabela 4.1. Oblicz formuły
Formuły = SUMA (A1: A11) | OPIS Oblicza sumę komórek A1:A11 |
=EFEKTYWNE(5%;12) | Oblicza efektywne odsetki dla 5% rocznych odsetek nominalnych przy 12 płatnościach rocznie |
= B1 * B2 | Wyświetla wynik mnożenia B1 i B2 |
=C4-SUMA(C10:C14) | Oblicza wartość C4 minus suma komórek od C10 do C14 |
Najszybszym sposobem wprowadzenia formuły jest wpisanie jej w komórce, w której chcesz wyświetlić wynik, lub w wierszu wprowadzania na pasku formuły. Możesz także użyć kreatora funkcji, który pomaga w interaktywnym tworzeniu formuł.
Procedura 4.7. Aby wprowadzić formułę za pomocą kreatora funkcji:
1. W arkuszu kalkulacyjnym wybierz komórkę, w której chcesz wstawić formułę. Aby kreator funkcji poprowadził Cię przez proces tworzenia i stosowania formuły, na stronie Pasek formułykliknij Kreator funkcji. To otwiera Kreator funkcji okno dialogowe.
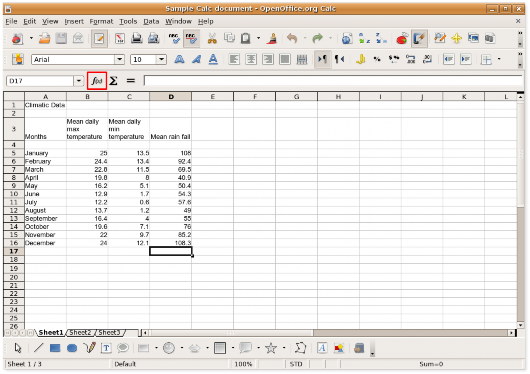
Rysunek 4.32. Uruchamianie Kreatora funkcji
2. Możesz zobaczyć cały zakres funkcji wymienionych w Funkcje skrzynka na listy. Możesz także wybrać jedną kategorię z listy rozwijanej Kategoria, aby wyświetlić funkcje wymienione w tej kategorii. Znajdź żądaną funkcję w pliku Funkcje listę i kliknij, aby ją wybrać. Zauważasz, że Kreator funkcji Okno dialogowe zawiera pewne informacje na temat wybranej funkcji, które pomogą Ci dokonać wyboru. Po wybraniu funkcji kliknij Następna aby przejść do zadania wprowadzania formuły.
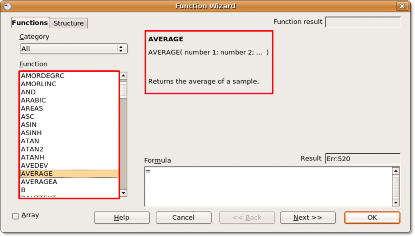
Rysunek 4.33. Wybór funkcji
3. Teraz musisz określić liczby, do których chcesz zastosować formułę. Aby wybrać liczby należy wrócić do arkusza.
Kliknij kurczyć aby zmniejszyć to okno dialogowe i powrócić do arkusza.
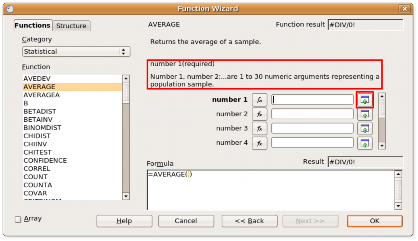
Rysunek 4.34. Zmniejszanie okna dialogowego Kreatora funkcji
4. Kreator funkcji okno dialogowe zmniejsza się, umożliwiając przeglądanie arkusza. Aby zaznaczyć zakres komórek, przytrzymaj klawisz SHIFT i za pomocą myszy zaznacz zakres komórek zawierający żądane liczby.
Po zaznaczeniu komórek możesz wrócić do kreatora funkcji, klikając przycisk Maksymalizuj przycisk.
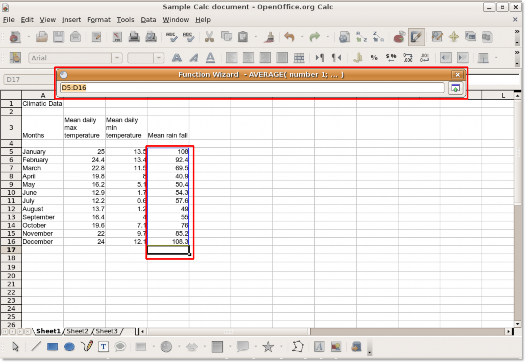
Rysunek 4.35. Wybór zakresu komórek
5. Odniesienie do komórki dla wybranego zakresu komórek automatycznie pojawi się w Numer 1 a zastosowana formuła wraz z argumentami pojawi się w pliku Formuła pole znajdujące się na dole okna dialogowego. Aby zakończyć zadanie wprowadzenia formuły kliknij OK.
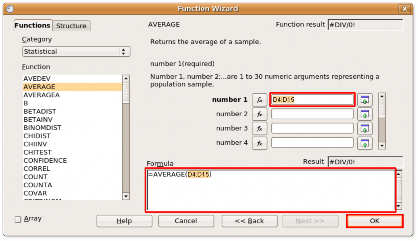
Rysunek 4.36. Stosowanie formuły
6. Rozwiązanie pojawi się w komórce, w której zastosowałeś formułę.
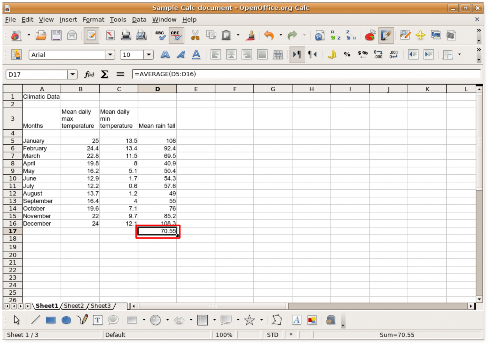
Rysunek 4.37. Ostateczne wyjście
Wstawianie wykresów. Możesz prezentować swoje dane w formie wykresów lub wykresów, aby wizualnie porównać serie danych i zobaczyć trendy w danych. Calc oferuje wiele sposobów graficznego przedstawiania danych arkusza kalkulacyjnego.
Procedura 4.8. Aby wstawić wykres do arkusza kalkulacyjnego:
1. Otwórz arkusz kalkulacyjny zawierający dane oraz nagłówki wierszy i kolumn, a następnie wybierz dane, które mają zostać uwzględnione na wykresie. Następnie na wstawka Menu, wybierz Wykres, Kreator wykresu pojawi się okno dialogowe.
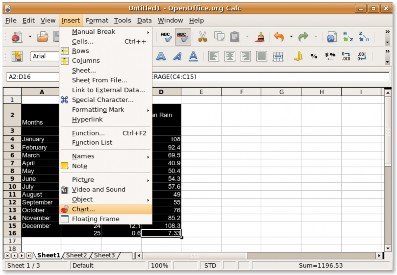
Rysunek 4.38. Uruchamianie Kreatora wykresów
2. Na pierwszej stronie Kreator wykresu, możesz wybrać typ wykresu i wyświetlić podgląd wyniku wykresu. Calc umożliwia wybór spośród szerokiej gamy wykresów 2D i 3D. Możesz zdecydować się na wykonanie pozostałych instrukcji Kreatora wykresów, klikając Następna lub możesz kliknąć Zakończyć , aby wstawić wykres do dokumentu.
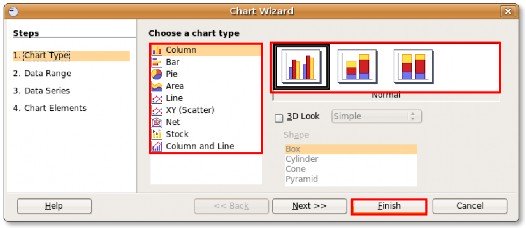
Rysunek 4.39. Wybór typu wykresu
3. Wykres zostanie wstawiony w określonym miejscu w arkuszu kalkulacyjnym. Możesz teraz przenosić i zmieniać rozmiar wykresu oraz dalej go edytować, aby dostosować go do swoich wymagań.
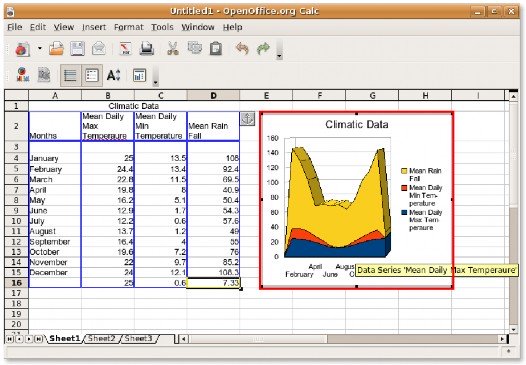
Rysunek 4.40. Wstawiony wykres
Eksportowanie arkuszy kalkulacyjnych do formatu PDF. Podobnie jak inne aplikacje OpenOffice.org, możesz eksportować swoje arkusze kalkulacyjne z Calc jako pliki PDF. Dzięki OpenOffice.org nie potrzebujesz żadnego dodatkowego oprogramowania stron trzecich, aby konwertować dokumenty do formatu PDF.
Procedura 4.9. Aby wyeksportować arkusz kalkulacyjny jako plik PDF:
1. Na filet menu kliknij Eksportuj jako PDF, Export pojawi się okno dialogowe.
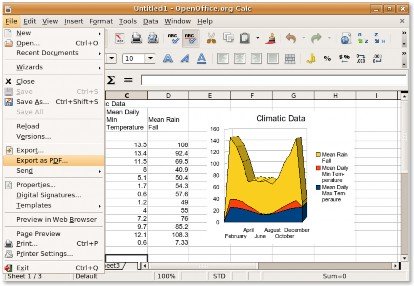
Rysunek 4.41. Eksportowanie arkusza kalkulacyjnego jako pliku PDF
2. Cztery karty w tym oknie dialogowym umożliwiają zdefiniowanie opcji, takich jak strony, które mają zostać uwzględnione w pliku PDF, rodzaj zastosowanej kompresji i poziom bezpieczeństwa przypisany do pliku. Po zdefiniowaniu tych specyfikacji kliknij Export aby kontynuować.
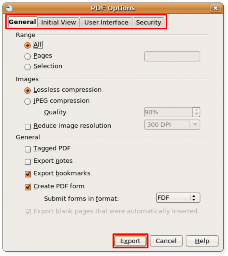
Rysunek 4.42. Definiowanie opcji PDF
3. Podaj nazwę pliku arkusza kalkulacyjnego i przejdź do katalogu, w którym chcesz go zapisać. Kliknij
Zapisz, aby wyeksportować arkusz kalkulacyjny jako plik PDF.

![]()
Dobrze wiedzieć:
Rysunek 4.43. Zapisywanie w formacie PDF
Aby odkryć jajko wielkanocne ukryte w programie Calc, kliknij dowolną komórkę arkusza kalkulacyjnego i wpisz = GRA("Gwiezdne Wojny") i od razu zacznij grać.
4. Twój arkusz kalkulacyjny zostanie teraz wyświetlony jako plik PDF.
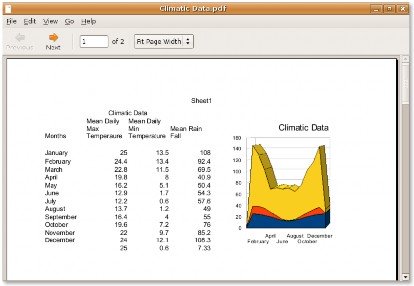
Rysunek 4.44. Plik PDF


 Dokumenty
Dokumenty