gif
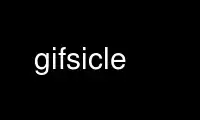
To jest polecenie gifsicle, które można uruchomić w bezpłatnym dostawcy hostingu OnWorks przy użyciu jednej z naszych wielu bezpłatnych stacji roboczych online, takich jak Ubuntu Online, Fedora Online, emulator online systemu Windows lub emulator online systemu MAC OS
PROGRAM:
IMIĘ
gifsicle - manipuluje obrazami GIF i animacjami
STRESZCZENIE
gif [opcje, ramki i nazwy plików]...
OPIS
gif to potężny program wiersza poleceń do tworzenia, edytowania, manipulowania i
uzyskiwanie informacji o obrazach i animacjach GIF.
Gify zwykle przetwarza wejściowe pliki GIF zgodnie z opcjami wiersza poleceń i
zapisuje wynik na standardowe wyjście. The -i opcja mówi na przykład gif do
przeplataj jego wejścia:
gif -i < fotka.gif > przeplotem-pic.gif
Gify jest dobry w tworzeniu i manipulowaniu animacjami GIF. Domyślnie łączy dwa
lub więcej plików wejściowych w animacji „flipbook”:
gif fotka1.gif fotka2.gif fotka3.gif > animacja.gif
Użyj opcji takich jak --opóźnienie, --liczba pętli, --optymalizować aby dostroić animacje.
Aby lokalnie modyfikować pliki GIF, użyj metody --seria opcja. Z --seria, gif zmodyfikuje
określone pliki, zamiast zapisywać nowy plik na standardowe wyjście. Do przeplatania
wszystkie pliki GIF w bieżącym katalogu, możesz powiedzieć:
gif --seria -i *.gif
Nowi użytkownicy mogą chcieć przejść do sekcji Przykłady na końcu.
POJĘCIE INDEKS
Pojęcia są po lewej stronie, istotne gif opcje znajdują się po prawej stronie.
Animacje, zmiana wyboru klatek, zmiany klatek itp.
sprzedaż --sprzedaż
pętla --liczba pętli
fragmenty wybranych klatek
mniejszy --optymalizować, --zabarwienie
prędkość --opóźnienie
Złe wyjście --ostrożny
Kolor tła --tło
Kolory, zmiana --Zmień kolor, --użyj mapy kolorów, --dygotać, --transform-colormap
zmniejszenie liczby --zabarwienie, --dygotać, --gamma
Komentarze --komentarz
Rozszerzenia --rozbudowa, --rozszerzenie aplikacji, --Informacje o rozszerzeniu
Rozmiar pliku --optymalizować, --unoptymalizuj, --zabarwienie
Transformacje obrazu
uprawa --przyciąć, --przejrzystość upraw
odbijanie --trzepnięcie-*
zmiana rozmiaru --Zmień rozmiar, --skala
obracanie --obracać się-*
Grayscale --użyj mapy kolorów
Przeplot --przeplatać
Ramki pozycjonujące --pozycja
Ekran, logiczny --ekran-logiczny
Wybieranie klatek Wybór klatek (np „#0”)
Przezroczystość --przezroczysty
ostrzeżenia --bez ostrzeżeń
COMMAND LINE
gifLinia poleceń składa się z plików wejściowych GIF i opcji. Większość opcji zaczyna się od a
myślnik (-) lub plus (+); wybór ramek, rodzaj opcji, zaczyna się od znaku liczby (#).
Wszystko inne jest plikiem wejściowym GIF.
gif czyta i przetwarza pliki wejściowe GIF w odpowiedniej kolejności. Jeśli nie podano pliku wejściowego GIF, lub
podasz specjalną nazwę pliku „-”, zostanie on odczytany ze standardowego wejścia.
gif kończy się ze statusem 0, jeśli nie było błędów, i statusem 1 w przeciwnym razie.
OPCJE
Każda opcja ma długą formę, '--długa nazwa-opisowa'. Nie musisz wpisywać całości
długa nazwa opisowa, wystarczająca, aby była jednoznaczna.
Niektóre opcje mają również krótką formę „-X'. Jeśli tak nie jest, możesz połączyć krótkie opcje
weź argumenty: '-IIb' jest taki sam jak '-I -I -b'. Ale bądź ostrożny z opcjami, które to robią
weź argumenty: '-cbla' oznacza '-c bla, nie-c -b -l -a -h".
Wiele opcji ma również drugą stronę, „--Bez wyjścia', co wyłącza opcję. Możesz się odwrócić
wyłącz krótką opcję '-X' mówiąc '+X' Zamiast.
Moda Opcje
Opcje trybu mówią gif jaki rodzaj wyjścia wygenerować. Może być co najwyżej jeden, i
musi poprzedzać wszelkie wejścia GIF.
--łączyć, -m
Połącz wszystkie dane wejściowe GIF w jeden plik zawierający wiele klatek i zapisz ten plik w formacie
standardowe wyjście. To jest tryb domyślny.
--seria, -b
Zmodyfikuj każde wejście GIF, czytając i zapisując w tej samej nazwie pliku. (Gify
odczytane ze standardowego wejścia są zapisywane na standardowe wyjście.)
--eksplodować, -e
Utwórz wyjściowy plik GIF dla każdej klatki każdego pliku wejściowego. Wyjściowe pliki GIF są nazywane
„xxx.000”, „xxx.001” itd., gdzie „xxx” to nazwa pliku wejściowego (lub
cokolwiek określiłeś za pomocą '--wyjście'), a rozszerzeniem numerycznym jest ramka
liczba.
--eksploduj według nazwy, -E
Taki sam jak --eksplodować, ale zapisz dowolne nazwane ramki w plikach 'xxx.Nazwa' zamiast
„xxx.numer ramki'. Ramki nazywane są za pomocą „--Nazwa' opcja.
Ogólne Opcje
Opcje ogólne kontrolują informacje gif drukuje i gdzie zapisuje swoje dane wyjściowe.
Opcje informacyjne i --gadatliwy można wyłączyć za pomocą '--nie-X".
--informacje, -I
Wydrukuj czytelny dla człowieka opis każdego wejściowego pliku GIF na standardowe wyjście lub
dowolny plik, który określisz -o. Ta opcja blokuje normalne wyjście i nie może
można łączyć z opcjami trybu, takimi jak --seria. Jeśli dasz dwa --informacje or -I Opcje
jednakże informacje są drukowane z błędem standardowym i następuje normalne wyjście
zwykły.
--informacje o kolorze, --cinfo
Jak --informacje, ale także wypisuje informacje o mapach kolorów plików wejściowych.
--Informacje o rozszerzeniu, --xinfo
Jak --informacje, ale także wydrukuj wszelkie nierozpoznane rozszerzenia GIF w formacie zrzut szesnastkowy(1 like
Format.
--informacje o rozmiarze, --sinfo
Jak --informacje, ale także wydrukować informacje o rozmiarach skompresowanych obrazów.
--help, -h
Wydrukuj informacje o użytkowaniu i zakończ.
-o filet
--wyjście filet
Wyślij dane wyjściowe do filet. Specjalna nazwa pliku „-” oznacza standardowe wyjście.
--gadatliwy, -V
Wydrukuj informacje o postępie (pliki odczytane i zapisane) do standardowego błędu.
--bez ostrzeżeń, -w
Pomiń wszystkie komunikaty ostrzegawcze.
--nie-ignoruj-błędy
Wyjdź ze statusem 1, gdy napotkasz bardzo błędny GIF. Domyślnie jest włączone.
--wersja
Wydrukuj numer wersji i kilka krótkich informacji nieobjętych gwarancją i zakończ.
--ostrożny
Twórz nieco większe pliki GIF, aby uniknąć błędów w niektórych innych implementacjach plików GIF. Niektóre
Wersje Java i Internet Explorer nie mogą wyświetlać poprawnych, minimalnych plików GIF
Gifsicle produkuje. Użyj --ostrożny opcja, jeśli masz problemy z
konkretny obraz.
--oszczędzaj-pamięć
Oszczędzaj pamięć kosztem czasu przetwarzania. Może to być przydatne, jeśli
przetwarzają duże pliki GIF na komputerze bez dużej ilości pamięci.
--następny plik
Zezwalaj, aby pliki wejściowe zawierały wiele połączonych obrazów GIF. Jeśli pojawi się nazwa pliku
wielokrotnie w wierszu poleceń, gif odczyta nowy obraz z pliku każdy
czas. Ta opcja może pomóc skryptom uniknąć konieczności stosowania plików tymczasowych. Na przykład,
aby utworzyć animowany GIF z trzema klatkami z różnymi opóźnieniami, możesz uruchomić
"gif --następny plik -d10 - -d20 - -d30 - > gif" i napisz trzy obrazy GIF,
po kolei, do gifstandardowe wejście.
--wieloplikowy
Jak --następny plik, ale przeczytaj as wiele GIF zdjęcia as możliwy z każdego pliku. Ta opcja
przeznaczony jest do skryptów. Na przykład, aby połączyć nieznaną liczbę obrazów GIF w plik
pojedyncza animacja, uruchom ”gif --wieloplikowy - > gif" i napisz obrazy GIF w formacie
sekwencja, do gifstandardowe wejście. Wszelkie wybrane klatki dotyczą tylko ostatniej
plik w konkatenacji.
Rama Wybór
Wybór ramki mówi gif które klatki mają zostać użyte z bieżącego pliku wejściowego. Oni są
przydatne tylko w przypadku animacji, ponieważ nieanimowane pliki GIF mają tylko jedną klatkę. Tu są
dopuszczalne formularze specyfikacji ram.
#num Wybierz ramkę num. (Pierwsza klatka to „#0'. Liczby ujemne liczą się wstecz
z ostatniej klatki, czyli „#-1„.)
#numer1-numer2 Wybierz ramki numer1 przez numer2.
#numer1- Wybierz ramki numer1 przez ostatnią klatkę.
#Nazwa Wybierz ramkę o nazwie Nazwa.
Znak „#” ma specjalne znaczenie dla wielu powłok, dlatego zazwyczaj należy go cytować.
Na przykład,
gif szczęśliwy.gif „# 0”
wykorzystuje pierwszą klatkę z happy.gif;
gif szczęśliwy.gif „#0-2”
wykorzystuje swoje pierwsze trzy klatki; I
gif szczęśliwy.gif „#-1-0”
używa swoich klatek w odwrotnej kolejności (zaczynając od klatki #-1 – ostatniej klatki – i kończąc
w klatce nr 0 – pierwszej).
Akcja wykonywana na wybranych klatkach zależy od bieżącego trybu. W trybie scalania
tylko wybrane klatki zostaną scalone w wyjściowy plik GIF. W trybie wsadowym tylko wybrane
ramki są modyfikowane; pozostałe ramy pozostają niezmienione. W trybie rozbicia tylko wybrane
klatki są rozkładane na wyjściowe pliki GIF.
Rama zmiana Opcje
Opcje zmiany klatek umożliwiają wstawianie nowych klatek do animacji lub zastępowanie lub usuwanie klatek
już istnieje. Niektóre rzeczy – na przykład zmiana jednej klatki w animacji – są
trudne do wyrażenia poprzez wybór klatek, ale łatwe dzięki zmianom klatek.
--kasować Ramy [Ramy...]
Usuń Ramy z wejściowego GIF-a.
--wstaw-przed rama inne-GIF-y
wstawka inne-GIF-y zanim rama w wejściowym GIF-ie.
--dodać inne-GIF-y
Dodać inne-GIF-y do wejściowego GIF-a.
--wymienić Ramy inne-GIF-y
zastąpić Ramy z wejściowego GIF-a za pomocą inne-GIF-y.
--Gotowe
Dokończ bieżący zestaw zmian w ramkach.
Połączenia Ramy argumentami są selekcje ramek (patrz wyżej). Argumenty te zawsze odnoszą się do
ramki z oryginalny wprowadź GIF. Zatem jeśli „a.gif” ma 3 klatki, a „b.gif” jedną, to to
komenda
gif gif --kasować „# 0” --wymienić „# 2” b.gif
utworzy animację wyjściową składającą się z 2 klatek: „a.gif” klatka 1, następnie „b.gif”.
Połączenia inne-GIF-y argumentami jest dowolna liczba plików wejściowych GIF i wybranych klatek. Te
obrazy są łączone w trybie scalania i dodawane do wejściowego pliku GIF. The inne-GIF-y trwać do
opcję zmiany następnej klatki, więc to polecenie zastępuje pierwszą klatkę „in.gif”.
połączenie „a.gif” i „b.gif”:
gif -b w.gif --wymienić „# 0” gif b.gif
Jednakże to polecenie zamienia pierwszą klatkę „in.gif” na „a.gif”, a następnie
przetwarza oddzielnie „b.gif”:
gif -b w.gif --wymienić „# 0” gif --Gotowe b.gif
Ostrzeżenie: nie należy używać jednocześnie zaznaczania i zmiany klatek w tym samym wejściowym formacie GIF.
Obraz Opcje
Opcje obrazu modyfikują obrazy wejściowe — zmieniając ich przeplot, przezroczystość i
przycinanie, np. Opcje obrazu mają trzy formy: „--X","--nie-X', i '--to samo-X".
"--X' formularz wybiera wartość dla cechy, '--nie-X' formularz wyłącza tę funkcję,
i '--to samo-X' oznacza, że wartość cechy jest kopiowana z każdego wejścia. The
wartość domyślna to zawsze „--to samo-X'. Na przykład, -tło=„#0000FF” ustawia tło
kolor wpadający w niebieski, --bez tła wyłącza kolor tła (ustawiając go na 0), oraz
--to samo tło wykorzystuje istniejące kolory tła obrazów wejściowych. Możesz podać każdą opcję
wiele razy; Na przykład,
gif -b -O2 -i gif --ten sam przeplot b.gif c.gif
spowoduje przeplatanie „a.gif”, ale pozostawi „b.gif” i „c.gif” z przeplotem tylko wtedy, gdy były
już.
-B kolor
--tło kolor
Ustaw tło wyjściowego GIF-a na kolor. Argument może mieć taką samą formę jak w
dotychczasowy --przezroczysty opcja poniżej.
--przyciąć x1,y1-x2,y2
--przyciąć x1,y1+szerokośćxwysokość
Przytnij następujące ramki wejściowe do mniejszego prostokątnego obszaru. Lewy górny róg
ten prostokąt to (x1,y1); możesz podać prawy dolny róg (x2,y2), lub
szerokość i wysokość prostokąta. w x1,y1+szerokośćxwysokość Formularz, szerokość i
wysokość może być zerowa lub ujemna. Wymiar zerowy oznacza, że obszar przycinania trafia do
krawędź obrazu; wymiar ujemny powoduje, że obszar przycinania ma tyle pikseli
z powrotem od krawędzi obrazu. Na przykład, --przyciąć 2,2+-2x-2 usunie po 2 piksele każdy
stronę obrazu wejściowego. Kadrowanie odbywa się przed jakimkolwiek obrotem, odwracaniem,
zmiana rozmiaru lub położenie.
--przejrzystość upraw
Przytnij przezroczyste obramowania następujących klatek wejściowych. Dzieje się tak po każdym
przycinanie ze względu na --przyciąć opcja. Działa na surowych obrazach wejściowych; na przykład dowolne
opcje przejrzystości nie zostały jeszcze zastosowane.
--odwróć-poziomo
--odwróć w pionie
Odwróć następujące klatki w poziomie lub w pionie.
-i
--przeplatać
Włącz przeplot.
-S szerokośćxwysokość
--ekran-logiczny szerokośćxwysokość
Ustaw wyjściowy ekran logiczny na szerokośćxwysokość. --brak-ekranu-logicznego ustawia wyjście
ekran logiczny do rozmiaru największej ramki wyjściowej, natomiast --ten sam ekran logiczny
ustawia wyjściowy ekran logiczny na największy wejściowy ekran logiczny. --ekran jest
synonim słowa --ekran-logiczny.
-p x,y
--pozycja x,y
Ustaw pozycje następujących klatek na (x,y). --bez pozycji znaczy --pozycja 0,0.
Zazwyczaj --pozycja x,y umieszcza każdą następną klatkę dokładnie w punkcie x,y. Jeśli jednak
wprowadzana jest cała animacja, x,y jest traktowany jako pozycja animacji.
--obróć-90
--obróć-180
--obróć-270
Obróć następujące klatki o 90, 180 lub 270 stopni. --bez obracania wyłącza dowolne
obrót.
-t kolor
--przezroczysty kolor
Spraw, żeby kolor przejrzyste w kolejnych klatkach. Kolor może być indeksem mapy kolorów
(0-255), szesnastkową specyfikację koloru (np. „#FF00FF” w przypadku magenty) lub ukośnik lub
wartości czerwone, zielone i niebieskie oddzielane przecinkami (każda z zakresu od 0 do 255).
Rozbudowa Opcje
Opcje rozszerzeń dodają informacje niewizualne do wyjściowego pliku GIF. Dotyczy to nazw,
komentarze i rozszerzenia ogólne.
--rozszerzenie aplikacji Nazwa aplikacji rozbudowa
Dodaj rozszerzenie aplikacji o nazwie Nazwa aplikacji i z wartością rozbudowa do
wyjście GIF. --no-app-extensions usuwa rozszerzenia aplikacji z danych wejściowych
obrazy.
-c XNUMX
--komentarz XNUMX
Dodaj komentarz, XNUMX, do wyjściowego GIF-a. Komentarz zostanie umieszczony przed następnym
ramka w strumieniu. --bez komentarza usuwa komentarze z obrazów wejściowych.
--rozbudowa numer rozbudowa
Dodaj numer wewnętrzny numer i z wartością rozbudowa do wyjściowego GIF-a.
Numer może być w formacie dziesiętnym, ósemkowym, szesnastkowym lub może to być pojedynczy znak, np. „n”, czyj
Używana jest wartość ASCII. --bez rozszerzeń (lub +x) usuwa rozszerzenia z wejścia
obrazy.
-n XNUMX
--Nazwa XNUMX
Ustaw nazwę następnej klatki na XNUMX. Nazwa ta jest przechowywana jako rozszerzenie w wynikach
GIF (numer rozszerzenia 0xCE, po którym następują znaki nazwy ramki).
--bez-imion usuwa rozszerzenia nazw z obrazów wejściowych.
Animacja Opcje
Opcje animacji dotyczą animacji GIF lub pojedynczych klatek w animacjach GIF. Jak
w przypadku opcji obrazu większość opcji animacji ma trzy formy, '--X","--nie-X', oraz
"--to samo-X' i możesz wielokrotnie podawać opcje animacji; Na przykład,
gif -b gif -d50 „# 0” „# 1” -d100 „# 2” „# 3”
ustawia opóźnienia klatek 0 i 1 na 50, a klatek 2 i 3 na 100.
-d czas
--opóźnienie czas
Ustaw opóźnienie między klatkami na czas w setnych sekundy.
-D metoda
--sprzedaż metoda
Ustaw metodę usuwania dla następujących klatek na metoda. Do dyspozycji rama
Metoda określa, w jaki sposób widz powinien usunąć klatkę, gdy nadejdzie czas jej wyświetlenia
następny. Metoda wykonania może być liczbą z zakresu od 0 do 7 (chociaż tylko od 0 do 3 są
ogólnie znaczące) lub jedną z tych nazw: Żaden (pozostaw ramkę widoczną dla
przyszłe ramy, na których można budować), ASIS (tak samo jak „brak”), tło (lub bg) (Zastąp
ramka z tłem), lub poprzedni (zamień ramkę na obszar z
poprzednio wyświetlana ramka). --brak utylizacji znaczy --sprzedaż=Żaden.
-l[liczyć]
--liczba pętli[=liczyć]
Ustaw rozszerzenie pętli Netscape na liczyć. Liczyć jest liczbą całkowitą lub na zawsze zapętlić
bez końca. Jeśli podasz a --liczba pętli opcja bez określenia liczyć, Gifsicle będzie
posługiwać się na zawsze. --brak liczby pętli (domyślnie) wyłącza pętlę.
Ustaw liczbę pętli o jeden mniejszą niż liczba powtórzeń animacji
uruchomić. Animacja z --brak liczby pętli pokaże każdą klatkę raz; --liczba pętli= 1 wola
zapętlaj raz, pokazując w ten sposób każdą klatkę dwa razy; i tak dalej. Zauważ to --liczba pętli=0 to
równoważny --liczba pętli= na zawsze, nie --brak liczby pętli.
-O[poziom]
--optymalizować[=poziom]
Zoptymalizuj wyjściowe animacje GIF pod kątem przestrzeni. poziom określa stopień optymalizacji
zrobione; wyższe poziomy trwają dłużej, ale mogą dać lepsze wyniki. Aktualnie jest
trzy poziomy:
-O1 Przechowuje tylko zmienioną część każdego obrazu. To jest ustawienie domyślne.
-O2 Używa również przezroczystości, aby jeszcze bardziej zmniejszyć plik.
-O3 Wypróbuj kilka metod optymalizacji (zwykle wolniej, czasem z lepszymi wynikami).
Inne flagi optymalizacji zapewniają bardziej szczegółową kontrolę.
-Okej-puste
Zachowaj puste przezroczyste ramki (domyślnie są usuwane).
Mogą Cię także zainteresować inne opcje zmniejszania plików GIF, takie jak -k i
--bez rozszerzeń.
-U
--unoptymalizuj
Zmień optymalizację animacji GIF w łatwą do edycji formę.
Animacje GIF są często optymalizowane (patrz --optymalizować), aby były mniejsze i szybsze
załadować, co niestety utrudnia ich edycję. --unoptymalizuj zmiany
zoptymalizowane wejściowe pliki GIF w niezoptymalizowane pliki GIF, w których każda klatka jest wierna
reprezentację tego, co użytkownik zobaczyłby w tym momencie animacji.
Obraz Transformacja Opcje
Opcje transformacji obrazu dotyczą całych plików GIF podczas ich odczytywania lub zapisywania. Oni mogą być
wyłączony za pomocą '--Bez wyjścia".
--Zmień rozmiar szerokośćxwysokość
Zmień rozmiar wyjściowego GIF-a na szerokośćxwysokość. Zarówno szerokość or wysokość może być podkreśleniem
„_”. Jeśli argumentem jest szerokośćx_, wówczas wyjściowy plik GIF jest skalowany do szerokość szerokości pikseli
bez zmiany proporcji. Analogiczna operacja jest wykonywana dla _xwysokość.
Zmiana rozmiaru następuje po połączeniu wszystkich klatek wejściowych i przed optymalizacją.
Zmiana rozmiaru wykorzystuje logiczne wymiary ekranu; jeśli strumień wejściowy ma nietypową logikę
ekran (wiele wyświetlaczy GIF ignoruje ekrany logiczne), możesz chcieć to zapewnić
--brak-ekranu-logicznego (lub +S), aby to zresetować gif zamiast tego używa wymiarów obrazu.
Zobacz też --metoda zmiany rozmiaru.
--zmiana szerokości szerokość
--zmiana-wysokości wysokość
Jak --Zmień rozmiar szerokośćx_ i --Zmień rozmiar _xwysokość odpowiednio.
--dopasuj rozmiar szerokośćxwysokość
Jak --Zmień rozmiar, ale zmienia rozmiar wyjściowego pliku GIF, aby go dopasować w ciągu prostokąt o wymiarach
szerokośćxwysokość. Proporcje GIF pozostają niezmienione. Zmiana rozmiaru nie jest wykonywana, jeśli
GIF już mieści się w danym prostokącie. Albo szerokość or wysokość może być
podkreśl „_”, co jest traktowane jako nieskończoność.
--zmień rozmiar-dopasuj-szerokość szerokość
--zmień rozmiar-dopasuj-wysokość wysokość
Jak --dopasuj rozmiar szerokośćx_ i --dopasuj rozmiar _xwysokość odpowiednio.
--skala Xfactor[xWspółczynnik Y]
Skaluj szerokość i wysokość wyjściowego pliku GIF według Xfactor i Współczynnik Y. Jeśli Współczynnik Y nie jest
podane, domyślnie Xfactor. Skalowanie następuje po przejściu wszystkich klatek wejściowych
połączone i przed optymalizacją.
--metoda zmiany rozmiaru metoda
Ustaw metodę używaną do zmiany rozmiaru obrazów. Metoda „próbkowa” działa bardzo szybko, ale kiedy
kurczenie się obrazów powoduje zaszumienie. Metoda „mix” jest nieco wolniejsza,
ale daje lepsze rezultaty. Domyślną metodą jest obecnie „mix”.
Szczegóły: Metody zmiany rozmiaru różnią się najbardziej w przypadku zmniejszania obrazów. Metoda „próbkowa” polega na tym
próbnik punktowy. Każda pozycja piksela w obrazie wyjściowym jest odwzorowana dokładnie na jeden piksel
pozycja na wejściu, więc podczas zmniejszania są pełne wiersze i kolumny z wejścia
upuszczony. Inne metody wykorzystują wszystkie piksele wejściowe, co zazwyczaj zapewnia lepszą jakość obrazu.
wyglądające obrazy. Metoda „skrzynkowa”, czyli próbnik pudełkowy, jest szybsza niż bardziej złożona
filtruje i daje nieco ostrzejsze wyniki, ale wystąpią anomalie, gdy
zmniejszanie obrazów o niewielką wartość w jednym wymiarze. (Niektóre piksele wyjściowe będą
odpowiadają dokładnie 1 wierszowi lub kolumnie wejściowej, podczas gdy inne będą odpowiadać dokładnie XNUMX wierszowi lub kolumnie wejściowej
2 wiersze lub kolumny wejściowe.) Metoda „mix” jest pełnym interpolatorem dwuliniowym. To jest
wolniej i daje nieco bardziej rozmyte wyniki, ale pozwala uniknąć takich anomalii.
Gifsicle obsługuje także kilka złożonych resamplerów, w tym Catmull-Rom sześcienny
ponowne próbkowanie („catrom”), filtr Mitchella-Netravaliego („mitchell”), dwupłatkowy Lanczos
filtr („lanczos2”) i 3-listkowy filtr Lanczos („lanczos3”). Te filtry są
wolniej, ale może dać ostrzejsze i lepsze rezultaty.
--zmiana rozmiaru-kolorów n
Zezwól Gifsicle na dodawanie kolorów pośrednich podczas zmiany rozmiaru obrazów. Zwykle Gifsicle
algorytmy zmiany rozmiaru wykorzystują palety kolorów obrazów wejściowych bez zmian. Podczas kurczenia się
obrazy o bardzo małej liczbie kolorów (np. obrazy czysto czarno-białe), dodając obraz pośredni
kolory mogą poprawić wyniki. Przykład: --zmiana rozmiaru-kolorów 64 pozwala Gifsicle dodawać
kolory pośrednie dla obrazów, które mają mniej niż 64 kolory wejściowe.
Kolor Opcje
Opcje kolorów dotyczą całych plików GIF podczas ich odczytywania lub zapisywania. Można je wyłączyć
z '--Bez wyjścia".
-k num
--zabarwienie num
Zmniejsz liczbę różnych kolorów w każdym wyjściowym formacie GIF num lub mniej. Ilość musi być
od 2 do 256. Można tego użyć do zmniejszenia wyjściowych plików GIF lub wyeliminowania plików lokalnych
tablice kolorów.
Zwykle z istniejącej tabeli kolorów wybierana jest adaptacyjna grupa kolorów. Ty
może wpływać na ten proces za pomocą --metoda-kolorowa opcję lub podając własną mapę kolorów
w --użyj mapy kolorów. Może być konieczne dodanie dodatkowego koloru (making num+1 cale
all), jeśli obraz jest przezroczysty.
--metoda-kolorowa metoda
Określ, w jaki sposób wybierana jest mniejsza mapa kolorów. 'różnorodność', domyślnie jest xv(1)
algorytm różnorodności, który wykorzystuje ścisły podzbiór istniejących kolorów i ogólnie
daje dobre rezultaty. 'mieszanka-różnorodność' jest modyfikacją tego: trochę koloru
wartości są mieszane z grup istniejących kolorów. 'cięcie średnie' to cięcie środkowe
algorytm opisany przez Heckberta. --metoda jest synonimem --metoda-kolorowa.
-f
--dygotać[=metoda]
Kiedy --dygotać jest włączona i mapa kolorów ulega zmianie, do czego przyzwyczajone są kombinacje kolorów
przybliżone brakujące kolory. Wygląda to lepiej, ale tworzy większe pliki i może powodować
artefakty animacji, więc jest domyślnie wyłączona.
Określ algorytm ditheringu za pomocą opcji metoda argument. Domyślny,
"Floyd-Stainberg', wykorzystuje dyfuzję błędów Floyda-Steinberga. To zwykle wygląda najlepiej, ale
może powodować artefakty animacji, ponieważ opcje ditheringu będą się różnić w zależności od klatki
rama. Gifsicle obsługuje również uporządkowane algorytmy ditheringu, które pozwalają uniknąć animacji
artefakty. „ro64' tryb wykorzystuje duży, losowo wyglądający wzór i ogólnie
daje dobre rezultaty. „o3","o4', i 'o8' tryby używają mniejszych, bardziej regularnych
wzory. „zamówionytryb ' wybiera dobrze uporządkowany algorytm ditheringu. Na specjalne
efektów, wypróbuj tryby półtonów 'półtonów","kwadratowypółton', i 'przekątna'. Niektóre
tryby przyjmują opcjonalne parametry za pomocą przecinków. Tryby półtonów przyjmują rozmiar komórki i
limit kolorów: 'półtony, 10,3' tworzy komórki rastra o szerokości 10 pikseli, w których znajduje się każda komórka
wykorzystuje do 3 kolorów.
--gamma gamma
Ustaw korekcję gamma na gamma, która może być liczbą rzeczywistą lub 'srgb'. Mniej więcej
mówiąc, wyższe liczby wyolbrzymiają cienie, a niższe liczby wyolbrzymiają światła.
Domyślną wartością jest funkcja zdefiniowana przez standardową przestrzeń kolorów sRGB, która zwykle
działa dobrze. (Jego skutki są podobne do --gamma=2.2.) Gifsicle wykorzystuje korekcję gamma
przy wyborze palety kolorów (--zabarwienie) i podczas ditheringu (--dygotać).
--Zmień kolor color1 color2
zmiana color1 do color2 w następujących wejściowych plikach GIF. (T kolor argumenty mają
takie same formy jak w -t opcja.) Zmień wiele kolorów, podając opcję wielokrotną
czasy. Zmiany kolorów nie kolidują ze sobą, więc możesz bezpiecznie zamienić dwie
kolory z '--Zmień kolor color1 color2 --Zmień kolor color2 color1'. Oni wszyscy
zaczną obowiązywać po odczytaniu wejściowego pliku GIF. --bez zmiany koloru anuluje wszystkie zmiany kolorów.
--transform-colormap komenda
Command powinno być poleceniem powłoki, które odczytuje ze standardowego wejścia i zapisuje do niego
standardowe wyjście. Każda mapa kolorów w wyjściowym pliku GIF jest tłumaczona na tekstową mapę kolorów
format (patrz --użyj mapy kolorów poniżej) i przekazany do polecenia. Wyjście tego polecenia
generuje (który powinien być również w formacie tekstowej mapy kolorów) zastąpi dane wejściowe
mapa kolorów. Zastąpienie nie uwzględnia dopasowania kolorów, więc piksele używające koloru
otwór n na wejściu nadal będzie używać gniazda koloru n na wyjściu.
--użyj mapy kolorów mapa kolorów
Zmień obraz, którego chcesz użyć mapa kolorów. Każdy piksel obrazu jest zmieniany na najbliższy
mecz w mapa kolorów (albo jeśli --dygotać jest włączona, do rozmytej kombinacji kolorów
mapa kolorów). Mapa kolorów może być sieć za 216-kolorową „Paletę internetową”; szary dla
skala szarości; bw dla czerni i bieli; lub nazwa pliku. Ten plik powinien być
plik tekstowy (format opisany poniżej) lub plik GIF, którego globalna mapa kolorów będzie
być użytym. Jeśli --zabarwienie=N jest również podany, an N-wymiarowy podzbiór mapa kolorów będzie użyty.
Tekstowe pliki map kolorów używają tego formatu:
; każda linia bez komentarza reprezentuje jeden kolor, „czerwony zielony niebieski”
; każdy składnik powinien mieścić się w przedziale od 0 do 255
0 0 0 ; lubię to
255 255 255
; lub użyj internetowej notacji szesnastkowej
#ffffff; lubię to
PRZYKŁADY
Najpierw utwórzmy animację „anim.gif”:
gif gif b.gif c.gif gif > anim.gif
Ta animacja będzie się poruszać bardzo szybko: ponieważ nie określiliśmy opóźnienia, zrobi to przeglądarka
przeglądaj klatki tak szybko, jak to możliwe. Zwolnijmy i zatrzymajmy się na 5 sekundy
między ramkami, używając opcji --opóźnienie opcja.
gif --opóźnienie 50 gif b.gif c.gif gif > anim.gif
Jeśli chcemy również, aby GIF zapętlił się trzykrotnie, możemy użyć --liczba pętli:
gif -d 50 --pętla=3 gif b.gif c.gif gif > anim.gif
(Zamiast pisać --opóźnienie ponownie użyliśmy jego krótkiej formy, -d. Wiele opcji ma krótkie
formularze; możesz je zobaczyć, uruchamiając 'gif --help'. Skróciliśmy także --liczba pętli do
--pętla, co jest OK, ponieważ żadna inna opcja nie zaczyna się od „pętli”).
Aby rozbić plik „anim.gif” na klatki składowe:
gif --eksplodować anim.gif
ls anim.gif*
anim.gif anim.gif.000 anim.gif.001 anim.gif.002 anim.gif.003
Aby zoptymalizować „anim.gif”:
gif -b -O2 anim.gif
Aby zmienić drugą klatkę „anim.gif” na „x.gif”:
gif -b --unoptymalizuj -O2 anim.gif --wymienić „# 1” x.gif
--unoptymalizuj jest używany, ponieważ w ostatnim kroku zoptymalizowano „anim.gif”. Edycja indywidualna
bez klatek w zoptymalizowanych plikach GIF jest niebezpieczne --unoptymalizuj; ramki po zmianie
ramka może zostać uszkodzona w wyniku tej zmiany. Oczywiście może to być to, czego chcesz.
Należy pamiętać, że --unoptymalizuj i --optymalizować może być włączony jednocześnie. --unoptymalizuj dotyczy
wkład Pliki GIF, podczas gdy --optymalizować dotyczy wydajność Pliki GIF.
Aby wydrukować informacje o pierwszej i czwartej klatce pliku „anim.gif”:
gif -I „# 0” „# 3” < anim.gif
Aby ustawić kolor czarny jako przezroczysty we wszystkich plikach GIF w bieżącym katalogu, a także
wydrukuj informacje o każdym:
gif -bII --tłum „# 000000” *.gif
Dający -I dwukrotnie wymusza wystąpienie normalnego wyjścia. Tylko z jednym -I, GIF-y nie byłyby
zmodyfikowany.
Aby zmienić plik „anim.gif” tak, aby korzystał z 64-kolorowego podzbioru palety internetowej:
gif -b --kolory=64 --use-col=sieć anim.gif
Aby utworzyć wyciszoną, czarno-białą wersję pliku „anim.gif”:
gif --dygotać --use-col=bw anim.gif > anim-bw.gif
Aby nałożyć jeden GIF na drugi, tworząc wyjściowy GIF zawierający jedną klatkę, który wygląda jak
superpozycja dwóch danych wejściowych - użycie gif dwa razy:
gif dolny.gif top.gif | gif -U „# 1” > wynik.gif
Użyj gifsicle online, korzystając z usług onworks.net