<Anterior | Conteúdo | Próxima>
7.4.1. Instalando Inkscape
Existem duas maneiras de instalar o Inkscape. Você pode instalar este aplicativo a partir dos repositórios usando o Synaptic Package Manager ou a partir da interface de linha de comando (CLI).
![]()
Nota:
Seu computador deve estar conectado à Internet durante a instalação do aplicativo dos repositórios.
Procedimento 7.5. Instalando o Inkscape usando o Synaptic Package Manager
1. No System menu, aponte para Administração e clique Gerenciador de Pacotes Synaptic. O Gerenciador de Pacotes Synaptic a janela abre.
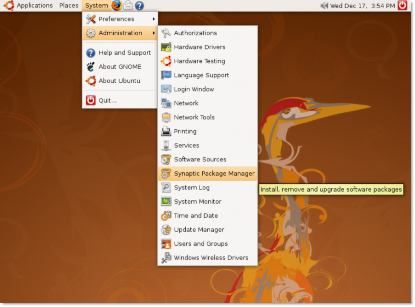
Figura 7.18. Painel do Iniciando o Gerenciador de Pacotes Synaptic
2. No Gerenciador de Pacotes Synaptic janela, o painel esquerdo lista as categorias de software e o painel direito lista os pacotes em uma categoria. Clique Pesquisar . O Encontre a caixa de diálogo é aberta. Modelo Inkscape no Pesquisar campo e clique Pesquisar .
![]() Nota:
Nota:
Para ver os pacotes instalados e desinstalados, clique em Status. Para o repositório de origem do pacote
idade, clique Origin. Clique Filtros personalizados para determinar se um pacote está quebrado ou atualizável. Para retornar à lista de categorias após pesquisar os pacotes, clique seções.
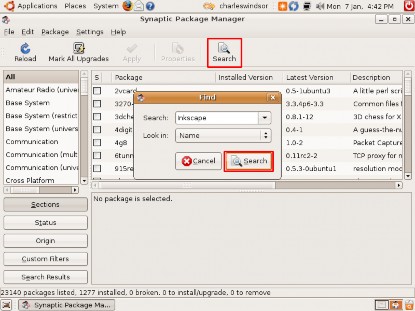
Figura 7.19. Painel do Pesquisando no Inkscape
3. A Pesquisar os resultados são exibidos no painel direito do Gerenciador de Pacotes Synaptic janela. Clique com o botão direito
Inkscape e selecione a caixa de seleção Marcar para instalação.
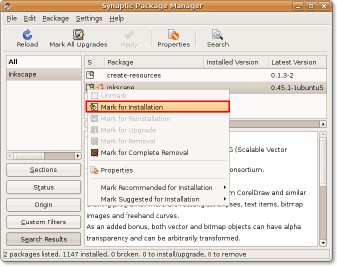
Figura 7.20. Painel do Marcando o Inkscape para instalação
4. Clique Inscreva-se na barra de ferramentas para iniciar o processo de instalação. UMA Resumo A caixa de diálogo é exibida, solicitando que você confirme as alterações. Clique Inscreva-se para prosseguir com a instalação.
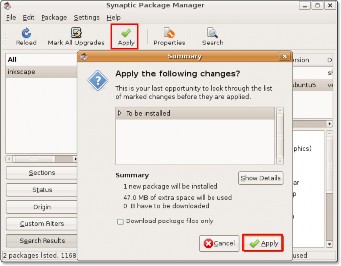
Figura 7.21. Painel do Confirmando Mudanças
5. Após a conclusão da instalação, clique em Fechar no Mudanças aplicadas caixa de diálogo.
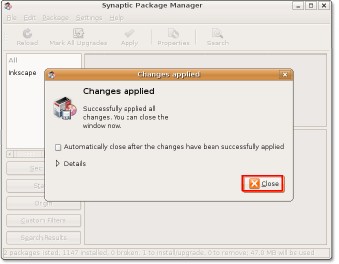
Figura 7.22. Painel do Confirmação de alterações aplicadas
Para lançar o Inkscape, no Aplicações menu, aponte para Gráficos e clique Ilustrador de vetores do Inkscape.


 Documentação
Documentação