<Anterior | Conteúdo | Próxima>
8.10.1. Editando vídeos usando o editor de vídeo Pitivi
O Pitivi Video Editor não está incluído no Ubuntu por padrão. Ele está disponível no repositório Universe do Ubuntu. Você pode instalar o Pitivi usando o Synaptic Package Manager.
Procedimento 8.12. Para editar o vídeo usando o Editor de Vídeo Pitivi:
1. No Aplicações menu, aponte para Som e Vídeo e clique em Editor de vídeo Pitivi. O Pitivi você
11.1 a janela é aberta.
2. A interface principal do Pitivi é dividida em vários painéis. Você pode usar os vários botões na barra de tarefas para realizar tarefas como abrir, importar, adicionar, visualizar e salvar videoclipes. Para editar um videoclipe, primeiro importe o clipe no editor Pitivi Video clicando no Importar clipes botão.
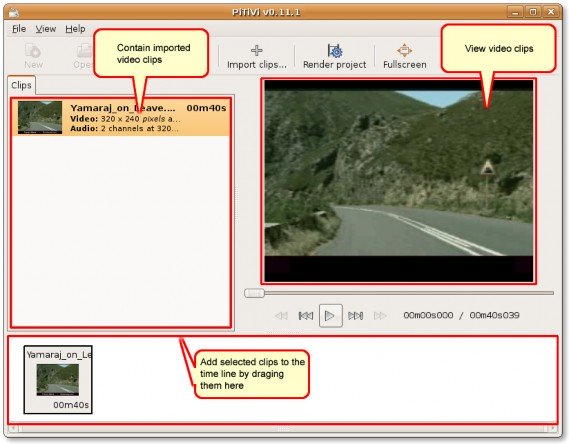
Figura 8.104. A Interface Pitivi
3. Na caixa de diálogo Importar um clipe, navegue até a pasta de onde deseja importar o clipe de vídeo, selecione um ou vários clipes a serem editados e clique em Adicione para importá-lo no Pitivi janela.
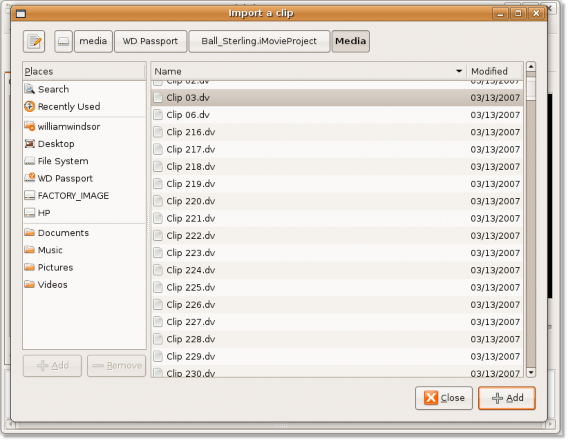
Figura 8.105. Importando clipes de vídeo em Pitivi
4. O videoclipe selecionado agora é importado para o editor Pitivi Video. Você pode clicar duas vezes no videoclipe para visualizá-lo no painel direito. Clique no Dê um basta na barra de controle para interromper a reprodução.
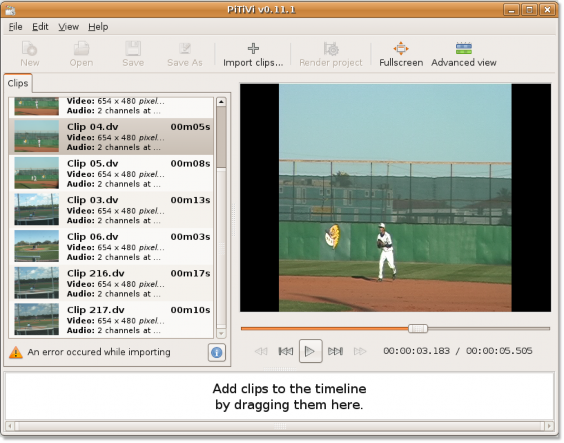
Figura 8.106. Visualizando o Vídeo Importado
5. Para editar o videoclipe importado, você precisa arrastá-lo para o painel inferior para adicioná-lo à linha do tempo e selecionar o Configurações do projeto opção do Envie o cardápio. Isso abre o Configurações de projetos caixa de diálogo.
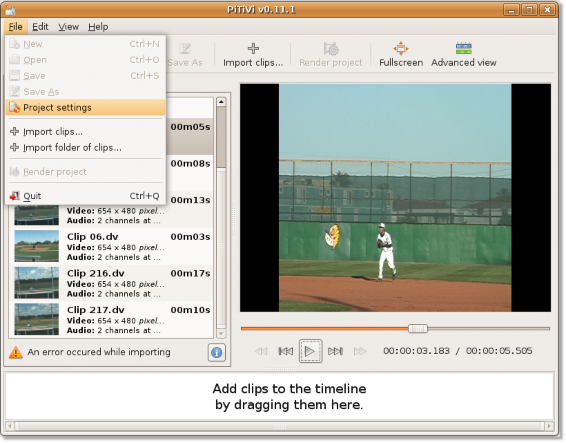
Figura 8.107. Exibindo a caixa de diálogo de configurações do projeto
6. No Configurações de projetos Na caixa de diálogo, você pode editar os vários aspectos do clipe de filme selecionado, definindo várias especificações de acordo com suas preferências. Você pode usar o Saida de video seção para definir a altura, largura e a taxa de quadros do vídeo. Da mesma forma, você pode definir as especificações de áudio sob o Saída de áudio seção. Clique OK depois de especificar suas preferências.
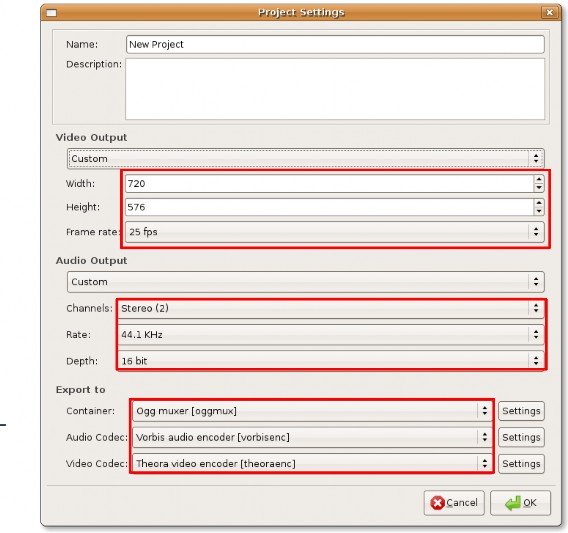
Figura 8.108. Especificando Preferências de Edição
7. Você retorna à janela Pitivi. Para começar a aplicar suas especificações no videoclipe selecionado, clique no Renderizar projeto botão. Isso exibe o Renderizar projeto caixa de diálogo. Você pode usar o modificar botão no Renderizar projeto caixa de diálogo para modificar ainda mais suas especificações para o videoclipe. Caso contrário, clique no Escolha o arquivo botão para especificar um nome de arquivo para o videoclipe editado.
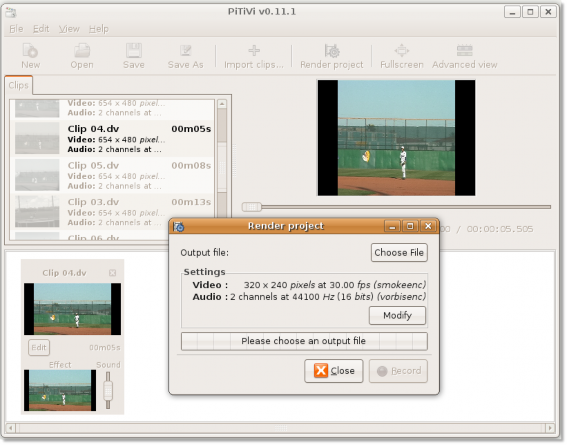
Figura 8.109. Especificando o arquivo de saída
8. Isso abre o Escolha o arquivo para renderizar caixa de diálogo. Use esta caixa de diálogo para atribuir um nome ao videoclipe editado e especificar o local onde deseja que seja salvo. Depois de especificar esses detalhes, clique em OK para continuar.
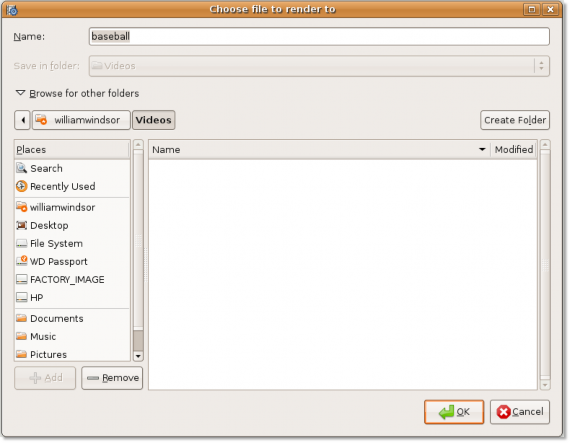
Figura 8.110. Selecionando o arquivo para renderizar
9. O nome do arquivo agora aparece no Arquivo de saída botão. Comece a editar o videoclipe clicando no
Botão Gravar.
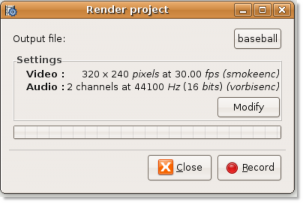
Figura 8.111. Editando o arquivo de vídeo
10. O Pitivi Video Editor começou a renderizar um novo projeto com base em suas especificações. Você pode ver o andamento do processo na barra de andamento. Assim que a renderização for concluída, clique no botão Fechar no canto superior direito para sair do Renderizar projeto caixa de diálogo.
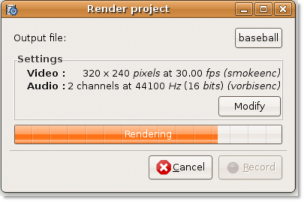
Figura 8.112. Indicador de progresso de renderização do projeto
11. O videoclipe recém-editado agora é salvo no local especificado.
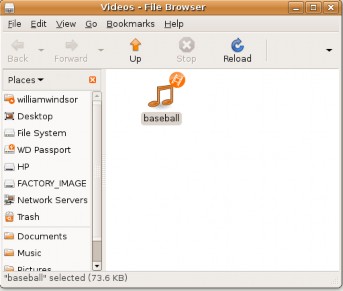
Figura 8.113. O videoclipe editado


 Documentação
Documentação