<Anterior | Conteúdo | Próxima>
4.5.2. Executando operações básicas de desenho
Procedimento 4.13. Para iniciar o OpenOffice.org Draw:
1. No Aplicações menus, selecione Gráficos e depois Desenho do OpenOffice.org. Os principais componentes do Empate janela são mostradas no gráfico a seguir:
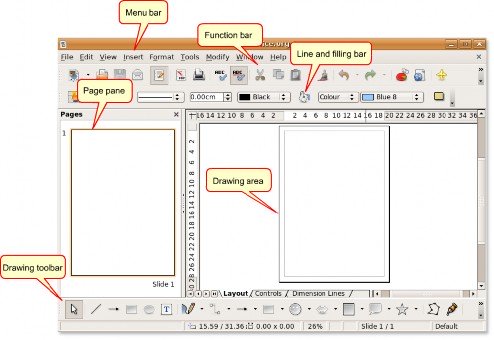
Figura 4.73. A janela de desenho
2. Os desenhos são criados na área de desenho, que é cercada pelas seguintes barras de ferramentas:
• A Menu barra lista os menus principais disponíveis no Draw. Inclui opções para gerenciar, editar e visualizar o formato de seus desenhos.
• A função A barra exibe ícones para realizar tarefas como Abrir, Salvar, Copiar, Recortar e Colar.
• A Linha e enchimento barra inclui ferramentas de desenho específicas para modificar a aparência de um objeto selecionado, como estilo de linha, cor e espessura; estilo e cor de preenchimento.
• A desenho A barra de ferramentas é a barra de ferramentas mais importante do Draw. Ele contém todas as funções necessárias para desenhar várias formas geométricas e à mão livre. A criação de formas básicas no Draw requer o uso extensivo desta barra de ferramentas. No entanto, você precisa editar, combinar e manipulá-los para criar objetos complexos.
Você pode variar o número e a posição das ferramentas visíveis para tornar a interface um pouco diferente. Para adicionar ou remover uma barra de ferramentas da janela do Draw:
3. No Ver menu, aponte para Barras de ferramentas. O Toolbar lista exibe as barras de ferramentas disponíveis, com uma marca de seleção ao lado das barras de ferramentas que são exibidas. Para remover uma barra de ferramentas da janela do Draw, desmarque a marca de seleção correspondente e clique na barra de ferramentas sem marca para adicioná-la à janela.
Procedimento 4.14. Criando Objetos
Para criar um objeto usando a barra de ferramentas Desenho:
1. Clique em um botão de objeto específico, como retângulo or Elipse na desenho barra de ferramentas e coloque o cursor do mouse no ponto da área de desenho onde deseja que o objeto comece.
2. Pressione o botão esquerdo do mouse, arraste o cursor até onde deseja que o objeto termine e solte o botão. O objeto aparece na área de desenho.
Selecionando objetos. Antes de fazer qualquer alteração em um objeto, você precisa selecionar o objeto. O Draw oferece as seguintes opções para selecionar um objeto:
• Seleção direta: Clique no objeto para selecioná-lo.
• Seleção por Enquadramento: No desenho barra de ferramentas, clique no Selecionar e arraste um grande retângulo ao redor do objeto para selecioná-lo. Esta opção é útil para selecionar vários objetos na área de desenho.
![]() Nota:
Nota:
Você deve incluir o (s) objeto (s) completamente no retângulo para selecioná-los.

Figura 4.74. Selecionando por Enquadramento
• Selecionando objetos ocultos: para selecionar um objeto que é coberto por outro objeto, pressione a tecla Alt e clique no objeto que deseja selecionar.
![]() Nota:
Nota:
Para poder selecionar um objeto oculto, você deve saber a posição desse objeto em relação ao
objetos em cima.
Editando Objetos. Ao criar objetos, você pode ter que editá-los ou alterar suas propriedades para obter a saída desejada. No entanto, nem sempre você encontrará essa flexibilidade nas configurações padrão do software. Por exemplo, você não pode alterar a forma do quadrado para um retângulo ou girar o quadrado em seu próprio eixo usando a barra de ferramentas Desenho padrão. Para realizar essas tarefas, o Draw oferece várias outras opções com a flexibilidade necessária, como:
![]() Nota:
Nota:
Todas as opções cobertas nas seções subsequentes se aplicam a um objeto selecionado ou a um grupo de objetos.
Você pode identificar um objeto selecionado de qualquer outro pelo pequeno quadrado colorido ou círculo ao redor do objeto. Esses quadrados ou círculos são chamados de alças e formam uma moldura retangular grande o suficiente para conter o objeto.
Procedimento 4.15. Modificando o tamanho do objeto
1. Na área Desenho, selecione o objeto criado clicando nele. As alças aparecem no objeto.
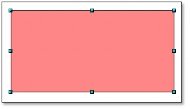
![]()
Figura 4.75. Selecionando um objeto
2. Posicione o cursor do mouse sobre uma das alças. Quando o cursor se tornar uma seta de duas pontas, arraste o cursor na direção da seta para modificar o tamanho do objeto. Se você escolher uma alça de canto, irá redimensionar o objeto ao longo de dois eixos ao mesmo tempo. Se você usar uma alça lateral, os objetos serão redimensionados apenas ao longo de um eixo. O contorno do novo objeto resultante aparece como uma linha pontilhada.
3. Solte o botão do mouse quando o objeto estiver dimensionado corretamente. A linha pontilhada desaparece e o objeto redimensionado aparece.
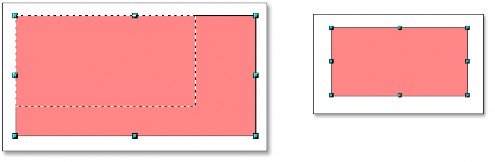
Figura 4.76. Modificando o objeto
Organizando Objetos. Se o documento no qual você está trabalhando inclui muitos objetos sobrepostos, a edição de objetos individuais (que podem ou não estar visíveis) pode representar um desafio. Felizmente, o Draw oferece uma maneira de reorganizar os objetos sem afetar seu layout.
Procedimento 4.16. Para alterar a disposição dos objetos:
1. Na área de desenho, clique com o botão direito no objeto que deseja reorganizar e aponte para Organizar e selecione a opção apropriada do Organizar Lista.
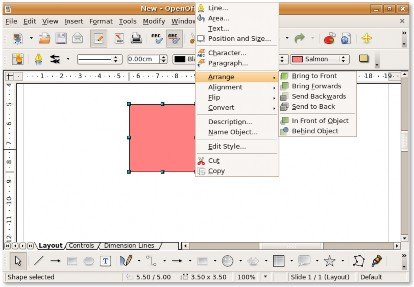
Figura 4.77. Reorganizando o objeto
2. Se você selecionar o Retroceder opção, a saída é conforme mostrado no gráfico a seguir:
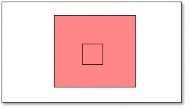
Figura 4.78. Objeto enviado para trás
Duplicando objetos. Freqüentemente, você pode precisar criar vários objetos da mesma forma e tamanho. No Draw, você pode duplicar ou fazer várias cópias de um objeto. As cópias podem ser idênticas ou diferir em tamanho, cor, orientação e localização.
Procedimento 4.17. Para criar várias cópias de um objeto:
1. Clique no objeto a ser copiado, clique em Editar e selecione o Duplicar opção. O Duplicar a caixa de diálogo é aberta.
2. Especifique os valores apropriados no Duplicar caixa de diálogo e clique em OK para exibir a saída na área de desenho.
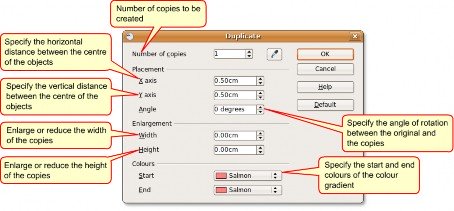
Figura 4.79. Duplicando objetos
Agrupando e combinando objetos. Ao criar ou editar um objeto, o objeto pode ser deslocado de sua posição original. Essa mudança de localização perturba a posição relativa do objeto em relação aos outros no desenho. Isso pode ser crítico onde a precisão, em termos de posição, é importante, como em desenhos arquitetônicos. Usando o Draw, você pode combinar objetos de desenho de duas maneiras distintas, agrupando e combinando.
Agrupando objetos. Agrupar objetos é como colocá-los em um contêiner, onde os objetos são agrupados uns com os outros, mas mantêm suas identidades individuais. Você pode mover o grupo como uma entidade e aplicar as alterações a todos os objetos incluídos. Um grupo sempre pode ser desfeito e os objetos que constituem o grupo sempre podem ser manipulados separadamente.
Procedimento 4.18. Para agrupar objetos:
1. No desenho área, selecione todos os objetos que deseja incluir no grupo. Clique com o botão direito em qualquer objeto selecionado e selecione o Grupo opção.
![]()
2. Clique em qualquer objeto do grupo; alças aparecem ao redor de todo o grupo em vez de ao redor de um objeto. Agora você pode modificar todo o grupo, sem aplicar efeitos aos objetos individualmente. Para redimensionar um grupo:
• Posicione o cursor do mouse sobre uma das alças. Quando o cursor se tornar uma seta de duas pontas, arraste o cursor para aumentar ou diminuir o tamanho dos objetos no grupo. Todos os objetos do grupo são redimensionados igualmente.
Procedimento 4.19. Você também pode editar um único objeto no grupo sem quebrá-lo. Para editar objetos individuais em um grupo:
1. Clique duas vezes em um objeto no grupo. Agora você pode entrar no grupo e trabalhar em objetos individuais.
2. Clique no objeto que deseja editar; as alças aparecem ao redor desse objeto. Neste modo, você pode editar, adicionar ou excluir este objeto.
3. Para reinstalar o grupo após modificar o objeto, clique duas vezes em qualquer lugar fora do quadro de seleção.
![]()
Nota:
Você pode agrupar objetos de todas as formas e tamanhos. Você pode agrupar objetos em 2D, 3D ou uma combinação de ambos. No entanto, você pode combinar apenas objetos 2D sobrepostos.
Combinando objetos. Combinar objetos de desenho é semelhante a agrupar, exceto que a combinação cria uma fusão permanente de objetos, levando à formação de um novo objeto. Os objetos originais não estão mais disponíveis como entidades individuais e você não pode entrar no grupo para editar os objetos individuais. Quando você combina os objetos, o grupo assume as propriedades do objeto mais abaixo no arranjo.
Procedimento 4.20. Para combinar objetos:
1. Na área de desenho, selecione vários objetos 2D.
![]()
Nota:
O objeto mais abaixo no gráfico a seguir é o objeto azul.
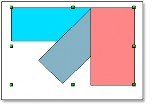
Figura 4.80. Combinando Objetos
2. Clique com o botão direito em qualquer um dos objetos na seleção e clique na opção Combinar na lista. Onde os objetos se sobrepõem, a zona de sobreposição é preenchida ou vazia, dependendo do número de sobreposições. Quando o número de sobreposições é par, você obtém um espaço vazio. Quando o número de sobreposições é ímpar, você obtém uma área preenchida.
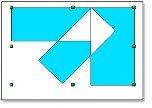
Figura 4.81. A zona de sobreposição
3. Depois de combinar os objetos, você pode selecionar os objetos combinados como uma entidade. No entanto, você não poderá selecionar a área vazia no objeto.
Para dividir os objetos:
• No desenho área, clique com o botão direito na combinação criada no procedimento anterior e selecione o Split opção da lista.
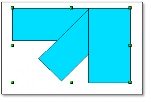
Figura 4.82. Dividindo Objetos
Observe que os objetos retornam ao seu status original. No entanto, as propriedades dos objetos agora mudaram de acordo com o último objeto no arranjo.
Editando cores e texturas. Ao criar um desenho, você pode precisar trabalhar com objetos de cores e texturas variáveis na mesma área de desenho. Você pode personalizar o preenchimento da área de um objeto usando a barra de ferramentas Linha e Preenchimento.
![]() Nota:
Nota:
O termo do OpenOffice.org para o interior de um objeto é preenchimento de área. O preenchimento da área de um objeto pode ser de
cor uniforme, um gradiente ou uma imagem.
Procedimento 4.21. Editando um Preenchimento de Cor
Para editar o preenchimento de cor de um objeto:
1. Na área de desenho, selecione o objeto que deseja editar e clique no Área botão no Linha e Preenchimento
barra de ferramentas. o Área a caixa de diálogo é aberta.
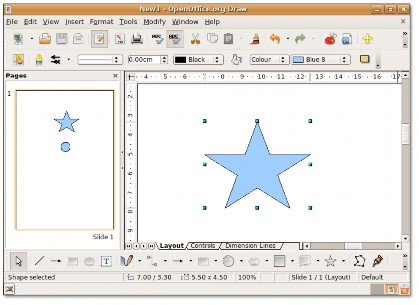
Figura 4.83. Editando um Preenchimento de Cor
2. A Área A caixa de diálogo oferece a opção de alterar o preenchimento de cor existente do objeto. Clique no Cores
guia, selecione uma cor listada no mesa categoria e clique OK para aplicar a mudança.
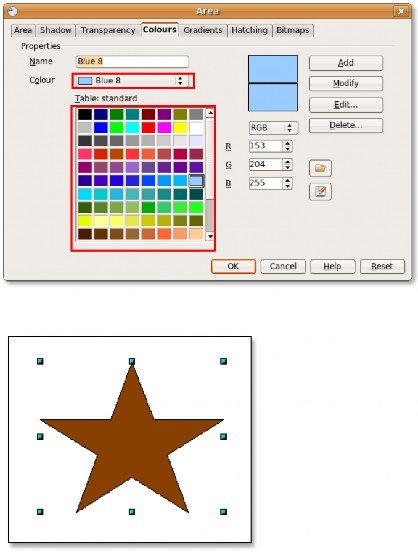
Figura 4.84. Selecionando um Preenchimento de Cor
3. A categoria Tabela lista as cores padrão ou as cores usadas com mais frequência. No entanto, se você precisar de uma cor ou tonalidade que não está disponível na lista, vá em frente e crie-a! Para definir uma cor personalizada:
uma. Clique na cor padrão mais próxima de suas necessidades e especifique a proporção RGB para alterar seu tom e matiz.
![]() Nota:
Nota:
O Draw oferece duas opções para definir uma cor. Você pode especificar a cor no RGB
ou proporção CMYK. Para CMYK, clique em RGB e selecione CMYK nas opções.
b. Se você deseja adicionar uma nova cor personalizada à lista disponível, digite seu nome na caixa Nome, especifique a proporção RGB e clique em Adicionar. A lista padrão na categoria Tabela exibe a nova cor.
![]() Bom saber:
Bom saber:
Cada cor é especificada por uma combinação das três cores primárias, Vermelho, Verde e
Azul, daí a notação RGB.
C. Clique OK para aplicar a mudança.
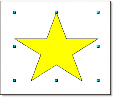
Figura 4.85. O Preenchimento de Cor Personalizado
Editando um Preenchimento de Gradiente. Um gradiente é uma transição suave entre duas cores ou sombras diferentes da mesma cor, que você pode aplicar a um objeto de desenho. Para editar o preenchimento gradiente de um objeto:
Na área Desenho, selecione o objeto que deseja editar e clique no botão Área na barra de ferramentas Linha e preenchimento. o Área a caixa de diálogo é aberta.
Clique na Gradientes guia, selecione um gradiente da lista de gradientes e clique em OK para aplicar a mudança ao objeto.
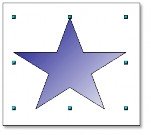
Figura 4.86. Editando um Preenchimento de Gradiente
Editando Texto. O Draw oferece as seguintes opções para inserir texto na área de desenho:
. A ferramenta Texto na barra de ferramentas Desenho: Você pode criar um quadro de texto em qualquer lugar na área de desenho e pode trabalhar com essa caixa de texto como faria com qualquer outro objeto.
. Textos explicativos ao lado do objeto: Você pode usar isso quando quiser relacionar o texto ao objeto. Clique no Chamadas
ferramenta no desenho barra de ferramentas.
. Texto sobreposto em um objeto de desenho: Clique duas vezes no objeto. Uma caixa de texto é aberta. Digite o texto necessário nele.
O gráfico a seguir exibe várias opções para inserir texto relevante para um objeto na área de desenho:
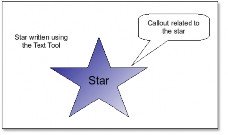
Figura 4.87. Editando Texto na Área de Desenho
Efeitos visuais. Além de oferecer as ferramentas básicas de desenho, o Draw oferece espaço para você adicionar alguns efeitos visuais aos seus desenhos.
Cross-Fading. O recurso de esmaecimento no Draw transforma uma forma em outra. O resultado é um novo grupo de objetos, incluindo os objetos inicial e final e as formas intermediárias.
Procedimento 4.22. Para cross-fade:
1. Crie dois objetos de formas diferentes na área de desenho e selecione-os.
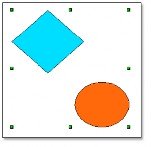
Figura 4.88. Aplicação de efeitos visuais
2. No Editar menu, clique no Desvanecimento cruzado opção para exibir o Desvanecimento cruzado caixa de diálogo.
3. No Desvanecimento cruzado caixa de diálogo, selecione o número de objetos incrementais entre as extremidades. Mantenha a seleção padrão para uma transição mais suave e clique em OK para exibir o resultado na área de desenho.
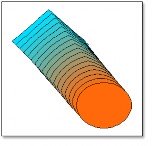
![]()
Nota:
Figura 4.89. Objetos Cross-Faded
Você pode variar a ordem dos objetos alterando sua disposição na área de desenho.


 Documentação
Documentação