4.5.2. Efectuarea operațiunilor de bază de desen
Procedura 4.13. Pentru a lansa OpenOffice.org Draw:
1. Pe aplicatii meniu, selectați Grafică și apoi Desen OpenOffice.org. Principalele componente ale Trage fereastră sunt prezentate în următorul grafic:
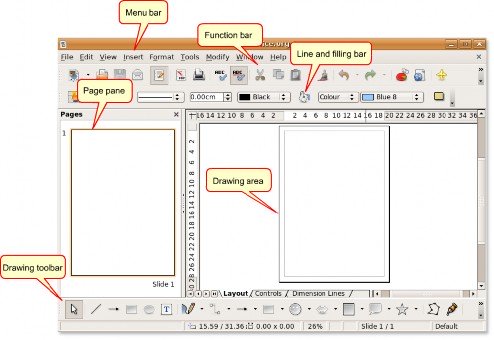
Figura 4.73. Fereastra de desen
2. Desenele sunt create în zona de desen, care este înconjurată de următoarele bare de instrumente:
• Meniu bara listează meniurile principale disponibile în Draw. Include opțiuni pentru a gestiona, edita și vizualiza formatul desenelor.
• Funcţie bara afișează pictograme pentru a efectua sarcini precum Deschidere, Salvare, Copiere, Decupare și Lipire.
• Linie și umplere bara include instrumente specifice de desen pentru a modifica aspectul unui obiect selectat, cum ar fi stilul liniei, culoarea și grosimea; stil de umplere și culoare.
• Desen bara de instrumente este cea mai importantă bară de instrumente din Draw. Conține toate funcțiile necesare pentru desenarea diferitelor forme geometrice și cu mână liberă. Crearea formelor de bază în Draw necesită utilizarea pe scară largă a acestei bare de instrumente. Cu toate acestea, trebuie să le editați, să le combinați și să le manipulați în continuare pentru a crea obiecte complexe.
Puteți varia numărul și poziția instrumentelor vizibile pentru a face interfața să arate puțin diferit. Pentru a adăuga sau elimina o bară de instrumente din fereastra Desenare:
3. Pe Vizualizare meniu, indicați spre Bare de instrumente. Bara de instrumente listă afișează barele de instrumente disponibile, cu o bifă lângă barele de instrumente care sunt afișate. Pentru a elimina o bară de instrumente din fereastra Desenare, debifați bifa corespunzătoare și faceți clic pe bara de instrumente fără bifare pentru a o adăuga în fereastră.
Procedura 4.14. Crearea obiectelor
Pentru a crea un obiect utilizând bara de instrumente Desen:
1. Faceți clic pe un anumit buton de obiect, cum ar fi Dreptunghi or elipsă pe Desen bara de instrumente și plasați cursorul mouse-ului în punctul din zona de desen în care doriți să înceapă obiectul.
2. Apăsați butonul din stânga al mouse-ului, trageți cursorul acolo unde doriți ca obiectul să se termine și eliberați butonul. Obiectul apare în zona Desen.
Selectarea obiectelor. Înainte de a face modificări la un obiect, trebuie să selectați obiectul. Draw oferă următoarele opțiuni pentru a selecta un obiect:
• Selecție directă: Faceți clic pe obiect pentru a-l selecta.
• Selectare prin încadrare: Pe Desen bara de instrumente, faceți clic pe Selectați butonul și trageți un dreptunghi mare în jurul obiectului pentru a-l selecta. Această opțiune este utilă pentru selectarea mai multor obiecte în zona de desen.
![]() Notă:
Notă:
Pentru a le selecta, trebuie să încadrați obiectele complet în dreptunghi.

Figura 4.74. Selectarea prin încadrare
• Selectarea obiectelor ascunse: Pentru a selecta un obiect care este acoperit de un alt obiect, apăsați tasta Alt și faceți clic pe obiectul pe care doriți să-l selectați.
![]() Notă:
Notă:
Pentru a putea selecta un obiect ascuns, trebuie să cunoașteți poziția acelui obiect față de
obiecte deasupra.
Editarea obiectelor. Când creați obiecte, poate fi necesar să le editați sau să le schimbați proprietățile pentru a obține rezultatul dorit. Cu toate acestea, este posibil să nu găsiți întotdeauna această flexibilitate în setările software implicite. De exemplu, nu puteți schimba forma pătratului într-un dreptunghi sau nu puteți roti pătratul pe propria sa axă utilizând bara de instrumente Desen implicită. Pentru a îndeplini aceste sarcini, Draw oferă diverse alte opțiuni cu flexibilitatea necesară, cum ar fi:
![]() Notă:
Notă:
Toate opțiunile acoperite în secțiunile următoare se aplică unui obiect selectat sau unui grup de obiecte.
Puteți identifica un obiect selectat din oricare altul prin pătratul sau cercul mic, colorat din jurul obiectului. Aceste pătrate sau cercuri se numesc mânere și formează un cadru dreptunghiular care este suficient de mare pentru a conține obiectul.
Procedura 4.15. Modificarea dimensiunii obiectului
1. În zona Desen, selectați obiectul creat făcând clic pe el. Pe obiect apar mânere.
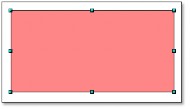
![]()
Figura 4.75. Selectarea unui obiect
2. Plasați cursorul mouse-ului peste unul dintre mânere. Când cursorul devine o săgeată cu două capete, trageți cursorul în direcția săgeții pentru a modifica dimensiunea obiectului. Dacă alegeți un mâner de colț, veți redimensiona obiectul de-a lungul a două axe în același timp. Dacă utilizați un mâner lateral, obiectele vor fi redimensionate doar de-a lungul unei axe. Conturul noului obiect rezultat apare ca o linie punctată.
3. Eliberați butonul mouse-ului când obiectul este dimensionat corect. Linia punctată dispare și apare obiectul redimensionat.
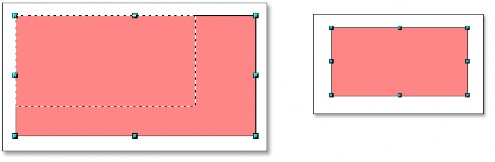
Figura 4.76. Modificarea obiectului
Aranjarea obiectelor. Dacă documentul la care lucrați include multe obiecte suprapuse, editarea obiectelor individuale (care pot fi sau nu vizibile) poate reprezenta o provocare. Din fericire, Draw oferă o modalitate de a rearanja obiectele fără a le afecta aspectul.
Procedura 4.16. Pentru a schimba aranjarea obiectelor:
1. În zona de desen, faceți clic dreapta pe obiectul pe care doriți să-l rearanjați, indicați spre Aranja și selectați opțiunea corespunzătoare din Aranja listă.
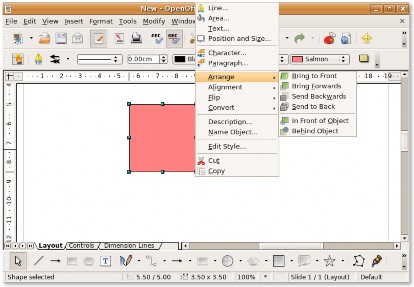
Figura 4.77. Rearanjarea obiectului
2. Dacă selectați Trimite înapoi opțiunea, rezultatul este așa cum se arată în graficul următor:
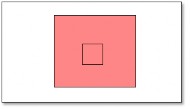
Figura 4.78. Obiect trimis înapoi
Duplicarea obiectelor. Adesea, poate fi necesar să creați mai multe obiecte de aceeași formă și dimensiune. În Draw, puteți duplica sau face mai multe copii ale unui obiect. Copiile pot fi identice sau pot diferi ca dimensiune, culoare, orientare și locație.
Procedura 4.17. Pentru a crea mai multe copii ale unui obiect:
1. Faceți clic pe obiectul de copiat, faceți clic Editati Și selectați Duplicat opțiune. Duplicat se deschide caseta de dialog.
2. Specificați valorile corespunzătoare în Duplicat caseta de dialog și faceți clic OK pentru a afișa rezultatul în zona de desen.
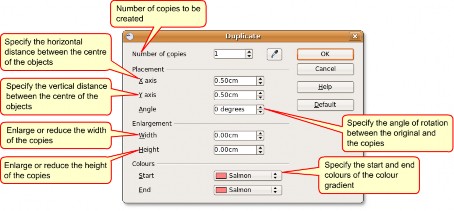
Figura 4.79. Duplicarea obiectelor
Gruparea și combinarea obiectelor. La crearea sau editarea unui obiect, obiectul poate fi deplasat din poziția inițială. Această schimbare a locației perturbă poziția relativă a obiectului față de celelalte din desen. Acest lucru ar putea fi critic acolo unde precizia, în termeni de poziție, este importantă, cum ar fi în desenele de arhitectură. Folosind Draw, puteți combina obiectele de desen în două moduri distincte, grupare și combinare.
Gruparea obiectelor. Gruparea obiectelor este ca și cum le-ați pune într-un container, unde obiectele sunt grupate între ele, dar își păstrează identitatea individuală. Puteți muta grupul ca o singură entitate și puteți aplica modificări tuturor obiectelor incluse. Un grup poate fi întotdeauna anulat, iar obiectele care constituie grupul pot fi întotdeauna manipulate separat.
Procedura 4.18. Pentru a grupa obiecte:
1. În Desen zona, selectați toate obiectele pe care doriți să le includeți în grup. Faceți clic dreapta pe orice obiect selectat, apoi selectați grup opțiune.
![]()
2. Faceți clic pe orice obiect din grup; mânerele apar în jurul întregului grup în loc de un obiect. Acum puteți modifica întregul grup, fără a aplica efecte asupra obiectelor în mod individual. Pentru a redimensiona un grup:
• Plasați cursorul mouse-ului peste unul dintre mânere. Când cursorul devine o săgeată cu două capete, trageți cursorul pentru a mări sau a micșora dimensiunea obiectelor din grup. Toate obiectele din grup sunt redimensionate în mod egal.
Procedura 4.19. De asemenea, puteți edita un singur obiect din grup fără a-l sparge. Pentru a edita obiecte individuale dintr-un grup:
1. Faceți dublu clic pe un obiect din grup. Acum puteți intra în grup și puteți lucra asupra obiectelor individuale.
2. Faceți clic pe obiectul pe care doriți să îl editați; mânerele apar în jurul acelui obiect. În acest mod, puteți edita, adăuga sau șterge acest obiect.
3. Pentru a reinstala grupul după modificarea obiectului, faceți dublu clic oriunde în afara cadrului de selecție.
![]()
Notă:
Puteți grupa obiecte de toate formele și dimensiunile. Puteți grupa obiecte în 2D, 3D sau o combinație a ambelor. Cu toate acestea, puteți combina numai obiecte 2D care se suprapun.
Combinarea obiectelor. Combinarea obiectelor de desen este similară cu gruparea, cu excepția faptului că combinarea creează o fuziune permanentă a obiectelor, ducând la formarea unui nou obiect. Obiectele originale nu mai sunt disponibile ca entități individuale și nu puteți intra în grup pentru a edita obiectele individuale. Când combinați obiectele, grupul preia proprietățile obiectului cel mai de jos din aranjament.
Procedura 4.20. Pentru a combina obiecte:
1. În zona de desen, selectați mai multe obiecte 2D.
![]()
Notă:
Cel mai jos obiect din graficul următor este obiectul albastru.
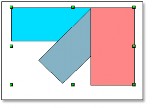
Figura 4.80. Combinarea obiectelor
2. Faceți clic dreapta pe oricare dintre obiectele din selecție și faceți clic pe opțiunea Combinare din listă. Acolo unde obiectele se suprapun, zona de suprapunere este fie umplută, fie goală, în funcție de numărul de suprapuneri. Când numărul de suprapuneri este par, obțineți un spațiu gol. Când numărul de suprapuneri este impar, obțineți o zonă umplută.
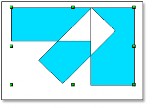
Figura 4.81. Zona de suprapunere
3. După ce ați combinat obiectele, puteți selecta obiectele combinate ca entitate. Cu toate acestea, nu veți putea selecta zona goală din obiect.
Pentru a împărți obiectele:
• În Desen zonă, faceți clic dreapta pe combinația creată în procedura anterioară și selectați Despică opțiune din listă.
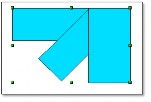
Figura 4.82. Împărțirea obiectelor
Rețineți că obiectele revin la starea lor inițială. Cu toate acestea, proprietățile obiectelor s-au schimbat acum conform ultimului obiect din aranjament.
Editarea culorilor și texturilor. Când creați un desen, poate fi necesar să lucrați cu obiecte de culori și texturi variabile în aceeași zonă de desen. Puteți personaliza umplerea zonei a unui obiect utilizând bara de instrumente Linie și umplere.
![]() Notă:
Notă:
Termenul OpenOffice.org pentru interiorul unui obiect este umplerea zonei. Suprafața de umplere a unui obiect poate fi de
culoare uniformă, un gradient sau o imagine.
Procedura 4.21. Editarea unei umpleri de culoare
Pentru a edita umplerea de culoare a unui obiect:
1. În zona de desen, selectați obiectul pe care doriți să îl editați și faceți clic pe Zonă Butonul de pe Line și Fill
bara de instrumente. The Zonă se deschide caseta de dialog.
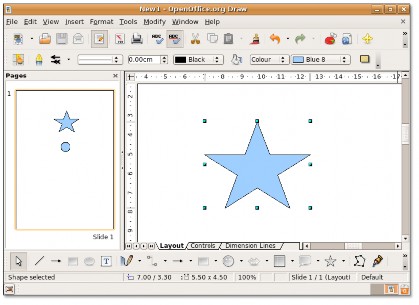
Figura 4.83. Editarea unei umpleri de culoare
2. Zonă caseta de dialog oferă opțiunea de a schimba culoarea de umplere existentă a obiectului. Apasă pe Culori
fila, selectați o culoare listată sub Tabel categorie și faceți clic OK pentru a aplica modificarea.
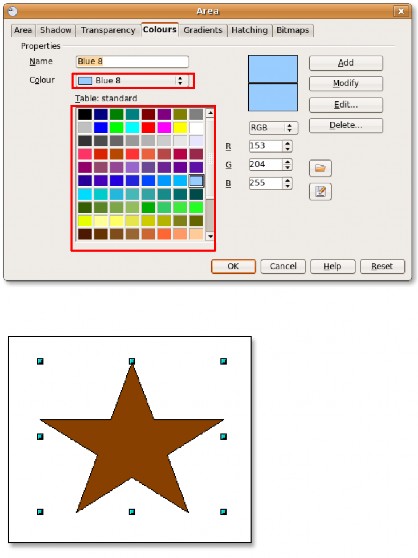
Figura 4.84. Selectarea unei umpleri de culoare
3. Categoria Tabel listează culorile standard sau culorile care sunt utilizate cel mai des. Cu toate acestea, dacă aveți nevoie de o culoare sau o nuanță care nu este disponibilă în listă, mergeți mai departe și creați-o! Pentru a defini o culoare personalizată:
A. Faceți clic pe culoarea standard cea mai apropiată de nevoile dvs. și specificați raportul RGB pentru a-și schimba tonul și nuanța.
![]() Notă:
Notă:
Draw vă oferă două opțiuni pentru a defini o culoare. Puteți specifica culoarea în RGB
sau raportul CMYK. Pentru CMYK, faceți clic pe RGB și apoi selectați CMYK din opțiuni.
b. Dacă doriți să adăugați o nouă culoare personalizată la lista disponibilă, introduceți numele acesteia în caseta Nume, specificați raportul RGB și faceți clic pe Adăugare. Lista standard din categoria Tabel afișează noua culoare.
![]() Bine de știut:
Bine de știut:
Fiecare culoare este specificată printr-o combinație a celor trei culori primare, roșu, verde și
Albastru, de unde notația RGB.
c. Clic OK pentru a aplica modificarea.
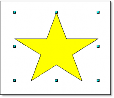
Figura 4.85. Umplerea de culoare personalizată
Editarea unei umpleri cu gradient. Un gradient este o tranziție lină între două culori sau nuanțe diferite de aceeași culoare, pe care o puteți aplica unui obiect de desen. Pentru a edita umplerea cu gradient a unui obiect:
În zona Desen, selectați obiectul pe care doriți să îl editați și faceți clic pe butonul Zonă din bara de instrumente Linie și umplere. The Zonă se deschide caseta de dialog.
Apasă pe gradienţii fila, selectați un gradient din lista de gradient și faceți clic OK pentru a aplica modificarea obiectului.
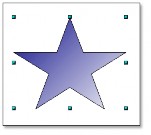
Figura 4.86. Editarea unei umpleri cu gradient
Editarea textului. Draw vă oferă următoarele opțiuni pentru a insera text în zona Desen:
• Instrumentul Text din bara de instrumente Desen: Puteți crea un cadru de text oriunde în zona de desen și puteți lucra cu această casetă de text așa cum faceți cu orice alt obiect.
• Indicații de lângă obiect: Puteți utiliza acest lucru atunci când doriți să legați textul la obiect. Apasă pe înștiințări
instrument de pe Desen Bara de instrumente.
• Text suprapus pe un obiect de desen: Faceți dublu clic pe obiect. Se deschide o casetă de text. Introduceți textul necesar în el.
Următorul grafic afișează diferite opțiuni pentru inserarea textului relevant pentru un obiect în zona Desen:
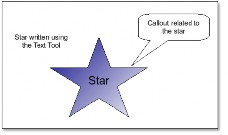
Figura 4.87. Editarea textului în zona de desen
Efecte vizuale. Pe lângă faptul că oferă instrumentele de desen de bază, Draw vă oferă posibilitatea de a adăuga câteva efecte vizuale la desenele dvs.
Fading încrucișat. Funcția de decolorare încrucișată din Draw transformă o formă în alta. Rezultatul este un nou grup de obiecte, inclusiv obiectele de început și de sfârșit și formele intermediare.
Procedura 4.22. Pentru a face estompare încrucișată:
1. Creați două obiecte de forme diferite în zona de desen și selectați-le.
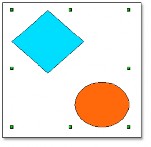
Figura 4.88. Aplicarea efectelor vizuale
2. Pe Editati , faceți clic pe Fading încrucișat opțiunea de a afișa Fading încrucișat caseta de dialog.
3. În Fading încrucișat caseta de dialog, selectați numărul de obiecte incrementale dintre capete. Păstrați selecția implicită pentru o tranziție mai lină și faceți clic pe OK pentru a afișa rezultatul în zona de desen.
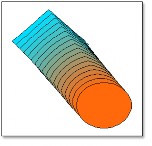
![]()
Notă:
Figura 4.89. Obiecte încrucișate
Puteți varia ordinea obiectelor schimbând aranjarea lor în zona de desen.


 Documentație
Documentație