<ก่อนหน้านี้ | Contents | ถัดไป>
7. การเข้าถึง:
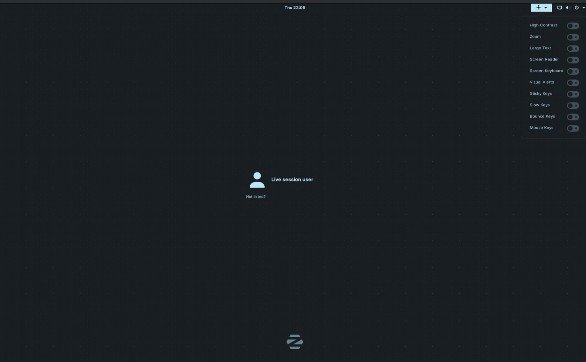
สิ่งที่ยอดเยี่ยมอย่างหนึ่งเกี่ยวกับ Zorin ก็คือตัวเลือกการช่วยสำหรับการเข้าถึงมีให้ที่หน้าจอการเข้าสู่ระบบ (“ตกลง” ฉันได้ยินคุณพูดว่า “นั่นเป็นกรณีของ Windows 7 มาตลอด!”) นั่นเป็นความจริง แต่มีระบบปฏิบัติการกี่ระบบที่มาพร้อมกับโปรแกรมอ่านหน้าจอที่ใช้งานได้ฟรีซึ่งติดตั้งอยู่ในระบบปฏิบัติการโดยไม่มีค่าใช้จ่ายสำหรับผู้ใช้ปลายทาง? ตัวเลือกแสดงในภาพหน้าจอด้านล่าง:
ขณะนี้ตัวเลือกทั้งหมดที่มีอยู่ปิดอยู่ในภาพด้านบน: ความคมชัดสูง (ตัวเลือกบน/อันดับแรก), ซูม, ข้อความขนาดใหญ่, โปรแกรมอ่านหน้าจอ, แป้นพิมพ์บนหน้าจอ, การแจ้งเตือนด้วยภาพ, ปุ่มปักหมุด, ปุ่มช้า, ปุ่มเด้ง, ปุ่มเมาส์ หากต้องการเปิดฟังก์ชัน ให้กดแป้นเว้นวรรค ในตอนนี้ ฉันไม่สามารถค้นพบได้ว่าปุ่ม 'เมนู' หรือ 'ปุ่มเมาส์ขวา' จะเปิดใช้งานเมนูการช่วยการเข้าถึงหรือไม่ เนื่องจากฉันกำลังใช้แป้นพิมพ์สำหรับเล่นเกมซึ่งมีปุ่ม 'แสงไฟ' ซึ่งปกติแล้วจะมีปุ่ม 'ปุ่มเมาส์ขวา' อย่างไรก็ตาม การใช้ Alt+ Super+ S จะเป็นการเริ่มฟังก์ชันตัวอ่านหน้าจอ
รายละเอียดทั้งหมดที่นี่:
https://help.gnome.org/users/gnome-help/stable/a11y.html.en
เดสก์ท็อปความคมชัดสูง:
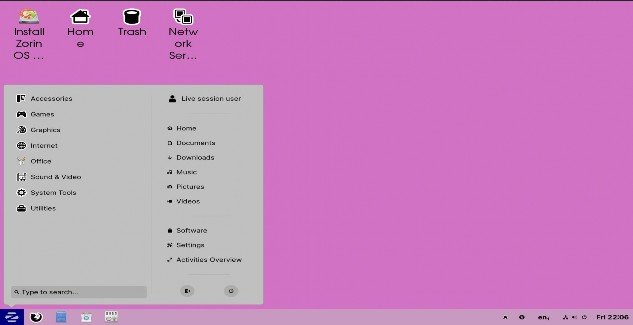
ในกรณีนี้ เลือกพื้นหลังสีม่วง, ไอคอนความคมชัดสูง, ตัวปรับขนาดข้อความเป็น 1.85, แบบอักษรเดสก์ท็อปเปลี่ยนจากขนาดเริ่มต้น 'Roboto' 11 เป็น 'URW Gothic L Demi' ขนาด 16 ความสูงของแผงเพิ่มขึ้นจากค่าเริ่มต้น 45 เป็น
60. เป็นเรื่องยากที่จะดึงฟอนต์ขนาดใหญ่บนเดสก์ท็อปออก … เพราะฉันต้องทำสิ่ง Windows ใน VM – ออกจากระบบแล้วกลับเข้ามาใหม่อีกครั้ง! ดีโอ! นี่ไม่ใช่กรณีใน 12.x – อาจเกิดข้อขัดแย้งระหว่าง Tweaks, Text Scaler add on และ Zorin Appearnace ซึ่งเป็นการต่อสู้เพื่อผู้ที่ควบคุมสถานการณ์ได้
เมื่อเปิดใช้งานแว่นขยาย (ซูม) แล้ว:
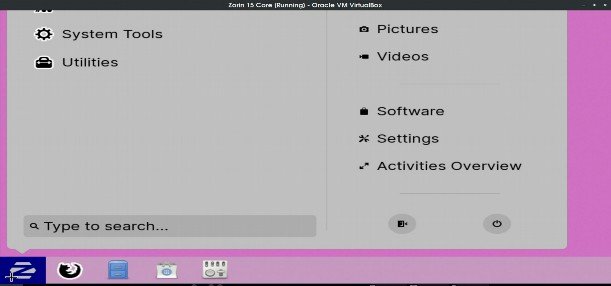
ค้นหาตัวชี้เมาส์:
เพื่อให้ทำงานได้อย่างถูกต้อง คุณต้องเปิดใช้งานตัวเลือกใน Tweak Tool | แป้นพิมพ์และเมาส์:
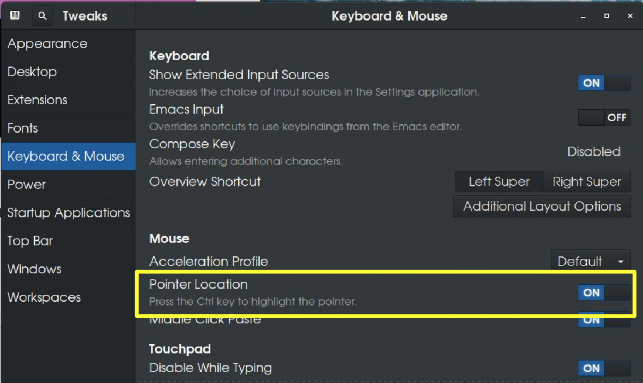
และเปิด "เปิดใช้งานภาพเคลื่อนไหว" ด้วย:
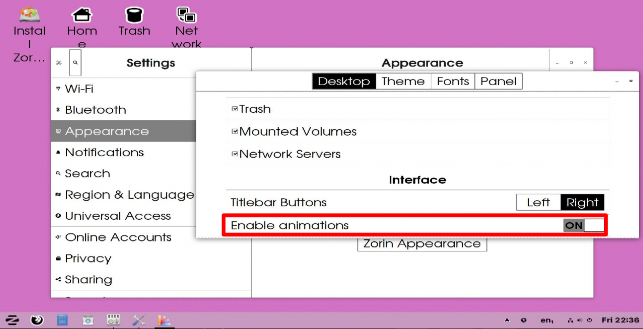
แสดงตำแหน่งของเมาส์ในการทำงาน:
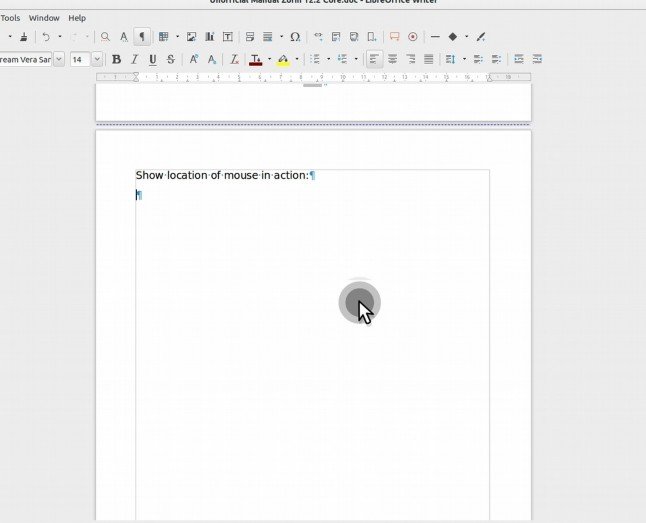
โปรแกรมอ่านหน้าจอ (Orca):
ปุ่ม 'Super' ของ NB เท่ากับคีย์ 'Meta' หรือ 'Windows'
คำสั่งแป้นพิมพ์เพื่อเปิดโปรแกรมอ่านหน้าจอคือการรวมกันของ Alt+ Super+ S – การกดแป้นพร้อมกันจะปิดการทำงานด้วยเช่นกัน
ในการเข้าถึงการตั้งค่า การผูกคีย์เริ่มต้นคือ Insert+ Space (หากไม่ได้ผล ให้กด Alt+ F2 แล้วป้อน 'orca –setup' โดยไม่ใส่เครื่องหมายคำพูด):
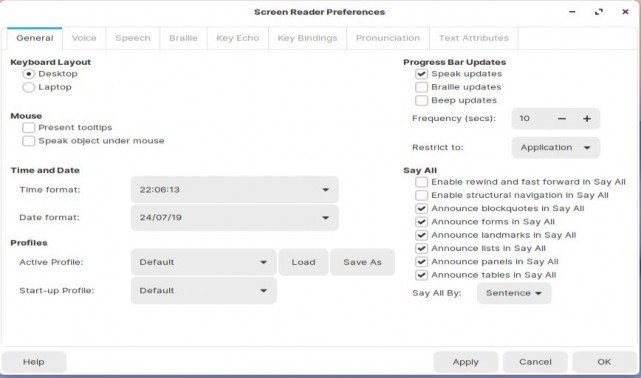
ทั่วไป: รูปแบบแป้นพิมพ์ เมาส์ เวลาและวันที่ โปรไฟล์ การอัปเดตแถบความคืบหน้า พูดทั้งหมด
ตัวเลือกเสียง: การตั้งค่าประเภทเสียง, การตั้งค่าเสียงส่วนกลาง
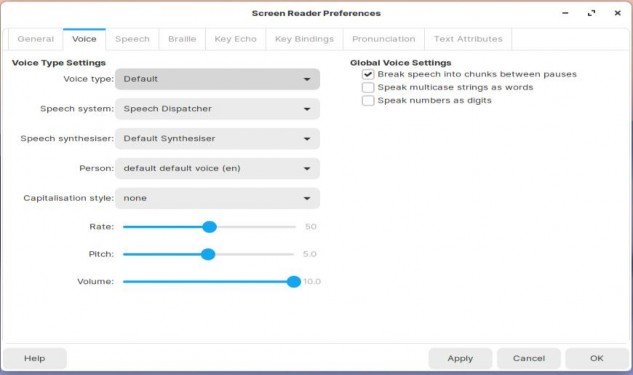
การตั้งค่าคำพูด: การใช้คำฟุ่มเฟือย ระดับเครื่องหมายวรรคตอน บริบทการพูด
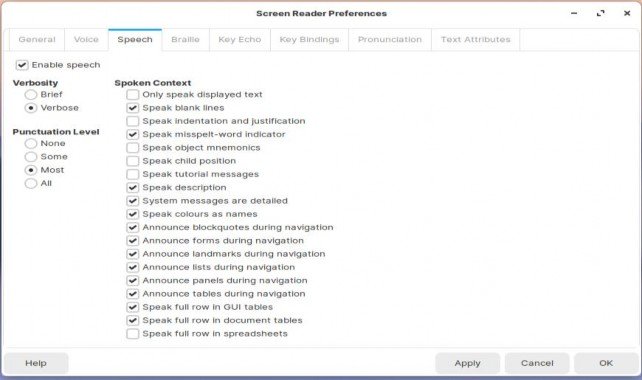
การตั้งค่าอักษรเบรลล์: การตั้งค่าการแสดงผล การใช้คำฟุ่มเฟือย ตัวระบุการเลือก ตัวระบุไฮเปอร์ลิงก์ การตั้งค่าข้อความแฟลช
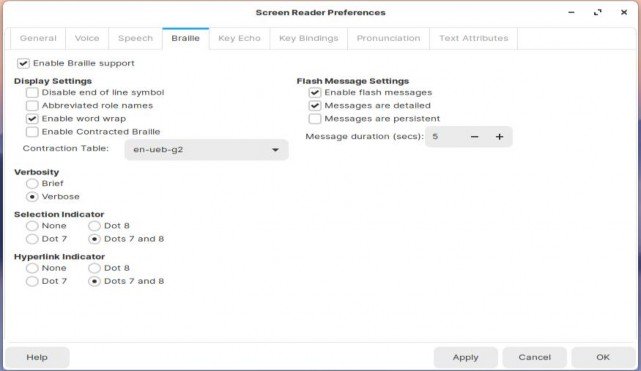
การตั้งค่าเสียงสะท้อนที่สำคัญ:
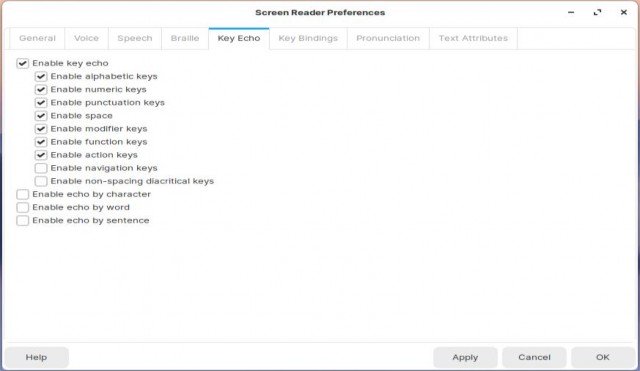
การผูกกุญแจ (บน):
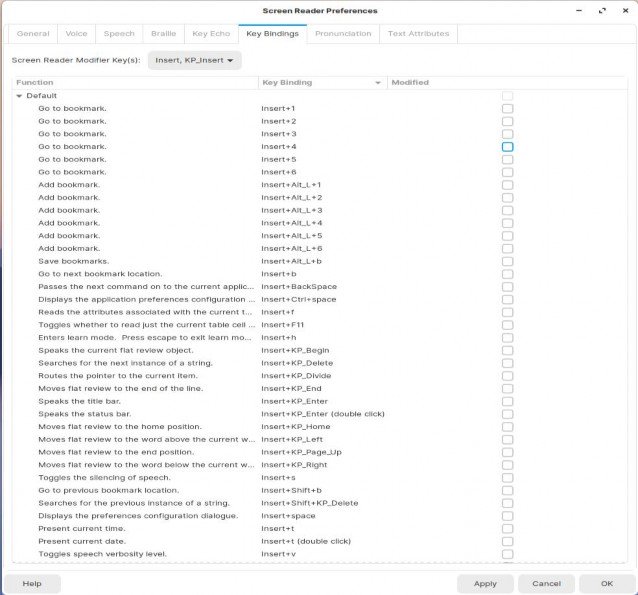
การผูกกุญแจ - ตรงกลาง:
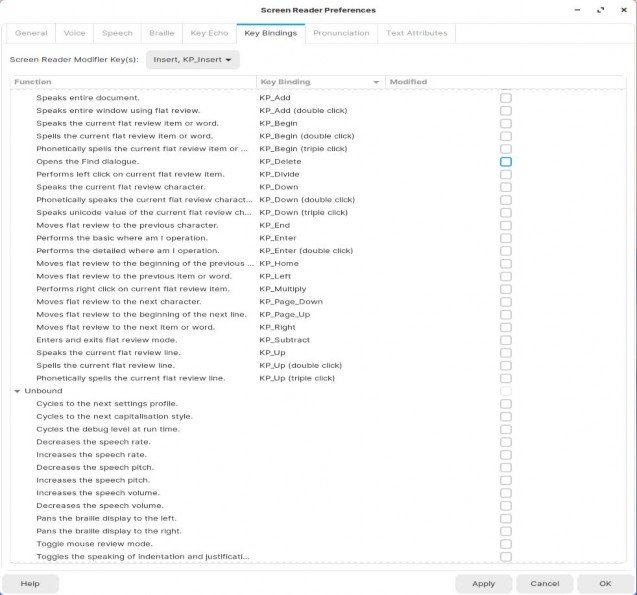
การผูกคีย์ - ด้านล่าง:
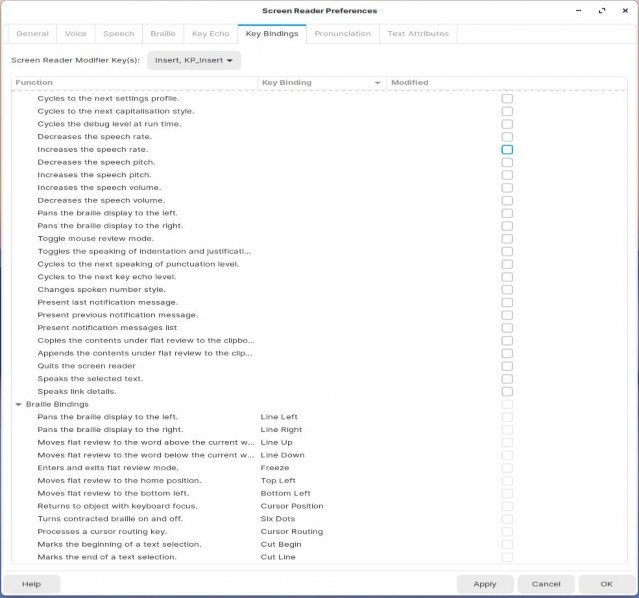
การออกเสียง (การแทนที่การออกเสียง):
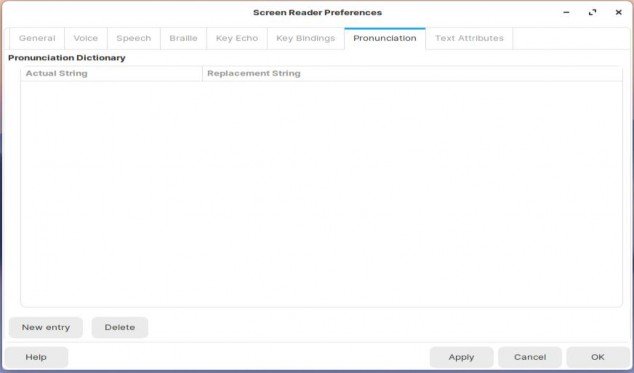
แอตทริบิวต์ข้อความ:
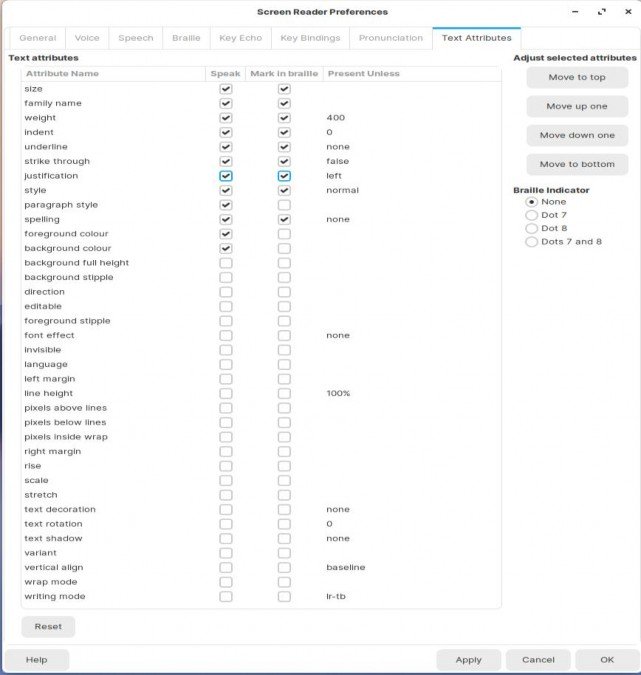


 เอกสาร
เอกสาร