GIF
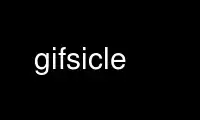
Bu, Ubuntu Online, Fedora Online, Windows çevrimiçi emülatörü veya MAC OS çevrimiçi emülatörü gibi birden fazla ücretsiz çevrimiçi iş istasyonumuzdan birini kullanarak OnWorks ücretsiz barındırma sağlayıcısında çalıştırılabilen komut gifsicle'sidir.
Program:
ADI
gifsicle - GIF resimlerini ve animasyonlarını değiştirir
SİNOPSİS
GIF [seçenekler, çerçeveler ve dosya adları]...
TANIM
GIF oluşturmak, düzenlemek, işlemek ve yönetmek için güçlü bir komut satırı programıdır.
GIF resimleri ve animasyonları hakkında bilgi almak.
Gifler normalde girdi GIF dosyalarını komut satırı seçeneklerine göre işler ve
sonucu standart çıktıya yazar. bu -i seçenek, örneğin, söyler GIF için
girdilerini birleştirin:
GIF -i < resim.gif > geçmeli-pic.gif
Gifler GIF animasyonları oluşturmada ve değiştirmede iyidir. Varsayılan olarak, iki
veya daha fazla giriş dosyası bir "flipbook" animasyonuna:
GIF resim1.gif resim2.gif resim3.gif > animasyon.gif
gibi seçenekleri kullanın --gecikme, --döngü sayısı, ve --optimize etmek animasyonlarınızı ayarlamak için
GIF dosyalarını yerinde değiştirmek için --grup seçenek. İle birlikte --grup, GIF değiştirecek
standart çıktıya yeni bir dosya yazmak yerine belirttiğiniz dosyalar. birbirine geçmek
geçerli dizindeki tüm GIF'ler için şunları söyleyebilirsiniz:
GIF --grup -i * .gif
Yeni kullanıcılar, sondaki Örnekler bölümüne atlamak isteyebilir.
KONSEPT INDEX
Kavramlar solda, ilgili GIF seçenekler sağda.
Animasyonlar, değişen çerçeve seçimleri, çerçeve değişiklikleri vb.
yok etme --imha etmek
loop --döngü sayısı
çerçeve seçimlerinin bölümleri
daha küçük --optimize etmek, --renkler
hız --gecikme
Kötü çıktı --dikkatli olmak
Arka plan rengi --arka fon
Renkler, değişen --rengi değiştir, --renk haritasını kullan, --titreşim, --dönüştürme-renk haritası
azalan sayı --renkler, --titreşim, --gama
Yorumlar --Yorum
uzantıları --uzantı, --app-uzantı, --uzantı bilgisi
Dosya büyüklüğü --optimize etmek, --unoptimize etmek, --renkler
Görüntü dönüşümleri
kırpma --mahsul, --kırpma-şeffaflık
lanetleme --flip-*
boyutlandırma --yeniden boyutlandır, --ölçek
dönen --döndür-*
Grayscale --renk haritasını kullan
Taramalı --geçmeli
Konumlandırma çerçeveleri --konum
Ekran, mantıksal --mantıksal-ekran
Çerçeve seçme çerçeve seçimleri (gibi '#0')
Şeffaflık --şeffaf
Uyarılar --no-uyarılar
KOMUT LINE
GIF'nin komut satırı, GIF giriş dosyalarından ve seçeneklerinden oluşur. Çoğu seçenek bir ile başlar
tire (-) veya artı (+); çerçeve seçimleri, bir çeşit seçenek, bir sayı işareti (#) ile başlar.
Başka bir şey bir GIF giriş dosyasıdır.
GIF GIF giriş dosyalarını sırayla okur ve işler. GIF giriş dosyası verilmezse veya
'-' özel dosya adını verirseniz, standart girdiden okur.
GIF hata yoksa durum 0, aksi takdirde durum 1 ile çıkar.
SEÇENEKLER
Her seçeneğin uzun bir biçimi vardır, '--uzun-açıklayıcı-isim'. tamamını yazmana gerek yok
uzun açıklayıcı isim, sadece onu açıklığa kavuşturmaya yetecek kadar.
Bazı seçeneklerin kısa bir formu da vardır, '-X'. Eğer yapmazlarsa kısa seçenekleri birleştirebilirsiniz.
argümanlar al: '-IIb' aynıdır '-I -I -b'. Ancak bunu yapan seçeneklere dikkat edin
argümanlar al: '-cblah' anlamına geliyor '-c falan 'değil-c -b -l -a -h'.
Birçok seçeneğin de bir sohbeti var, '--seçenek yok', bu seçeneği kapatır. dönebilirsin
kısa bir seçenek kapalı '-X' diyerek '+X' Bunun yerine.
Moda Opsiyonlar
Mod seçenekleri söyler GIF ne tür bir çıktı üretilecek. En fazla bir tane olabilir ve
herhangi bir GIF girişinden önce gelmelidir.
--birleştirmek, -m
Tüm GIF girişlerini birden çok çerçeveli tek bir dosyada birleştirin ve bu dosyayı
standart çıktı. Bu varsayılan moddur.
--grup, -b
Aynı dosya adını okuyup yazarak her GIF girişini yerinde değiştirin. (GIF'ler
standart girdiden okunan standart çıktıya yazılır.)
--patlamak, -e
Her girdi dosyasının her karesi için bir çıktı GIF oluşturun. Çıktı GIF'leri adlandırılır
'xxx.000', 'xxx.001' vb., burada 'xxx' giriş dosyasının adıdır (veya
' ile belirttiğiniz ne varsa--çıktı') ve sayısal uzantı çerçevedir
numarası.
--isme göre patlama, -E
Aynısı --patlamak, ancak adlandırılmış çerçeveleri 'xxx.x' dosyalarına yazın.isim' onun yerine
xxx.çerçeve numarası'. Çerçeveler ' kullanılarak adlandırılır--isim'seçenek.
genel Opsiyonlar
Genel seçenekler bilgileri kontrol eder GIF yazdırır ve çıktısını nereye yazar.
Bilgi seçenekleri ve --ayrıntılı ' ile kapatılabilir--hayır-X'.
--bilgi, -I
Standart çıktıya her giriş GIF'inin insan tarafından okunabilir bir açıklamasını yazdırın veya
ile belirttiğiniz dosya ne olursa olsun -o. Bu seçenek normal çıktıyı bastırır ve
gibi mod seçenekleriyle birleştirilebilir --grup. iki tane verirsen --bilgi or -I seçenekleri,
ancak bilgiler standart hatayla yazdırılır ve normal çıktı şu şekilde gerçekleşir:
olağan.
--renk-bilgi, --cinfo
Facebok sayfasını beğenin : --bilgi, aynı zamanda giriş dosyalarının renk haritaları hakkında bilgi yazdırın.
--uzantı bilgisi, --xinfo
Facebok sayfasını beğenin : --bilgi, aynı zamanda tanınmayan GIF uzantılarını da yazdırın. HexDump(1 Beğeni
biçimi.
--size-bilgi, --sinfo
Facebok sayfasını beğenin : --bilgi, aynı zamanda sıkıştırılmış görüntü boyutları hakkında bilgi yazdırın.
--yardım et, -h
Kullanım bilgilerini yazdırın ve çıkın.
-o dosya
--çıktı dosya
çıktıyı şuraya gönder: dosya. Özel dosya adı '-' standart çıktı anlamına gelir.
--ayrıntılı, -V
İlerleme bilgilerini (okunan ve yazılan dosyalar) standart hataya yazdırın.
--no-uyarılar, -w
Tüm uyarı mesajlarını bastırın.
--no-ignore-hataları
Çok hatalı bir GIF ile karşılaştığınızda durum 1 ile çıkın. Varsayılan, kafa karıştırmaktır.
--versiyon
Sürüm numarasını ve garanti dışı bazı kısa bilgileri yazdırın ve çıkın.
--dikkatli olmak
Diğer bazı GIF uygulamalarında hataları önleyen biraz daha büyük GIF'ler yazın. Bazı
Java ve Internet Explorer sürümleri, doğru, minimal GIF'leri görüntüleyemez.
Gifsicle üretir. Kullan --dikkatli olmak seçeneğiyle ilgili sorunlarınız varsa
özel görüntü.
--koruyucu-hafıza
İşlem süresi pahasına bellek kullanımını koruyun. Eğer bu yararlı olabilir
çok fazla belleğe sahip olmayan bir bilgisayarda büyük GIF'leri işliyorlar.
--sonraki dosya
Giriş dosyalarının birden çok birleştirilmiş GIF görüntüsü içermesine izin verin. Bir dosya adı görünürse
komut satırında birden çok kez, GIF her biri dosyadan yeni bir resim okuyacak
zaman. Bu seçenek, komut dosyalarının geçici dosyalara olan ihtiyacı önlemesine yardımcı olabilir. Örneğin,
farklı gecikmelere sahip üç kareli bir animasyonlu GIF oluşturmak için
"GIF --sonraki dosya -d10 - -d20 - -d30 - > dışarı.gif" ve üç GIF resmini yazın,
sırayla, için GIFstandart girdi.
--çoklu dosya
Facebok sayfasını beğenin : --sonraki dosya, ama oku as çok GIF görüntüleri as mümkün her dosyadan. Bu seçenek
komut dosyaları için tasarlanmıştır. Örneğin, bilinmeyen sayıda GIF görüntüsünü bir
tek animasyon, çalıştır "GIF --çoklu dosya - > dışarı.gif" ve GIF resimlerini yazın,
sıra, için GIFstandart girdi. Herhangi bir çerçeve seçimi yalnızca sonuncusu için geçerlidir.
birleştirmedeki dosya.
çerçeve Seçimler
Bir çerçeve seçimi söyler GIF geçerli girdi dosyasından hangi karelerin kullanılacağı. Onlar
animasyonlu olmayan GIF'ler yalnızca bir kareye sahip olduğundan, yalnızca animasyonlar için kullanışlıdır. Burada
çerçeve özellikleri için kabul edilebilir formlar.
#num Çerçeve seçin num. (İlk kare '#0'. Negatif sayılar geriye doğru sayılır
' olan son kareden# -1'.)
#sayı1-sayı2 Çerçeveleri seçin sayı1 içinden sayı2.
#sayı1- Çerçeveleri seçin sayı1 son kareden.
#isim adlı çerçeveyi seçin isim.
'#' karakteri birçok mermi için özel bir anlama sahiptir, bu nedenle genellikle onu alıntılamanız gerekir.
Örneğin,
GIF mutlu.gif "# 0"
happy.gif'ten ilk kareyi kullanır;
GIF mutlu.gif "#0-2"
ilk üç karesini kullanır; ve
GIF mutlu.gif "#-1-0"
çerçevelerini ters sırada kullanır (kare #-1'den başlayarak -- son çerçeve -- ve biten
kare #0'da -- ilk).
Seçilen çerçevelerle gerçekleştirilen eylem, geçerli moda bağlıdır. Birleştirme modunda,
yalnızca seçilen kareler çıktı GIF'inde birleştirilir. Toplu modda, yalnızca seçilen
çerçeveler değiştirilir; diğer çerçeveler değişmeden kalır. Patlatma modunda, yalnızca seçili
çerçeveler, çıktı GIF'lerine patlatılır.
çerçeve değişim Opsiyonlar
Çerçeve değiştirme seçenekleri, bir animasyona yeni kareler ekler veya mevcut kareleri değiştirir veya siler.
zaten var. Bazı şeyler -- örneğin, bir animasyonda bir kareyi değiştirmek --
çerçeve seçimleri ile ifade etmek zor, ancak çerçeve değişiklikleri ile kolay.
--silmek Çerçeve [Çerçeve...]
Sil Çerçeve giriş GIF'inden.
--insert-önce çerçeve diğer GIF'ler
Ekle diğer GIF'ler önce çerçeve giriş GIF'inde.
--eklemek diğer GIF'ler
eklemek diğer GIF'ler giriş GIF'ine.
--yer değiştirmek Çerçeve diğer GIF'ler
değiştirmek Çerçeve ile giriş GIF'inden diğer GIF'ler.
--tamamlamak
Geçerli çerçeve değişiklikleri kümesini tamamlayın.
The Çerçeve argümanlar çerçeve seçimleridir (yukarıya bakın). Bu argümanlar her zaman
çerçeveler orijinal GIF'i girin. Yani, eğer 'a.gif' 3 çerçeveye sahipse ve 'b.gif' bir çerçeveye sahipse, bu
komuta
GIF a.gif --silmek "# 0" --yer değiştirmek "# 2" b.gif
2 kareli bir çıktı animasyonu üretecektir: 'a.gif' kare 1, ardından 'b.gif'.
The diğer GIF'ler bağımsız değişkenler, herhangi bir sayıda GIF giriş dosyası ve çerçeve seçimidir. Bunlar
görüntüler birleştirme modunda birleştirilir ve GIF girişine eklenir. bu diğer GIF'ler sonuna kadar
sonraki kare değiştirme seçeneğidir, bu nedenle bu komut 'in.gif'in ilk karesini şununla değiştirir:
'a.gif' ve 'b.gif'in birleştirilmesi:
GIF -b in.gif --yer değiştirmek "# 0" a.gif b.gif
Ancak bu komut, 'in.gif'in ilk çerçevesini 'a.gif' ile değiştirir ve ardından
'b.gif'i ayrı ayrı işler:
GIF -b in.gif --yer değiştirmek "# 0" a.gif --tamamlamak b.gif
Uyarı: Aynı giriş GIF'inde hem çerçeve seçimlerini hem de çerçeve değişikliklerini kullanmamalısınız.
Resim Opsiyonlar
Görüntü seçenekleri, girdi görüntülerini değiştirir -- taramalarını, şeffaflıklarını ve
örneğin kırpma. Görüntü seçeneklerinin üç biçimi vardır: '--X','--hayır-X', ve '--aynı-X'.
'--X' form, özellik için bir değer seçer, '--hayır-X' formu özelliği kapatır,
ve '--aynı-X' formu, özelliğin değerinin her girişten kopyalandığı anlamına gelir. bu
varsayılan her zaman '--aynı-X'. Örneğin, -arka plan="#0000FF" arka planı ayarlar
rengi maviye, --arkaplan yok arka plan rengini kapatır (0'a ayarlayarak) ve
--aynı-arka plan giriş görüntülerinin mevcut arka plan renklerini kullanır. Her seçeneği verebilirsiniz
bir kaç sefer; Örneğin,
GIF -b -O2 -i a.gif --aynı-interlace b.gif c.gif
'a.gif'i geçmeli yapacak, ancak 'b.gif' ve 'c.gif'i yalnızca
zaten.
-B renk
--arka fon renk
Çıktı GIF'inin arka planını şu şekilde ayarlayın: renk. Argüman aşağıdaki gibi aynı biçimlere sahip olabilir
the --şeffaf seçeneği aşağıda.
--mahsul x1,y1-x2,y2
--mahsul x1,y1+genişlikxyükseklik
Aşağıdaki giriş çerçevelerini daha küçük bir dikdörtgen alana kırpın. sol üst köşesi
bu dikdörtgen (x1,y1); sağ alt köşeden birini verebilirsiniz, (x2,y2) veya
dikdörtgenin genişliği ve yüksekliği. İçinde x1,y1+genişlikxyükseklik biçim, genişlik ve
yükseklik sıfır veya negatif olabilir. Sıfır boyut, kırpma alanının
görüntünün kenarı; negatif bir boyut, kırpma alanını birçok pikselin
görüntü kenarından geri. Örneğin, --mahsul 2,2+-2x-2, her biri 2 piksel tıraş edecek
giriş görüntüsünün yan tarafı. Kırpma, herhangi bir döndürme, çevirme,
yeniden boyutlandırma veya konumlandırma.
--kırpma-şeffaflık
Aşağıdaki giriş çerçevelerinden şeffaf kenarlıkları kırpın. Bu herhangi birinden sonra olur
nedeniyle kırpma --mahsul seçenek. Ham girdi görüntüleri üzerinde çalışır; örneğin, herhangi
şeffaflık seçenekleri henüz uygulanmadı.
--yatay çevirmek
--dikey Çevir
Aşağıdaki kareleri yatay veya dikey olarak çevirin.
-i
--geçmeli
Interlacing'i açın.
-S genişlikxyükseklik
--mantıksal-ekran genişlikxyükseklik
Çıkış mantıksal ekranını şu şekilde ayarlayın: genişlikxyükseklik. --no-mantıksal-ekran çıktıyı ayarlar
en büyük çıktı çerçevesinin boyutuna mantıksal ekran, --aynı-mantıksal-ekran
çıkış mantıksal ekranını en büyük giriş mantıksal ekranına ayarlar. --ekran bir
eş anlamlısı --mantıksal-ekran.
-p x,y
--konum x,y
Aşağıdaki çerçevelerin konumlarını (x,y). --konumsuz anlamına geliyor --konum 0,0
Normalde, --konum x,y birbirini takip eden her kareyi tam olarak yerleştirir x,y. Ancak, eğer bir
tüm animasyon girilir, x,y animasyonun konumu olarak kabul edilir.
--döndür-90
--döndür-180
--döndür-270
Aşağıdaki kareleri 90, 180 veya 270 derece döndürün. --no-döndürme herhangi birini kapatır
rotasyonu.
-t renk
--şeffaf renk
Yapmak renk aşağıdaki karelerde şeffaf. Renk bir renk haritası dizini olabilir
(0-255), onaltılık bir renk özelliği (eflatun için "#FF00FF" gibi) veya eğik çizgi veya
virgülle ayrılmış kırmızı, yeşil ve mavi değerler (her biri 0 ile 255 arasında).
Uzatma Opsiyonlar
Uzantı seçenekleri, çıktı GIF'ine görsel olmayan bilgiler ekler. Buna isimler dahildir,
yorumlar ve genel uzantılar.
--app-uzantı uygulama ismi uzatma
adlı bir uygulama uzantısı ekleyin uygulama ismi ve değeri ile uzatma için
çıktı GIF'i. --no-app-uzantıları girişten uygulama uzantılarını kaldırır
görüntüler.
-c metin
--Yorum metin
Yorum ekle, metin, GIF çıktısına. Yorum bir sonrakinden önce yerleştirilecek
akışta çerçeve. --yorum yok giriş görüntülerinden yorumları kaldırır.
--uzantı numara uzatma
Numaralandırılmış bir uzantı ekle numara ve değeri ile uzatma çıktı GIF'e.
Numara ondalık, sekizli, onaltılı olabilir veya 'n' gibi tek bir karakter olabilir.
ASCII değeri kullanılır. --uzatma yok (Ya da +x) girişten uzantıları kaldırır
görüntüler.
-n metin
--isim metin
Sonraki çerçevenin adını şu şekilde ayarlayın: metin. Bu ad, çıktıda bir uzantı olarak saklanır
GIF (uzantı numarası 0xCE, ardından çerçeve adının karakterleri).
--isimsiz giriş görüntülerinden ad uzantılarını kaldırır.
Animasyon Opsiyonlar
Animasyon seçenekleri, GIF animasyonlarına veya GIF animasyonlarındaki tek tek karelere uygulanır. Olarak
görüntü seçenekleriyle, çoğu animasyon seçeneğinin üç biçimi vardır, '--X','--hayır-X', ve
'--aynı-X' ve animasyon seçeneklerini birden çok kez verebilirsiniz; Örneğin,
GIF -b a.gif -d50 "# 0" "# 1" -d100 "# 2" "# 3"
çerçeve 0 ve 1 ila 50 ve çerçeve 2 ve 3 ila 100 arasındaki gecikmeleri ayarlar.
-d zaman
--gecikme zaman
Çerçeveler arasındaki gecikmeyi şu şekilde ayarlayın: zaman saniyenin yüzde biri içinde.
-D yöntem
--imha etmek yöntem
Aşağıdaki çerçeveler için elden çıkarma yöntemini ayarlayın. yöntem. Bir çerçevenin elden çıkarılması
yöntem, bir izleyicinin çerçeveyi görüntüleme zamanı geldiğinde çerçeveyi nasıl kaldırması gerektiğini belirler.
gelecek. Yöntem 0 ile 7 arasında bir sayı olabilir (yalnızca 0 ile 3 arasında olmasına rağmen
genellikle anlamlı) veya şu isimlerden biri: Yok (çerçeveyi görünür bırakın
üzerine inşa edilecek gelecekteki çerçeveler), asis ("hiçbiri" ile aynı), arka fon (Ya da bg) (değiştirin
arka planlı çerçeve) veya önceki (çerçeveyi alanla değiştirin
önceki görüntülenen çerçeve). --yok-elden çıkarma anlamına geliyor --imha etmek=Yok.
-l[saymak]
--döngü sayısı[=saymak]
Netscape döngü uzantısını şu şekilde ayarlayın: saymak. saymak bir tamsayıdır veya sonsuza dek döngü
Sonsuza kadar. bir tedarik ederseniz --döngü sayısı belirtmeden seçenek saymak, Gifsicle olacak
kullanım sonsuza dek. -- döngü sayısı yok (varsayılan) döngüyü kapatır.
Döngü sayısını, animasyonun yapmasını istediğiniz sayıdan bir eksik olarak ayarlayın.
Çalıştırmak. ile bir animasyon -- döngü sayısı yok her kareyi bir kez gösterecek; --döngü sayısı=1 olacak
bir kez döngü, böylece her kareyi iki kez gösterir; ve benzeri. Bunu not et --döngü sayısı= 0
eşdeğerdir --döngü sayısı= sonsuza kadar, değil -- döngü sayısı yok.
-O[seviye]
--optimize etmek[=seviye]
Alan için çıktı GIF animasyonlarını optimize edin. seviye optimizasyonun ne kadar olduğunu belirler
tamamlamak; daha yüksek seviyeler daha uzun sürer, ancak daha iyi sonuçlara sahip olabilir. şu anda var
üç seviye:
-O1 Her görüntünün yalnızca değiştirilen kısmını saklar. Bu varsayılandır.
-O2 Ayrıca dosyayı daha da küçültmek için şeffaflığı kullanır.
-O3 Birkaç optimizasyon yöntemini deneyin (genellikle daha yavaş, bazen daha iyi sonuçlar).
Diğer optimizasyon bayrakları, daha hassas kontrol sağlar.
-Okey-boş
Boş şeffaf çerçeveleri koru (varsayılan olarak atılırlar).
GIF'leri küçültmek için başka seçenekler de ilginizi çekebilir, örneğin: -k ve
--uzatma yok.
-U
--unoptimize etmek
GIF animasyonlarını düzenlemesi kolay bir forma dönüştürün.
GIF animasyonları genellikle optimize edilir (bkz. --optimize etmek) daha küçük ve daha hızlı hale getirmek için
yüklemek, bu da ne yazık ki düzenlemeyi zorlaştırıyor. --unoptimize etmek değişiklikler
optimize edilmiş giriş GIF'lerini optimize edilmemiş GIF'lere dönüştürün, burada her kare bir sadıktır
bir kullanıcının animasyonda o noktada ne göreceğinin temsili.
Resim Dönüşüm Opsiyonlar
Görüntü dönüştürme seçenekleri, okunurken veya yazılırken tüm GIF'lere uygulanır. Onlar yapabilir
' ile kapatıldı--seçenek yok'.
--yeniden boyutlandır genişlikxyükseklik
Çıktı GIF'ini yeniden boyutlandırın genişlikxyükseklik. Ya genişlik or yükseklik alt çizgi olabilir
'_'. Argüman ise genişlikx_, ardından çıktı GIF'i genişlik piksel genişliğinde
en boy oranını değiştirmeden. _x için benzer bir işlem gerçekleştiriliryükseklik.
Yeniden boyutlandırma, tüm girdi çerçeveleri birleştirildikten sonra ve optimizasyondan önce gerçekleşir.
Yeniden boyutlandırma, mantıksal ekran boyutlarını kullanır; giriş akışının olağandışı bir mantıksal durumu varsa
ekranı (birçok GIF görüntüleyici mantıksal ekranları yok sayar), sağlamak isteyebilirsiniz
--no-mantıksal-ekran (Ya da +S) sıfırlamak için GIF bunun yerine görüntü boyutlarını kullanır.
Ayrıca bakınız --resize-yöntemi.
--yeniden boyutlandırma genişliği genişlik
--yeniden boyutlandırma-yükseklik yükseklik
Facebok sayfasını beğenin : --yeniden boyutlandır genişlikx_ ve --yeniden boyutlandır _xyükseklik respectivamente.
--yeniden boyutlandırma-fit genişlikxyükseklik
Facebok sayfasını beğenin : --yeniden boyutlandır, ancak çıktı GIF'ini sığacak şekilde yeniden boyutlandırır içinde boyutları olan bir dikdörtgen
genişlikxyükseklik. GIF'in en boy oranı değişmeden kalır. Şu durumlarda yeniden boyutlandırma yapılmaz:
GIF zaten verilen dikdörtgenin içine sığıyor. Herhangi biri genişlik or yükseklik olabilir
sonsuzluk olarak kabul edilen alt çizgi '_'.
--resize-fit-genişlik genişlik
--yeniden boyutlandırma-fit-yükseklik yükseklik
Facebok sayfasını beğenin : --yeniden boyutlandırma-fit genişlikx_ ve --yeniden boyutlandırma-fit _xyükseklik respectivamente.
--ölçek X faktörü[xYfaktörü]
Çıktı GIF'inin genişliğini ve yüksekliğini şu şekilde ölçeklendirin: X faktörü ve Yfaktörü. Eğer Yfaktörü değil
verildiğinde, varsayılan olarak X faktörü. Ölçekleme, tüm girdi çerçeveleri tamamlandıktan sonra gerçekleşir.
birleştirilmiş ve optimizasyondan önce.
--resize-yöntemi yöntem
Görüntüleri yeniden boyutlandırmak için kullanılan yöntemi ayarlayın. 'Örnek' yöntemi çok hızlı çalışır, ancak
küçülen görüntüler, gürültülü sonuçlar üretir. 'Karıştırma' yöntemi biraz daha yavaştır,
ancak daha iyi görünen sonuçlar üretir. Varsayılan yöntem şu anda 'karıştır'dır.
Ayrıntılar: Yeniden boyutlandırma yöntemleri en çok görüntüleri küçültürken farklılık gösterir. 'Örnek' yöntemi
nokta örnekleyici Çıktı görüntüsündeki her piksel konumu tam olarak bir piksele eşlenir
girişteki konumu, bu nedenle küçülürken, girişteki tam satırlar ve sütunlar
düştü. Diğer yöntemler, genellikle daha iyi üreten tüm girdi piksellerini kullanır.
görüntülere bakıyor. Bir kutu örnekleyici olan 'kutu' yöntemi, daha karmaşık olandan daha hızlıdır.
filtreler ve biraz daha keskin sonuçlar üretir, ancak
görüntüleri bir boyutta küçük bir miktar küçültmek. (Bazı çıktı pikselleri
tam olarak 1 giriş satırına veya sütununa karşılık gelirken, diğerleri tam olarak
2 giriş satırı veya sütunu.) 'mix' yöntemi tam çift doğrusal bir interpolatördür. Bu
daha yavaş ve biraz daha bulanık sonuçlar üretir, ancak bu tür anormallikleri önler.
Gifsicle ayrıca Catmull-Rom kübik dahil olmak üzere birkaç karmaşık yeniden örnekleyiciyi destekler
yeniden örnekleme ('catrom'), Mitchell-Netravali filtresi ('mitchell'), 2 loblu bir Lanczos
filtre ('lanczos2') ve 3 loblu bir Lanczos filtresi ('lanczos3'). Bu filtreler
daha yavaştır, ancak daha keskin, daha iyi sonuçlar verebilir.
--resize-renkler n
Görüntüleri yeniden boyutlandırırken Gifsicle'ın ara renkler eklemesine izin verin. Normalde, Gifsicle'ın
yeniden boyutlandırma algoritmaları, giriş görüntülerinin renk paletlerini değişiklik yapmadan kullanır. küçülürken
çok az renkli görüntüler (örneğin, saf siyah beyaz görüntüler), ara ekleme
renkler sonuçları iyileştirebilir. Örnek: --resize-renkler 64 Gifsicle'ın eklemesine izin verir
64'ten az giriş rengine sahip görüntüler için ara renkler.
Renk Opsiyonlar
Renk seçenekleri, okunurken veya yazılırken tüm GIF'lere uygulanır. kapatılabilirler
ile '--seçenek yok'.
-k num
--renkler num
Her çıktı GIF'indeki farklı renklerin sayısını azaltın. num veya daha az. Içinde olmalı
2 ile 256 arasında. Bu, çıktı GIF'lerini küçültmek veya herhangi bir yerel öğeyi ortadan kaldırmak için kullanılabilir.
renk tabloları.
Normalde, mevcut renk tablosundan uyarlanabilir bir renk grubu seçilir. Sen
ile bu süreci etkileyebilir. --renk-yöntemi seçeneği veya kendi renk haritanızı vererek
ile --renk haritasını kullan. Gifsicle'ın ek bir renk eklemesi gerekebilir ( num+1 içinde
tümü) görüntüde şeffaflık varsa.
--renk-yöntemi yöntem
Daha küçük bir renk haritasının nasıl seçildiğini belirleyin. 'çeşitlilik', varsayılan, xv(1)'ler
mevcut renklerin katı bir alt kümesini kullanan ve genellikle çeşitlilik algoritması
iyi sonuçlar üretir. 'karışım çeşitliliği' bunun bir modifikasyonudur: biraz renk
değerler, mevcut renk gruplarından harmanlanır. 'orta kesim' ortanca kesim
Heckbert tarafından açıklanan algoritma. --yöntem ile eşanlamlıdır --renk-yöntemi.
-f
--titreşim[=yöntem]
Ne zaman --titreşim açıktır ve renk haritası değiştirilir, renk kombinasyonları kullanılır.
yaklaşık eksik renkler. Bu daha iyi görünür, ancak daha büyük dosyalar oluşturur ve
animasyon eserleri, bu nedenle varsayılan olarak kapalıdır.
İsteğe bağlı olarak bir renk taklidi algoritması belirtin yöntem argüman. Varsayılan,
'Floyd-steinberg', Floyd-Steinberg hata yayılımını kullanır. Bu genellikle en iyi görünür, ancak
renk taklidi seçenekleri kareden kareye değişeceğinden animasyon artefaktlarına neden olabilir.
çerçeve. Gifsicle, animasyondan kaçınan sıralı renk taklidi algoritmalarını da destekler.
eserler. 'ro64' modu büyük, rastgele görünen bir desen kullanır ve genellikle
iyi sonuçlar üretir. 'o3','o4', ve 'o8' modları daha küçük, daha düzenli kullanır
desenler. 'düzenli' modu, iyi bir sıralı renk taklidi algoritması seçer. özel için
efektler, yarı ton modlarını deneyin 'yarım ton','kare yarı ton', ve 'diyagonal'. Bazı
modlar virgül kullanarak isteğe bağlı parametreleri alır. Yarı ton modları bir hücre boyutu alır ve
bir renk sınırı: 'yarı ton,10,3' her hücrenin bulunduğu 10 piksel genişliğinde yarı tonlu hücreler oluşturur
3 renge kadar kullanılır.
--gama gama
Gama düzeltmesini şu şekilde ayarlayın: gama, gerçek bir sayı olabilir veya 'srgb'. kabaca
konuşma, yüksek sayılar gölgeleri abartır ve düşük sayılar vurguları abartır.
Varsayılan, standart sRGB renk alanı tarafından tanımlanan işlevdir ve genellikle
iyi çalışıyor. (Etkileri şuna benzer: --gama=2.2.) Gifsicle gama düzeltmesini kullanır
bir renk paleti seçerken (--renkler) ve taklid yaparken (--titreşim).
--rengi değiştir color1 color2
değişim color1 için color2 Aşağıdaki giriş GIF'lerinde. ( renk argümanlar var
aynı formlar -t seçeneği.) Seçeneği birden fazla vererek birden çok rengi değiştirin
zamanlar. Renk değişiklikleri birbirini etkilemez, böylece iki rengi güvenle değiştirebilirsiniz.
' ile renkler--rengi değiştir color1 color2 --rengi değiştir color2 color1'. Onların hepsi
Bir giriş GIF okunurken yürürlüğe girer. --değişmeyen-renk tüm renk değişikliklerini iptal eder.
--dönüştürme-renk haritası komuta
Komuta standart girdiden okuyan ve yazan bir kabuk komutu olmalıdır
standart çıktı. Çıktı GIF'indeki her renk haritası metin renk haritasına çevrilir
biçimi (bkz. --renk haritasını kullan aşağıda) ve komuta yönlendirilir. Komut veren çıktı
oluşturur (aynı zamanda metin renk haritası biçiminde olmalıdır) girdinin yerini alır
renk haritası. Değiştirme, renk eşleşmesini dikkate almaz, bu nedenle renk kullanan pikseller
yarık n girişte hala renk yuvası kullanılacak n çıktıda.
--renk haritasını kullan renk haritası
Kullanılacak resmi değiştirin renk haritası. Görüntüdeki her piksel en yakın piksele değiştirilir.
maç renk haritası (ya da eğer --titreşim açık, renklerin titrek bir kombinasyonuna
renk haritası). renk haritası olabilir ağ 216 renkli “Web için güvenli palet” için; gri için
gri tonlamalı; bw siyah beyaz için; veya bir dosyanın adı. Bu dosya ya olmalı
bir metin dosyası (biçim aşağıda açıklanmıştır) veya global renk haritası olacak bir GIF dosyası
kullanılacak. Eğer --renkler=N ayrıca verilir, bir N-boyutlu alt kümesi renk haritası kullanılacaktır.
Metin renk haritası dosyaları şu biçimi kullanır:
; her yorumsuz satır bir rengi temsil eder, "kırmızı yeşil mavi"
; her bileşen 0 ile 255 arasında olmalıdır
0 0 0 ; bunun gibi
+255 255 255
; veya web altıgen gösterimini kullanın
#ffffff ; bunun gibi
ÖRNEKLER
Önce bir animasyon oluşturalım, 'anim.gif':
GIF a.gif b.gif c.gif gif > animasyon.gif
Bu animasyon çok hızlı hareket edecek: bir gecikme belirtmediğimiz için bir tarayıcı
çerçeveler arasında olabildiğince hızlı dolaşın. Yavaşlatalım ve 5 saniye duraklatalım
kullanarak çerçeveler arasında --gecikme seçeneği.
GIF --gecikme 50 a.gif b.gif c.gif gif > animasyon.gif
Ayrıca GIF'in üç kez dönmesini istiyorsak, kullanabiliriz --döngü sayısı:
GIF -d 50 --döngü=3 a.gif b.gif c.gif gif > animasyon.gif
(Tipten ziyade --gecikme yine kısa formunu kullandık, -d. Birçok seçenek kısa
formlar; çalıştırarak görebilirsinGIF --yardım et'. Biz de kısalttık --döngü sayısı için
--döngü, başka hiçbir seçenek 'döngü' ile başlamadığından sorun değil.)
'anim.gif' dosyasını bileşen çerçevelerine patlatmak için:
GIF --patlamak animasyon.gif
ls animasyon.gif*
anim.gif anim.gif.000 anim.gif.001 anim.gif.002 anim.gif.003
'anim.gif'i optimize etmek için:
GIF -b -O2 animasyon.gif
'anim.gif' dosyasının ikinci karesini 'x.gif' olarak değiştirmek için:
GIF -b --unoptimize etmek -O2 animasyon.gif --yer değiştirmek "# 1" x.gif
--unoptimize etmek 'anim.gif' son adımda optimize edildiğinden beri kullanılmaktadır. Kişiyi düzenleme
optimize edilmiş GIF'lerdeki çerçeveler olmadan tehlikelidir --unoptimize etmek; değiştirilen çerçeveler
çerçeve değişiklik nedeniyle bozulabilir. Tabii ki, istediğiniz bu olabilir.
Bunu not et --unoptimize etmek ve --optimize etmek aynı anda açık olabilir. --unoptimize etmek etkiledi.
giriş GIF dosyaları, --optimize etmek etkiledi. çıktı GIF dosyaları.
'anim.gif' dosyasının birinci ve dördüncü kareleri hakkında bilgi yazdırmak için:
GIF -I "# 0" "# 3" < animasyon.gif
Geçerli dizindeki tüm GIF'lerde saydam rengi siyah yapmak ve ayrıca
her biri hakkında bilgi yazdırın:
GIF -bll --trans "# 000000" * .gif
Verilmesi -I iki kez normal çıktının oluşmasını zorlar. sadece biriyle -I, GIF'ler olmazdı
değiştirilmiş.
Web uyumlu paletin 64 renkli bir alt kümesini kullanmak üzere 'anim.gif'i değiştirmek için:
GIF -b --renkler=64 --use-col=web animasyon.gif
'anim.gif' dosyasının titrek siyah beyaz bir versiyonunu yapmak için:
GIF --titreşim --use-col=bw animasyon.gif > anim-bw.gif
Bir GIF'i diğerinin üzerine bindirmek için -- şuna benzeyen tek kare bir GIF çıktısı üretmek
iki girişin üst üste binmesi -- GIF iki defa:
GIF alt.gif top.gif | GIF -U "# 1" > sonuç.gif
onworks.net hizmetlerini kullanarak gifsicle'ı çevrimiçi kullanın