10.2.2. 使用 GParted 进行分区
程序 10.2。 使用 GParted 对硬盘进行分区:
1。 在 系统 菜单,指向 行政部 依次 分区编辑器。 该 的GParted 窗口打开。
![]() 很高兴知道:
很高兴知道:
GParted 也可以从 Live CD 中获得。
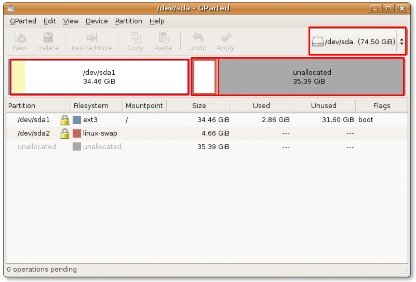
图 10.11。 GParted 窗口
2.在右上角 的GParted 窗口是驱动下拉框。 您可以使用此框通过指定您之前记下的逻辑名称来选择需要分区的硬盘驱动器。 GParted 窗口刷新并向您显示所选驱动器的表示。
如果驱动器上的现有分区尚未使用,则窗口上会出现一个白条。 但是,如果现有分区包含一些数据,则数据将用淡黄色区域表示。
您可以调整现有分区的大小或在硬盘驱动器的未分配空间中创建新分区。 在调整现有分区的大小之前,您必须确保通过右键单击该分区然后选择卸载它 卸载. 请记住,您不能将分区大小调整为小于黄色区域,黄色区域代表分区上的数据。
要在未分配的驱动器空间中创建新分区,请右键单击该区域并选择 新建 在快捷菜单上。 这 创建新分区 出现对话框。
![]()
这个 创建新分区 对话框使您可以选择新分区的规格。 除了定义新分区的大小外,您还可以为新分区选择分区类型,无论是主分区还是逻辑分区。 此外,您甚至可以定义要在新分区上使用的文件系统。 默认情况下,Ubuntu 使用 ext3 分区。 但是,如果您希望新驱动器在不安装任何额外内容的情况下可由 Microsoft Windows 和 Ubuntu 读取,您可以将其格式化为 Fat 32。
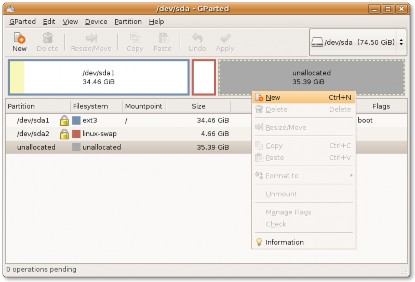
图 10.12。 创建新分区
3. 您可以调整现有分区的大小或在硬盘驱动器的未分配空间中创建新分区。 在调整现有分区的大小之前,您必须确保通过右键单击该分区然后选择卸载它 卸载. 请记住,您不能将分区大小调整为小于黄色区域,黄色区域代表分区上的数据。
要在未分配的驱动器空间中创建新分区,请右键单击该区域并选择 新建 在快捷菜单上。 这 创建新分区 出现对话框。
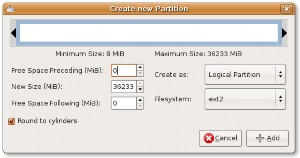
图 10.13。 创建新的分区框
4. 创建新分区 对话框允许您选择新分区的规格。 除了定义新分区的大小外,您还可以为新分区选择分区类型,无论是主分区还是逻辑分区。 此外,您甚至可以定义要在新分区上使用的文件系统。 默认情况下,Ubuntu 使用 ext3 分区。 但是,如果您希望新驱动器在不安装任何额外内容的情况下可由 Microsoft Windows 和 Ubuntu 读取,您可以将其格式化为 Fat 32。
![]() 请注意:
请注意:
如果要在新硬盘驱动器上创建分区,请选择主分区。 SCSI 或 S-
ATA硬盘最多可以有4个主分区和11个逻辑分区,而集成开发环境(IDE)硬盘总共最多可以有63个分区。 用于容纳逻辑分区的主分区称为扩展分区。 联合国-
与主分区一样,逻辑分区必须是连续的:分区中的块彼此紧随,没有任何间隙。
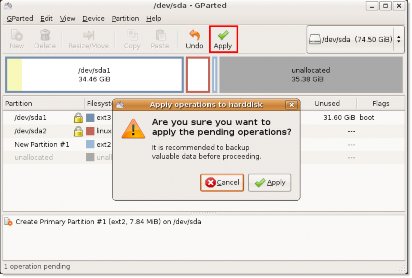
图 10.14。 确认框
5.在 新大小 (MiB) 字段,使用向上或向下箭头键指定分区的大小。 您还可以通过拖动顶部白条上的黑色粗体箭头来定义大小。
6. 从主分区、逻辑分区或扩展分区中选择 创建为 下拉列表。
7. 接下来,通过从 文件系统 下拉列表。
8。 点击 添加 按钮完成分区。 白条会更新以显示磁盘上的新分区。
9.您可以在此阶段按照上述步骤创建多个分区,然后单击 入学申请 将它们添加到硬盘驱动器。 这 对硬盘应用操作 出现对话框。
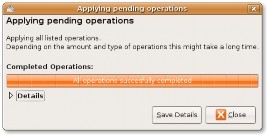
图 10.15。 应用待处理操作框
10. 对硬盘应用操作 对话框建议您在执行更改之前备份数据,并在将更改应用到硬盘之前寻求您的最终确认。 点击 入学申请 按钮根据您的规格对硬盘进行分区和格式化。
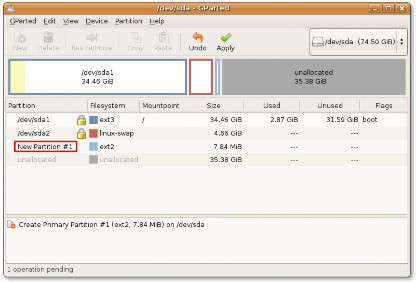
图 10.16。 带有新分区的 GParted
11. 系统开始将更改应用到硬盘。 操作的持续时间将取决于新分区的大小。 您可以点击 信息 按钮以查看有关在操作运行时进行更改的位置和方式的更多信息。
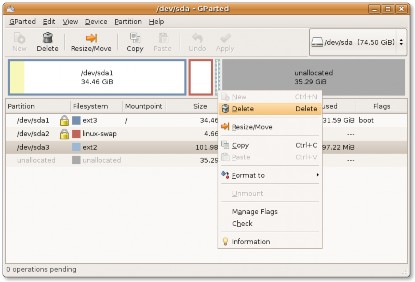
图 10.17。 删除分区
12. 收到所有指定操作已成功完成的消息后,您可以通过单击 关闭 按钮。 但是,如果出现问题并且过程没有成功完成,您可以通过单击保存过程输出以供将来参考 保存详细信息 按钮。
13. 新创建的分区现在在 的GParted 窗户。 您还会注意到您的系统会自动挂载新创建的分区。
挂载是指将新创建的分区或驱动器附加到现有目录以使其可访问的过程。 附加新分区的目录称为挂载点。 之后
挂载分区后,您可以通过访问新分区的挂载点来访问该分区上的文件。 早期的 Linux 发行版不允许自动安装新的分区或驱动器。 但是,从 Ubuntu 8.04 LTS 开始,您可以通过自动挂载分区轻松访问新分区。 创建新分区时,新分区将作为单独的窗口打开,并且该分区在桌面上显示为磁盘图标。
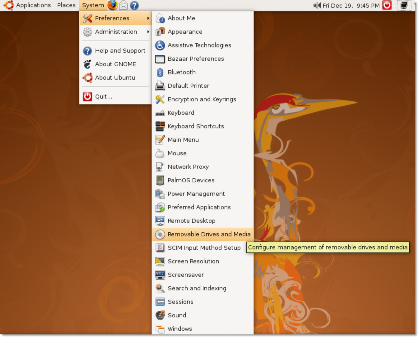
图 10.18。 可移动驱动器和媒体首选项对话框
14. 当您不想再访问新分区时,您可以通过右键单击 磁盘
桌面上的图标并选择 卸载卷 快捷菜单中的选项。
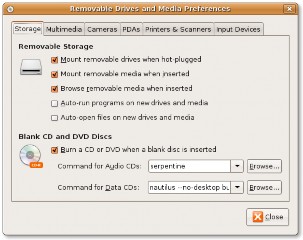
图 10.19。 RC.Local 文件


 文件记录
文件记录