2.1. Ubuntu 桌面组件
GNOME 是 Ubuntu 的默认桌面环境。 GNOME(GNU 网络对象模型环境)是一项国际性的努力,旨在构建一个完整的桌面环境——图形用户界面,它位于计算机操作系统之上——完全来自自由软件。 该目标包括创建软件开发框架、为桌面选择应用软件以及处理管理应用程序启动、文件处理以及窗口和任务管理的程序。 世界各地的社区成员为桌面的多种语言翻译和可访问性做出了贡献。 (参考:http://en.wikipedia.org/wiki/GNOME)
Ubuntu 上的关键桌面组件。 当您启动计算机时,Ubuntu 上显示的第一个屏幕是登录屏幕,您可以在其中键入您的用户名和密码。 显示的下一个屏幕是 Ubuntu 桌面。 Ubuntu 带有一个完全干净的桌面背景,默认情况下没有图标。
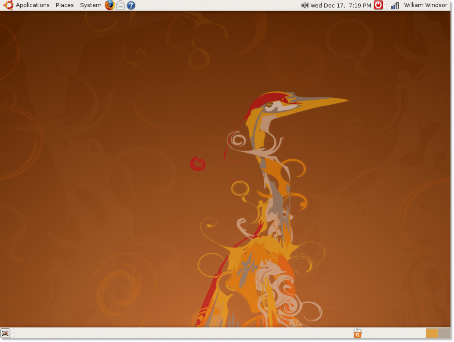
图 2.1。 默认 Ubuntu 桌面
您可以在桌面上排列图标和文件以快速访问它们。 如果 CD、硬盘或任何其他外部设备连接到您的计算机,Ubuntu 会自动在桌面上显示其图标以方便访问该设备。
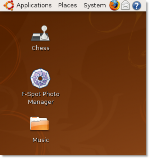
图 2.2。 桌面图标
桌面的顶部和底部有两个栏,称为面板。
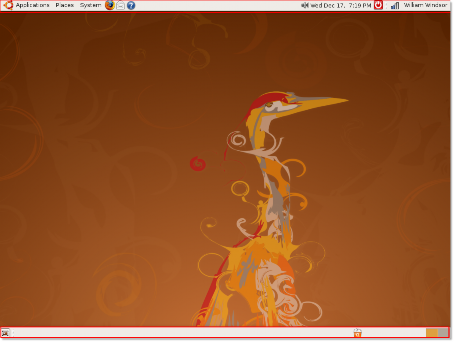
图 2.3。 桌面面板
顶部面板的左窗格中有三个主要菜单:应用程序、位置和系统。
• 应用: 此菜单包含计算机上安装的所有应用程序,例如游戏、音乐播放器、Web 浏览器和电子邮件客户端。
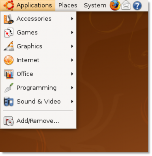
图 2.4。 应用程序菜单
• 地点: 此菜单提供对计算机上的主目录、外部设备和网络的访问。
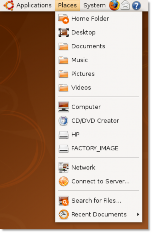
![]()
请注意:
图 2.5。 地点菜单
默认情况下为每个用户创建主目录并自动采用用户名。 它包含所有用户特定的文件。 在多用户系统中,每个用户都将个人数据存储在该目录的子目录中。
• 系统: 此菜单使您可以更改计算机设置。 您还可以在此处访问 Ubuntu 帮助系统并关闭计算机。
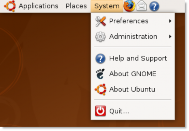
图 2.6。 系统菜单
默认情况下,顶部面板的菜单旁边有三个快捷图标:Mozilla Firefox、Evolution 和帮助。 您可以为任何应用程序创建其他快捷方式,并将它们放置在此处以便快速访问。
![]()
图 2.7。 快捷方式图标程序 2.1。 要向桌面面板添加新的快捷方式图标:
1. 右击顶部面板的空白区域,点击 添加到面板。 该 添加到面板 出现对话框。
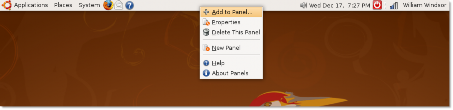
图 2.8。 添加快捷方式图标
2. 添加到面板 对话框显示计算机上可用的应用程序列表。 选择一个应用程序并单击 添加 将其添加到桌面的空白区域。 如果您想启动可用的程序 应用 菜单上,单击 应用程序启动器.
![]() 请注意:
请注意:
或者,您可以从“添加到面板”对话框中拖放应用程序图标并放下
面板上的图标以创建应用程序的快捷方式。
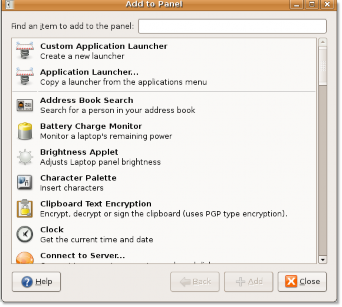
图 2.9。 添加应用程序启动器
3. 应用程序归类到类似于 应用 出现菜单。 从可用列表中选择一个应用程序,然后单击 添加.
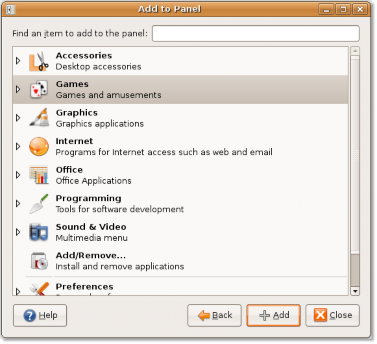
图 2.10。 选择应用程序
所选应用程序的图标将显示在顶部面板的空白区域。
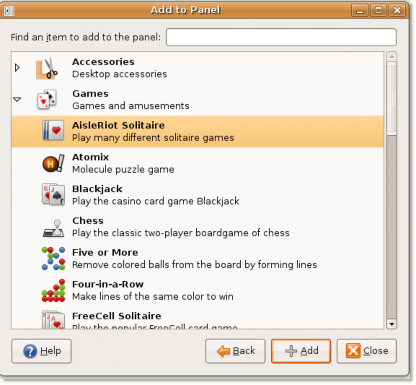
图 2.11。 添加应用程序启动器
您可以通过右键单击它并选择来更改新创建的快捷方式图标的位置 移动. 将图标移动到顶部面板的任意位置,然后左键单击该图标以冻结其位置。
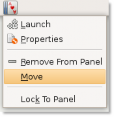
图 2.12。 移动快捷方式图标
在顶部面板的空白区域(您可以在其中创建应用程序的快捷方式)旁边是快速用户切换图标。 此图标显示您计算机的当前用户。 您可以单击该图标查看计算机上的其他用户并切换到其他用户。
![]() 请注意:
请注意:
您将在 快速用户切换 本课的主题。

图 2.13。 快速用户切换图标
系统托盘包含用于快速访问网络和声音设置的网络和声音图标。 您可以检查计算机的网络配置并调整计算机扬声器的音量。
当前日期和时间显示在系统托盘旁边。 如果单击日期和时间,则会显示日历。
顶部面板上的最后一个图标可关闭、重新启动、休眠、锁定您的计算机并将其置于待机状态。
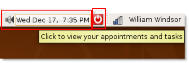
图 2.14。 顶部面板图标
底部面板上的第一个图标提供对桌面的快速访问。 如果您的桌面上打开了多个窗口,并且您希望将它们全部最小化,请单击此图标。 再次单击将在您最小化它们之前以其原始状态显示您的窗口。
![]()
图 2.15。 显示桌面
用于最小化窗口的图标旁边是一个空白区域,其中显示打开的应用程序窗口列表,类似于 Windows 中的任务栏。 当您打开一个应用程序时,它会列在此区域中以便于访问,如以下屏幕的底部面板所示:
![]()
图 2.16。 打开应用程序
下一个图标,工作区,使您能够将桌面上打开的窗口拆分为多个工作区。 然后,您可以通过按住 CTRL+ALT 键,然后按向左或向右箭头键在工作区之间导航。 这减少了桌面上的混乱并简化了窗口之间的导航。
例如,您可能在桌面上打开了 Firefox 窗口、OpenOffice 应用程序、搜索窗口和计算器窗口。
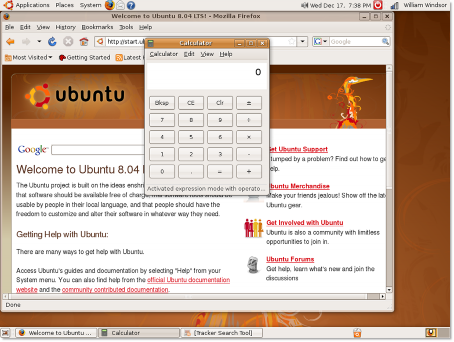
图 2.17。 工作区图标
您可以通过按住 CTRL+ALT 将 Firefox 窗口移动到单独的工作区
+SHIFT 键,然后按向左或向右箭头键。 桌面的右下角将显示两个工作区 - 一个工作区带有 Firefox 窗口,原始工作区带有其他窗口。
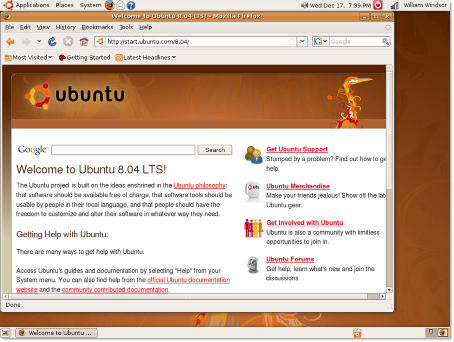
图 2.18。 切换工作区
现在,您有两个独立的工作区。 请注意,Firefox 窗口已移至原始工作区。 因此,根据您执行的任务,您可以将窗口拆分为不同的工作区。
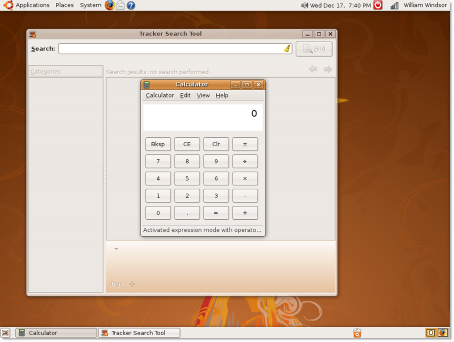
图 2.19。 将 Windows 拆分为工作区
默认情况下,Ubuntu 提供了两个工作区。 如果要将窗口拆分为更多工作区,则必须通过右键单击工作区图标然后单击将工作区添加到桌面 优先。 该 工作区切换器首选项 出现对话框。
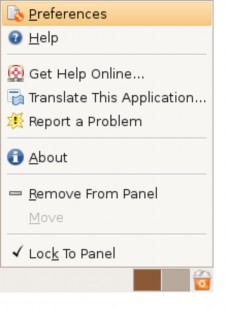
图 2.20。 创建新工作区
在 工作区切换器首选项 对话框中,从 工作区数量 列出并单击 关闭.
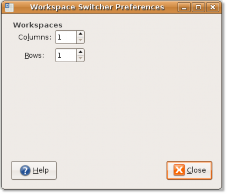
图 2.21。 工作区切换器首选项
指定数量的工作区将显示在桌面的右下角。
底部面板中的最后一个图标是 纸篓. 它包含您从计算机中删除的文件。 右键单击该图标并单击 可选 打开 垃圾桶 窗口。
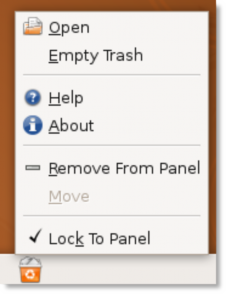
图 2.22。 垃圾桶图标和菜单
您可以通过按 DELETE 键从计算机中永久删除项目。
![]() 请注意:
请注意:
或者,您可以右键单击该项目并单击 从垃圾箱中删除 永久删除它
从计算机上。
如果要将删除的项目恢复到桌面,请将该项目从 垃圾桶 窗口。
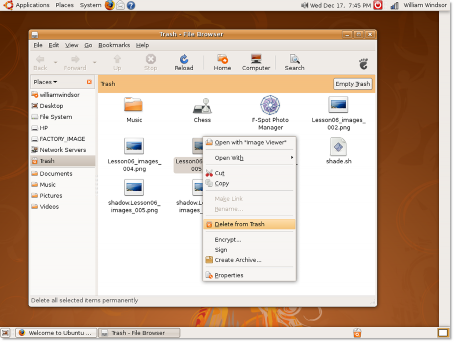
图 2.23。 从垃圾箱中删除项目


 文件记录
文件记录