4.2.2. 执行基本的文字处理任务
您可以使用 OpenOffice.org Writer 执行许多文字处理任务,例如编写、编辑、格式化、查看和打印文档。 文字处理器还允许您使用各种模板、将不同的样式应用到您的文档、控制您的页面布局以及在您的文本文档中插入、编辑和创建图形。 以下部分介绍了在 Writer 中执行一些基本字处理任务的说明。
输入和格式化文本。 OpenOffice.org Writer 主要用于编写和格式化文本。 您可以使用键盘输入文本,然后根据文档要求对文本应用各种格式。
程序 4.1。 您可以按照以下步骤使用 OpenOffice.org Writer 输入和格式化文本:
1。 在 应用 菜单,指向 Office 依次 Openoffice.org 文字处理器. 将打开一个空白文本文档。
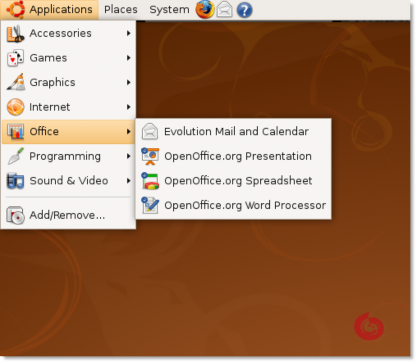
图 4.2。 启动作家
2. 根据您的需要,您可以从头开始创建一封信、备忘录、笔记或整本小说,也可以从适合您要求的预定义模板或样本开始。
要访问模板和示例,请在 文件 菜单,指向 新建 依次 模板和文档. 或者,您可以按 SHIFT+CTRL+N。 这 模板和文档 对话框打开。
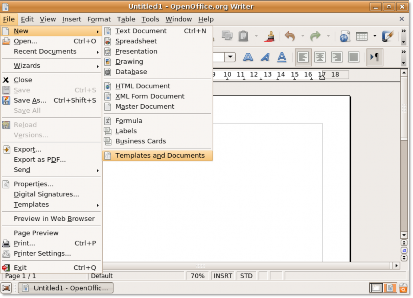
图 4.3。 访问模板和文档
3. 您可以在模板和文档对话框的中间列中查看可用模板的各种类别。 如果您想使用模板来创建文档,您可以双击一个类别。 这将显示与该类别关联的各种模板。 选择您选择的模板,然后开始处理它。
但是,您也可以决定使用默认的空白文档。 要继续处理空白文档,请退出 模板和文档 通过单击对话框 关闭 在对话框的右上角。
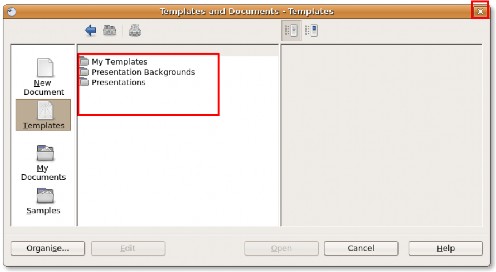
图 4.4。 访问模板
4. 创建文档后,您可以使用 Writer 中提供的各种格式设置功能来更改文本显示或强调文档中的特定区域。 您可以使用以下可用选项 格式化 工具栏来执行一些最常见的格式化任务。
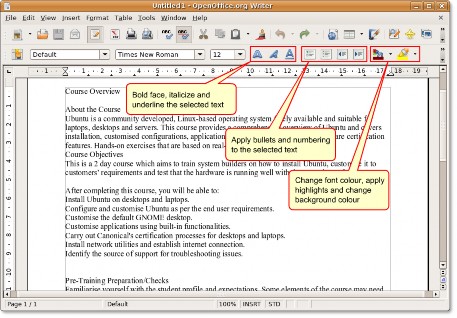
图 4.5。 格式工具栏
5.您可以使用 样式和格式 窗口以执行完整的文档改造。
打开 样式和格式 窗口,在 格式 菜单上,单击 样式和格式。 该 样式和格式 出现窗口。
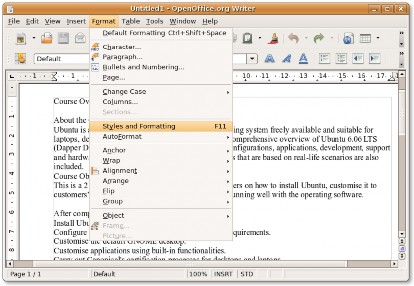
图 4.6。 访问样式和格式窗口
6. 您可以使用此窗口选择和修改现有样式或创建新样式。 单击标题栏下方的图标之一 样式和格式 窗口将显示特定类别中的样式列表,例如列表或段落。
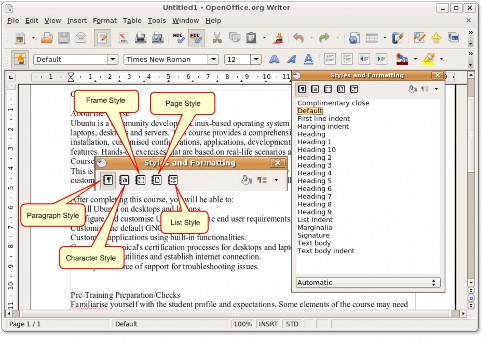
图 4.7。 样式和格式图标
7. 默认情况下,当您打开 样式和格式 窗户 段落样式 图标被选中。 此类别中列出的所有样式都显示在 样式和格式 窗户。 您可以通过选择文档的特定部分并通过双击该样式应用现有样式来开始重新设计当前文档的各个部分。
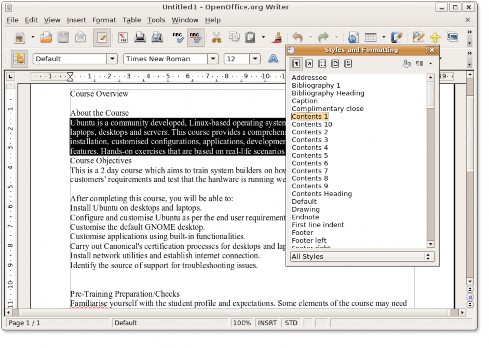
图 4.8。 应用样式
8. 但是,如果要修改现有样式,只需右键单击该样式并选择 修改。 这将显示一个新的弹出窗口。 您可以使用不同选项卡下的各种可用选项重新定义所选样式的几乎所有方面。
修改所选样式的规格,然后单击 OK 应用更改。
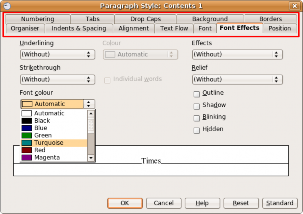
图 4.9。 修改样式
9. 双击修改后的样式以反映所选文本中的更改。
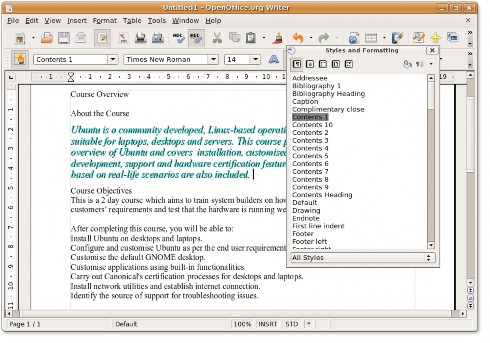
图 4.10。 应用修改后的样式
10. 您可以用同样的方式自定义文档的所有其他部分。
程序 4.2. 插入表格
![]()
要在文本文档中插入表格,请将光标放在您希望表格出现的位置,然后按照 程序描述如下:
1。 在 表 菜单,指向 插页 依次 表。 这个 插入表格 对话框打开。
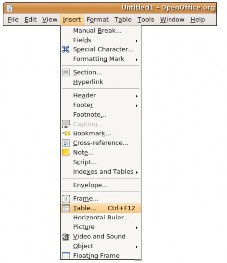
图 4.11。 插入表格
2. 您可以使用对话框中的各种选项来指定某些表格属性。
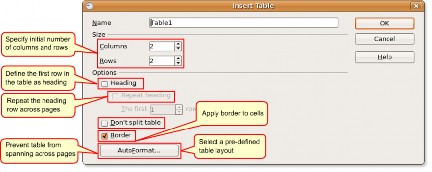
图 4.12。 指定表属性
![]() 很高兴知道:
很高兴知道:
要直接插入具有默认属性的表格,请单击标准工具栏上的表格图标
并在出现的图形中选择表格大小。 要创建表格,请单击要位于最后一列最后一行的单元格。
3. 指定表格属性并点击 确定。 该表被插入到文本文档中的指定位置。 默认情况下,Writer 创建一个与页边距一样宽的表格,所有行具有相同的高度,所有列具有相同的宽度。 要调整列和行并进一步自定义表格,请右键单击表格并选择 表 从快捷菜单。 这 表格式 对话框打开。
现在您可以使用此对话框为表格定义更精细的规范,例如对齐方式、列宽、文本流、边框和背景。
根据您的要求和偏好定义表格规格,然后单击 OK 应用更改。
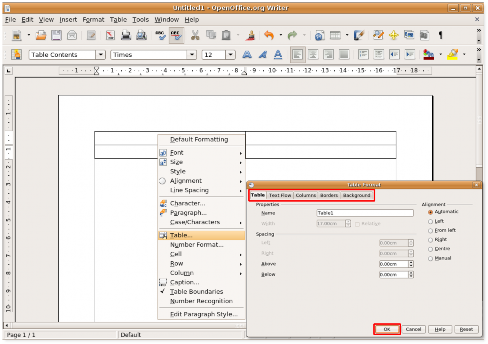
图 4.13。 自定义表格格式
4. 定义的规格适用于表格。 要将一个表格单元格中的数据排列到另一个表格中,您可以创建嵌套表格。 Writer 允许您根据需要创建任意多的嵌套表层。
要创建嵌套表,请单击要显示嵌套表的单元格,然后按照插入新表的步骤进行操作。 嵌套表格出现在较大表格的指定单元格中。
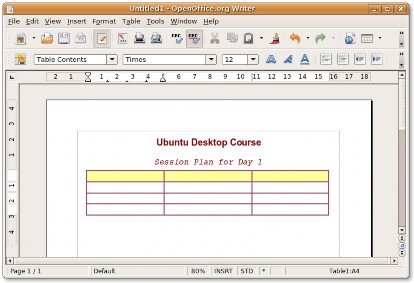
图 4.14。 创建嵌套表
![]()
5. 您现在可以使用表格格式对话框定义嵌套表格的更精细规格,然后用数据填充表格。
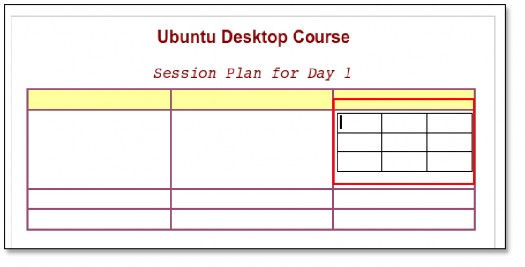
图 4.15。 嵌套表
插入图像。 OpenOffice.org 允许您导入各种文件格式的图像,包括最常见的文件类型,如 JPEG、PNG、BMP 和 GIF。 可以从文件、OpenOffice.org 图库、扫描仪、Internet 或图形程序插入图像。
程序 4.3. 要将图像从文件插入文本文档:
1. 将光标定位在文档中要插入图片的位置。 在 插页
菜单,指向 图片 依次 从文件。 该 插入图片 对话框打开。
2. 要插入文件,导航到所需文件并选择它。 您可以选择 预览 底部的复选框 插入图片 对话框以在窗格中预览所选图像并验证您是否选择了正确的图像。 点击 可选 在文档中插入图像。
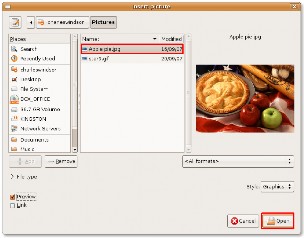
图 4.16。 插入图像
3. 图像被插入到文档中的指定位置。 如果图像不完全适合您的文档,您应该调整它的大小。
要在保持比例不变的情况下调整图像大小,请选择图像,然后按住 SHIFT 键。 当您选择图像时,一些方形点(称为“手柄”)会沿其周边出现。 按住 SHIFT 键的同时,单击并拖动图像上的手柄之一以修改其大小。
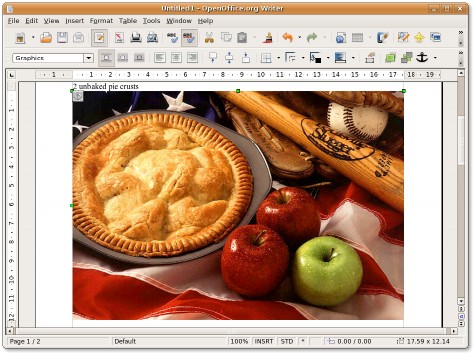
图 4.17。 调整插入图像的大小
4. 调整图像大小后,需要在文档中适当定位图像。 您可以使用工具上的工具排列和对齐图像 框架工具栏,出现在 标准工具栏 当您第一次选择图形时。
或者,您可以右键单击图像,然后从可用选项中进行选择,例如 整理、包裹 or 锚, 在快捷菜单上。
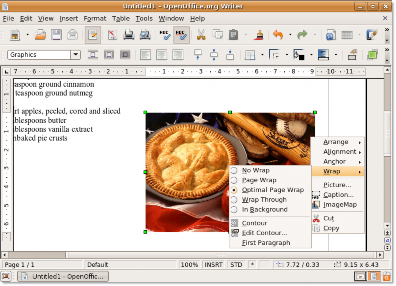
图 4.18。 定位插入的图像
5. 为图像选择合适的定位选项后,您可能会得到类似于以下屏幕截图的结果。
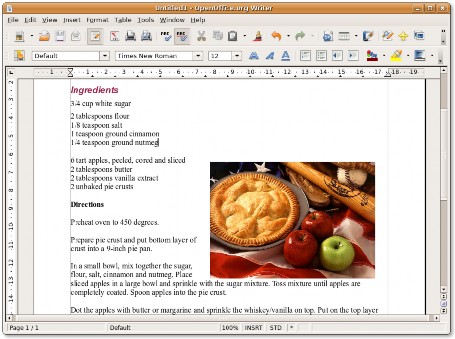
图 4.19。 插入图像过程 4.4。 打印文件
1。 在 文件 菜单上,单击 打印。 该 打印 对话框打开。 您可以使用此对话框指定
要使用的打印机(如果系统上安装了不止一台打印机)、要打印的页数以及要打印的份数。 您也可以点击 查看房源 按钮在 打印 对话框来定义打印机的属性,例如方向、要使用的纸盘和要打印的纸张尺寸。
要为当前文档定义打印机选项,请单击 可选项 按钮在 打印 对话框。
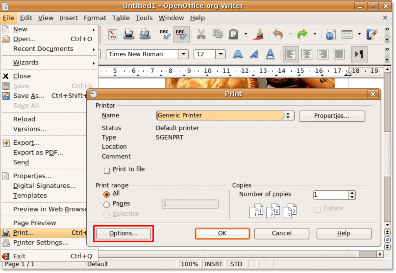
图 4.20。 打印文档
2. 打印机选项 对话框使您可以从当前文档中选择特定部分进行打印。 例如,为了节省碳粉或墨水,您可能不想打印文档中的背景和图形。 您可以在 内容 部分通过选择或清除相应的复选框。
同样,您可以在 前往 和 笔记 部分。 指定详细信息后,单击 OK 保存设置。
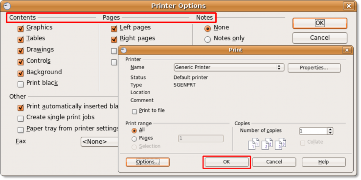
图 4.21。 定义打印机选项
3. 您现在可以通过单击开始打印文档 OK 在 打印 对话框。
![]() 请注意:
请注意:
在打印机选项对话框中进行更改将仅适用于当前文档
并且不会永久更改您的默认设置。
程序 4.5。 保存文件
您可以像保存任何其他文档一样保存 Writer 文档。 要保存新的文本文档:
1。 在 文件 菜单上,单击 另存为。 该 已保存 对话框打开。
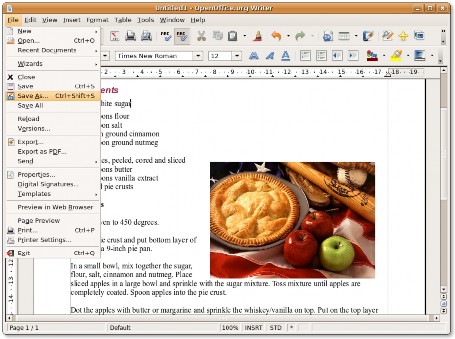
图 4.22。 保存文件
2. 导航到要保存文件的目录,输入文件名并单击 已保存 将文件保存在所需位置。
OpenOffice.org 还允许您将文档保存为多种其他文件格式,包括 Microsoft Word、Rich Text、Star Writer 和 HTML 文档。 这使您可以与使用其他办公应用程序(如 Office)的其他人共享您的文档。
如果要将当前文档保存为 Word 文件,请从对话框底部的下拉菜单中选择合适的 Word 格式类型。 然后,点击 已保存 将文件另存为 Word 文档。
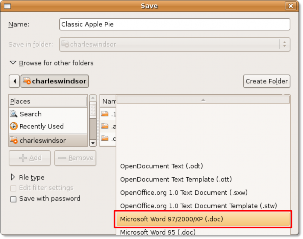
图 4.23。 以 Word 格式保存


 文件记录
文件记录