4.3.2. 执行基本电子表格任务
与任何其他电子表格应用程序类似,Calc 用于处理表格形式的数字信息或文本。 它主要用于制表数字数字。 它还允许您对数据进行排序和操作,将算术、数学和统计函数应用于数据集并以图表或图形形式表示数据集。 以下部分描述了在 Calc 中执行一些基本电子表格任务的说明。
程序 4.6。 格式化表格和单元格
要在 Calc 电子表格中格式化表格和单元格:
1。 在 应用 菜单,指向 Office 依次 OpenOffice.org 电子表格 打开 Calc 电子表格。 一个新的计算窗口打开。
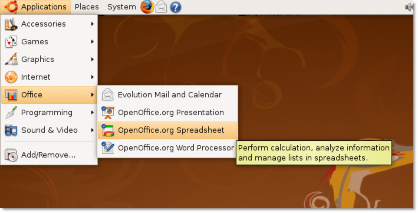
图 4.24。 启动计算器
2. Calc 主窗口的一些关键组件描述如下:
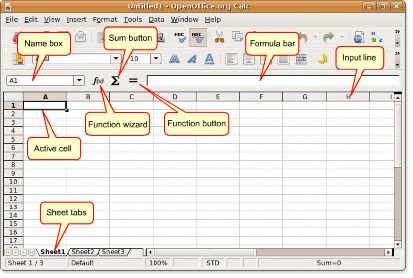
图 4.25。 计算窗口
• “名称”框包含当前或活动单元格的单元格和行号,称为单元格引用。
• 活动单元格表示当前正在使用的选定单元格。
• 函数向导打开函数向导对话框。
• Sum 按钮允许您计算当前单元格上方的单元格中数字的总和。
• 单击“功能”按钮可在当前单元格和输入行中插入一个等号,使
![]()
它准备接受一个公式。
• 工作表底部的工作表标签指示当前电子表格中存在的工作表数量。 默认情况下,新电子表格包括三个工作表。
3. 在电子表格中输入所需数据后,您可以通过从 Calc 中提供的广泛选项中进行选择来对其应用不同的格式样式。 要将所需的格式应用于选定的单元格范围,请在 格式 菜单上,单击 细胞。 这个 单元格格式 对话框打开。

图 4.26。 格式化单元格
4. 您可以使用下可用的各种选项 字体、字体效果 和 对准 选项卡以指定所选文本的各种格式属性。 同样,为了给数字分配格式属性,您可以从许多预定义的格式中进行选择。 数值 标签页或根据您的喜好定义一个新的。
这个 单元格格式 对话框还为您提供了向电子表格添加智能边框和生动背景的选项。 它还允许您从一系列颜色中选择一种背景颜色,用于原本平淡乏味的电子表格。
定义规格并单击 OK 应用格式效果。
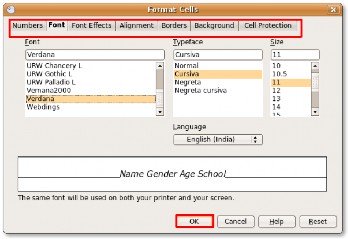
图 4.27。 定义格式属性
5. 为所选单元格区域选择格式属性后,您可能会得到与此类似的结果。
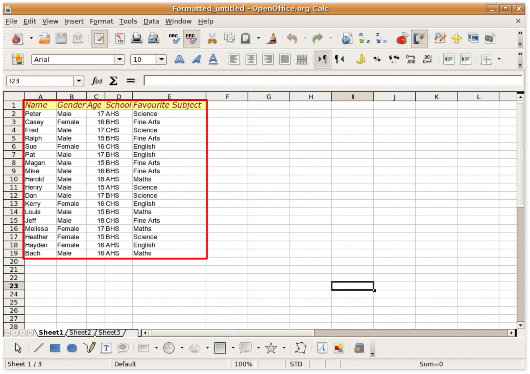
图 4.28。 格式化的电子表格
6. Calc 为您提供了另一个有用的功能,称为 自动格式化, 这使您能够创建有吸引力和专业的表格设计,而无需经历选择单元组和为其分配不同格式的耗时过程。 Autoformat 功能允许您快速将预设格式应用于整个工作表或选定的单元格范围。 要将自动套用格式应用到工作表或选定的单元格区域,请在 格式 菜单上,单击 自动格式化.
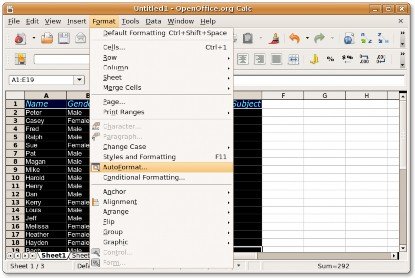
![]()
图 4.29。 使用自动套用格式
7. 这将显示自动套用格式对话框。 要将预设格式分配给选定的单元格,请从 格式 列表,然后单击 OK 将所选格式应用于选择。
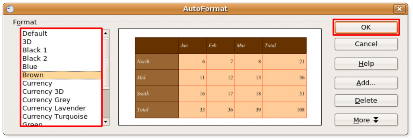
图 4.30。 选择格式
8. 您选择的格式会立即应用到选择中,您可以毫不费力地获得一个有吸引力且完全格式化的表格。

图 4.31。 格式化表
输入值和公式。 公式是一个电子表格函数,带有参数,输入到单元格中。 所有公式都以等号开头,可能包含数字、文本,在某些情况下,还可能包含其他数据,例如格式详细信息。 公式还可能包含算术运算符、逻辑运算符或函数开头。
表 4.1。 计算公式
公式 = SUM(A1:A11) | 描述 计算单元格 A1:A11 的总和 |
=有效(5%;12) | 计算 5% 年名义利息的实际利息,每年支付 12 次 |
= B1 * B2 | 显示 B1 和 B2 相乘的结果 |
=C4-SUM(C10:C14) | 计算 C4 减去单元格 C10 到 C14 的总和 |
输入公式的最快方法是在要显示结果的单元格中或在公式栏的输入行中键入公式。 您还可以使用函数向导,它可以帮助您以交互方式创建公式。
程序 4.7。 要使用函数向导输入公式:
1. 在电子表格中,选择要插入公式的单元格。 要让函数向导引导您创建和应用公式,请在 公式栏,单击“ 功能向导。 这将打开 功能向导 对话框。
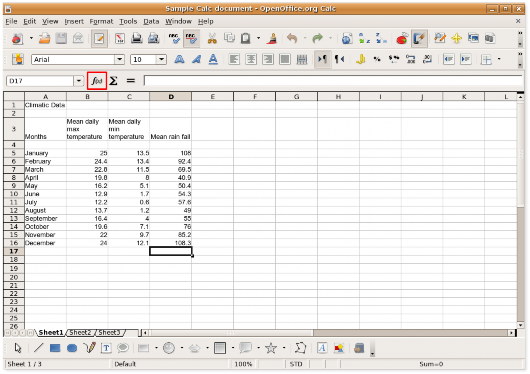
图 4.32。 启动函数向导
2. 您可以看到在列表中列出的整个功能范围 功能 列表框。 您还可以从类别下拉列表中选择一个类别以显示该类别下列出的功能。 找到想要的函数 功能 列表,然后单击以选择它。 你注意到 功能向导 对话框为您提供了有关所选功能的一些信息,以指导您进行选择。 选择功能后,点击 下一页 继续输入公式的任务。
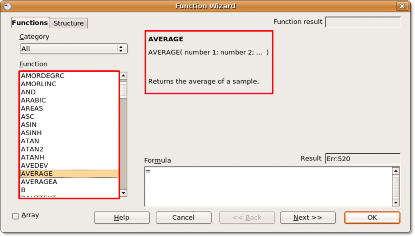
图 4.33。 选择功能
3. 现在,您需要指定要应用公式的数字。 要选择数字,您需要返回工作表。
点击 收缩 按钮缩小此对话框并返回到工作表。
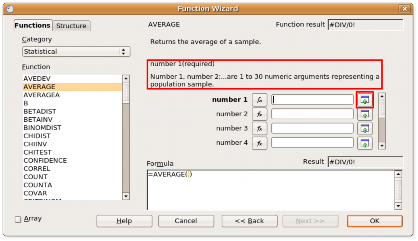
图 4.34。 缩小功能向导对话框
4. 功能向导 对话框缩小以允许您查看工作表。 要选择单元格范围,请按住 SHIFT 键并使用鼠标选择包含所需数字的单元格范围。
选择单元格后,您可以通过单击返回到函数向导 生产力 按钮。
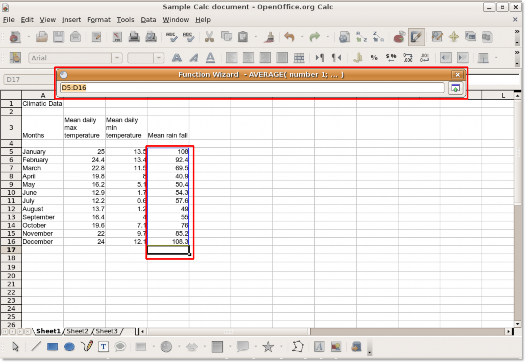
图 4.35。 选择单元格范围
5. 所选单元格范围的单元格引用自动出现在 数1 框和应用公式,完整的参数,出现在 公式 对话框底部的框。 要完成输入公式的任务,请单击 OK.
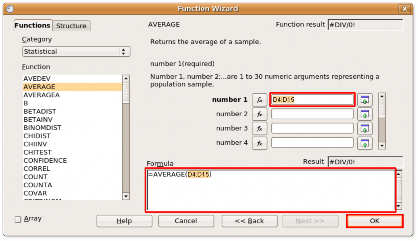
图 4.36。 应用公式
6. 解决方案出现在您应用公式的单元格中。
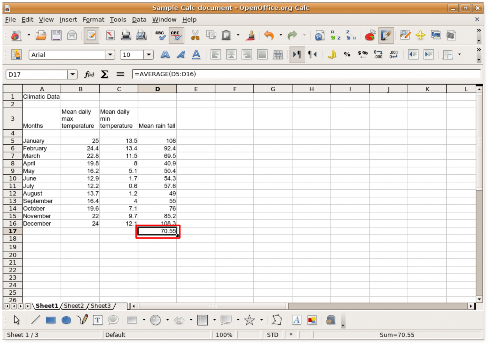
图 4.37。 最终输出
插入图表。 您可以以图表或图形的形式呈现您的数据,以直观地比较您的数据系列并查看数据中的趋势。 Calc 为您提供了多种以图形方式表示电子表格数据的方法。
程序 4.8。 要在电子表格中插入图表:
1. 打开包含数据和行标题和列标题的电子表格,然后选择要包含在图表中的数据。 然后,在 插页 菜单中选择 图表。 该 图表向导 出现对话框。
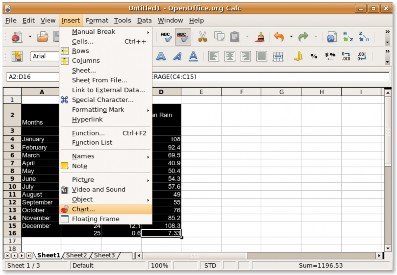
图 4.38。 启动图表向导
2. 在第一页 图表向导,您可以选择图表类型并预览图表输出。 Calc 允许您从广泛的 2D 和 3D 图表中进行选择。 您可以决定按照图表向导的其余说明进行操作,方法是单击 下一页 或者你可以点击 完成 在文档中插入图表。
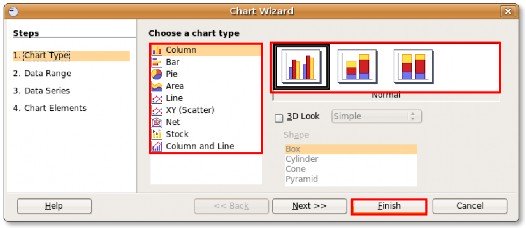
图 4.39。 选择图表类型
3. 图表被插入到电子表格中的指定位置。 您现在可以移动和调整图表大小并进一步编辑它以满足您的要求。
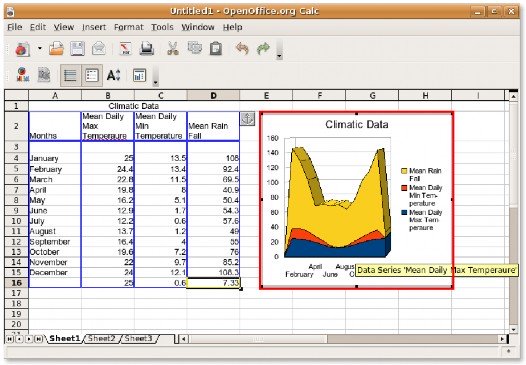
图 4.40。 插入的图表
将电子表格导出为 PDF。 与其他 OpenOffice.org 应用程序一样,您可以将电子表格从 Calc 导出为 PDF 文件。 使用 OpenOffice.org,您无需任何额外的第三方软件即可将文档转换为 PDF 格式。
程序 4.9。 要将电子表格导出为 PDF:
1。 在 文件 菜单上,单击 导出为PDF。 该 导出模板 出现对话框。
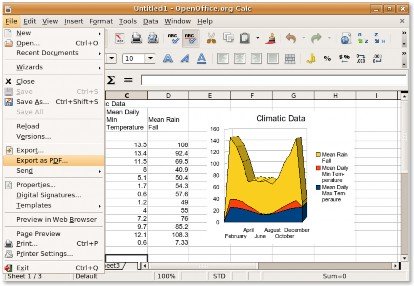
图 4.41。 将电子表格导出为 PDF
2. 此对话框中的四个选项卡页面允许您定义选项,例如要包含在 PDF 中的页面、要使用的压缩类型以及要分配给文件的安全级别。 定义这些规范后,单击 导出模板 继续。
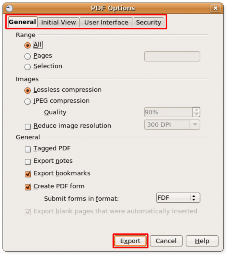
图 4.42。 定义 PDF 选项
3. 为您的电子表格提供一个文件名并导航到您要保存它的目录。 点击
保存以将电子表格导出为 PDF 文件。
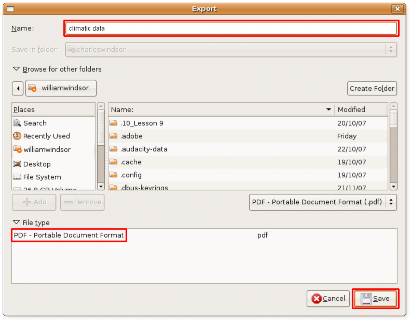
![]()
很高兴知道:
图 4.43。 另存为 PDF
要发现隐藏在 Calc 中的复活节彩蛋,请在电子表格的任何单元格内单击,键入 = GAME("星球大战") 并立即开始播放。
4. 您的电子表格现在显示为 PDF 文件。
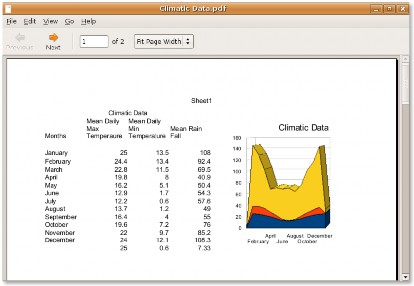
图 4.44。 PDF文件


 文件记录
文件记录