4.4.2. 创建多媒体演示文稿
程序 4.10。 创建、查看和打印演示文稿
要使用 OpenOffice.org Impress 创建和查看演示文稿:
1。 在 应用 菜单,指向 Office 依次 OpenOffice.org 演示文稿.
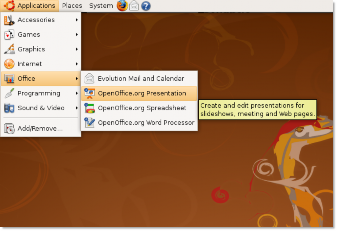
图 4.45。 推出印象
2. 演示向导 出现对话框。 这 演示向导 允许您通过三个简短的步骤定义演示文稿的基本结构。 您可以按照演示向导的指导继续定义规范,也可以通过单击立即创建新的空白演示文稿 创建.
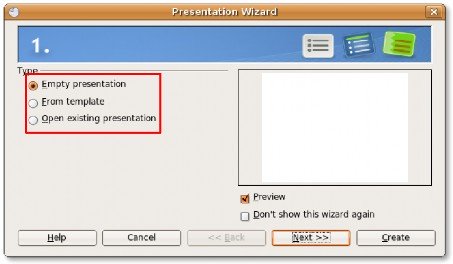
图 4.46。 使用演示向导
![]() 很高兴知道:
很高兴知道:
为了能够预览幻灯片模板、幻灯片设计和幻灯片过渡效果,请保留
预览复选框已选中。
3. 此图显示了带有空白演示文稿的主 Impress 窗口。 来自 任务 在左侧窗格中,您可以为当前幻灯片选择布局。
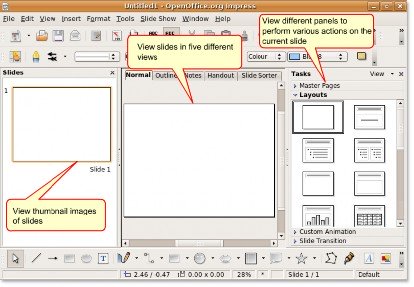
图 4.47。 印象之窗
4. 在提供的文本框中输入所需的文本以创建第一张幻灯片。 为了使您的演示文稿更具吸引力和专业外观,您可以更改背景并设置每张幻灯片的字体大小和颜色的格式,或者只需从 母版页 面板。
点击 母版页 打开 母版页 面板。
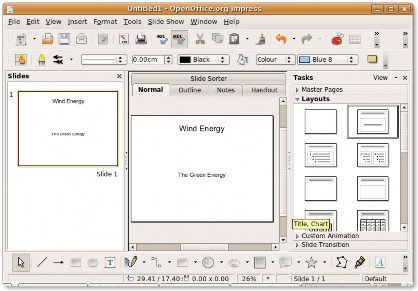
图 4.48。 打开母版页面板
5. 网站上提供了许多模板 母版页 控制板。 选择您选择的模板,为您的演示文稿应用全新的外观。 您可以通过添加各种元素(例如对象、图片和动画图像)来进一步增强演示文稿的外观。 插页 菜单。 或者,您可以开始向演示文稿添加新幻灯片。
您可以通过单击添加新幻灯片 滑 上的按钮 标准工具栏. 或者,单击 滑
在 插页 菜单。
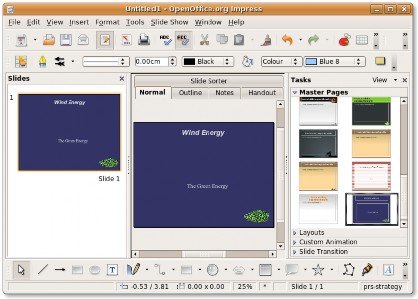
图 4.49。 选择幻灯片模板
6. 插入的幻灯片也被格式化为第一张幻灯片,因为这是您最后选择的布局。 根据您的演示要求,您可以从 布局 窗格。 新布局有两列,一列用于文本,另一列用于图像。 这允许您在同一张幻灯片上显示文本和相关图像。 在提供的文本框中输入文本内容,然后双击房子图标以在提供的占位符中插入图形。
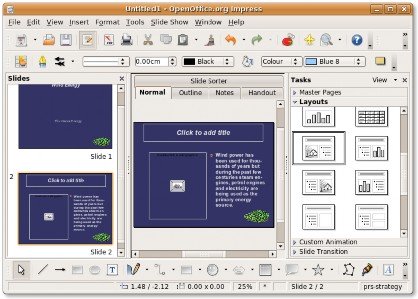
图 4.50。 选择幻灯片版式
7.在 插入图片 对话框,选择所需的图像并单击 可选 将其插入幻灯片。
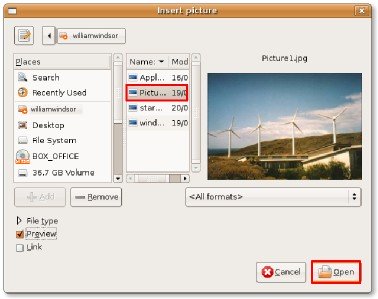
图 4.51。 在幻灯片中插入图片
8. 请注意,插入的图片会自动调整大小以适应提供的空间。 您还可以通过选择插入图像 图片 来自 插页 菜单。 以这种方式插入的图片不会自动调整大小,但您可以根据需要移动和调整大小。 您可以以类似的方式插入新幻灯片。
现在,您已准备好将演示文稿显示为幻灯片。 要配置基本幻灯片放映设置,请选择 幻灯片放映设置 来自 幻灯片放映 菜单。
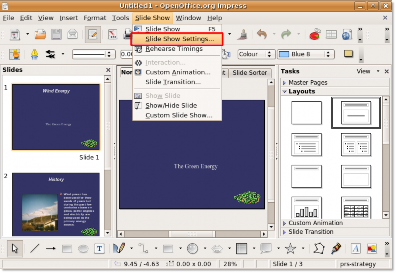
图 4.52。 设置幻灯片放映
9. 幻灯片放映 对话框可帮助您定义幻灯片的基本设置。 在里面 范围 部分,您可以指定要包含在演示文稿中的幻灯片及其显示顺序。 在里面 类型 部分,您可以定义如何显示幻灯片。 同样, 可选项 部分允许您为演示文稿定义各种其他设置。
选择所需选项后,单击 OK 应用设置。
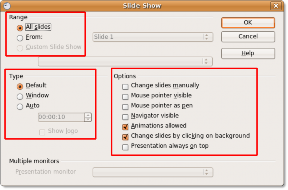
图 4.53。 配置幻灯片设置
10. 要开始幻灯片放映,请选择 幻灯片放映 来自 幻灯片放映 菜单或按 F5.
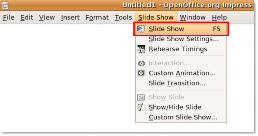
图 4.54。 开始幻灯片放映
11. 可以将演示文稿视为正在播放的幻灯片。 当您到达演示文稿的最后一张幻灯片时,系统会提示您单击一次退出演示文稿。 但是,您可以随时按 ESC.
12. 您可以选择打印带有注释、大纲、页码、日期和时间等的幻灯片。 为此,请选择 打印 来自 文件 菜单。
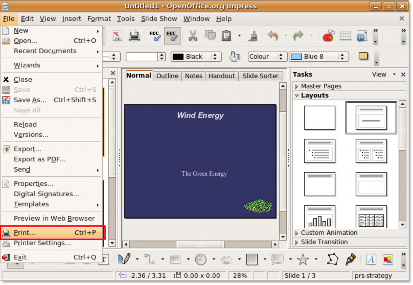
图 4.55。 打印演示文稿
13.您可以使用 打印 对话框进一步定义打印机设置或接受默认设置,然后单击
确定开始打印您的演示文稿。
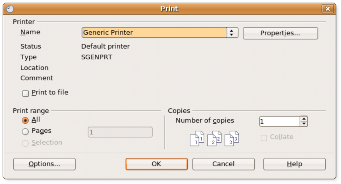
图 4.56。 定义打印机设置过程 4.11。 动画对象和 3D 对象
要创建具有 3D 效果和动画的演示文稿:
1. 打开一个要在其中使用 3D 图形和动画的新演示文稿,然后从母版页面板中选择合适的模板。 现在,您可以开始在演示文稿中添加元素以增添趣味。 首先将演示文稿的标题放在第一张幻灯片上。
要为标题文本创建引人注目的显示,您可以使用 Impress 中提供的众多精彩文本工具之一。 其中之一是 Fontwork,它使您能够为文本创建特殊的 3D 效果。 要开始使用 Fontwork,请在 画画 工具栏,单击 字体画廊 按钮。 该 字体画廊 出现窗口。
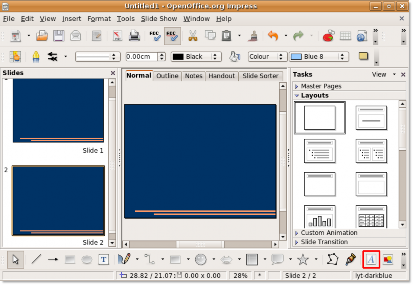
图 4.57。 打开字体库
2. 选择要显示标题文字的样式,然后单击 确定。
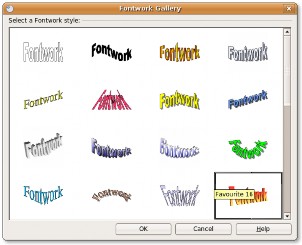
图 4.58。 选择字体样式
3. 正文 字体, 在所选样式中,作为对象出现在幻灯片上。 显示标题文本代替 字体 对象,双击该对象并键入标题文本以代替出现在该对象上的黑色字体。 在对象的选定区域外单击以退出 字体 编辑模式。
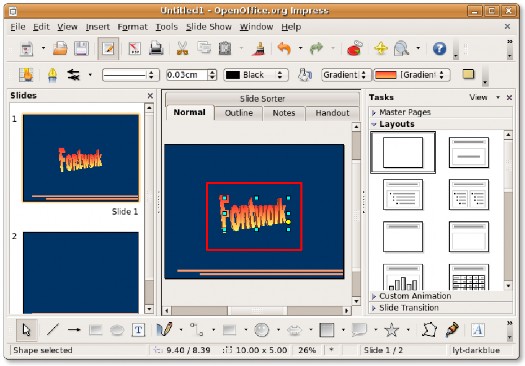
图 4.59。 编辑字体对象
4. 您也可以通过插入 3D 图像并为其设置动画,在其他幻灯片上执行相同操作。
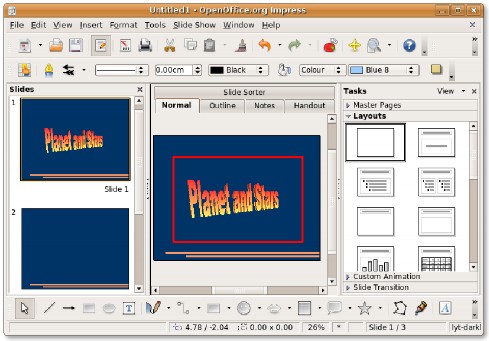
图 4.60。 3D 文字
5. 您可以从 3D 对象工具栏在演示文稿中插入 3D 图形对象。 默认情况下,此工具栏不显示在绘图工具栏上。 要显示 3D 对象工具栏,请在 首页 菜单,指向 工具栏 依次 3D 对象.
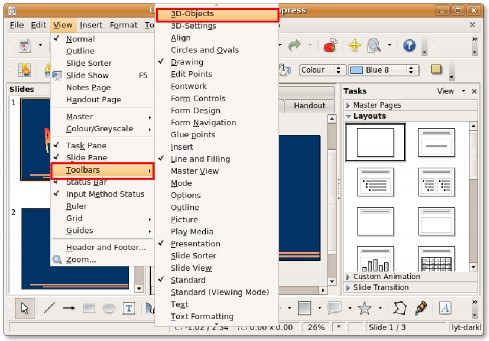
图 4.61。 插入 3D 图形
![]() 很高兴知道:
很高兴知道:
您还可以通过单击底部的小箭头来显示 3D 对象工具栏
绘图工具栏并从可见按钮列表中选择它。
6. 3D 对象工具栏 显示为浮动工具栏。 如果您不喜欢浮动工具栏,可以将其放置在现有工具栏之一上。 停靠 3D 对象工具栏,将工具栏的标题栏拖动到所需位置并释放鼠标按钮。

图 4.62。 3D 对象工具栏
7. 3D 对象工具栏 现在附加到 线条和填充工具栏. 您可以从此工具栏中选取对象并将它们插入到幻灯片中。 要在当前幻灯片上插入 3D 对象,请单击 3 D 对象工具栏. 然后,将鼠标移动到要插入对象的位置。 您可以看到一个加号代替鼠标尖端。 按住鼠标左键,拖动鼠标将对象插入幻灯片。 选定的 3D 对象出现在幻灯片上。
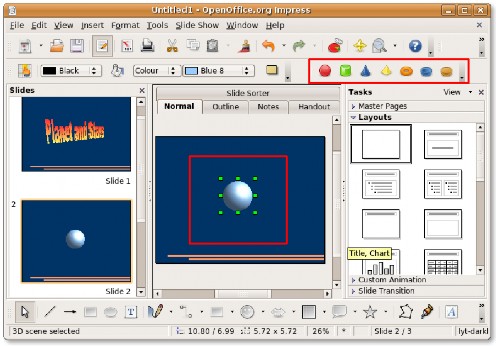
图 4.63。 插入 3D 对象
8. 您可以通过按住对象周围出现的绿色手柄来更改对象的比例和大小。 Impress 还为您提供了在对象上应用多种 3D 效果的工具,以根据您的要求修改其外观。 要对插入的图形应用 3D 效果,请右键单击对象。 在快捷菜单上,单击 3D效果。 该 3D效果 对话框打开。
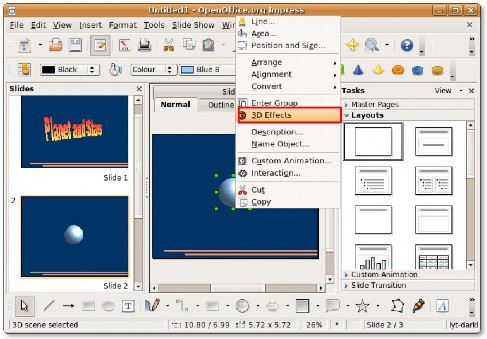
图 4.64。 应用 3D 效果
9. 您可以使用此对话框中不同按钮下的可用选项来定义插入对象的外观。 点击 照明 按钮微调物体的照明效果。 您可以从下拉列表中选择适当的选项来为对象渲染所需的照明效果。 或者,您可以简单地拖动对话框底部图形中的白点并移动它以获得所需的效果。
10. 指定所需选项后,单击 分配 对话框右上角的图标以将效果应用于所选对象。 点击 关闭 退出 3D效果 对话框。
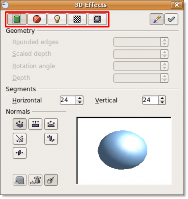
图 4.65。 定义 3D 效果
11. 请注意,只需单击几下鼠标,3D 对象就会呈现出全新的外观。 以类似的方式,您可以向演示文稿中添加更多 3D 和 2D 元素,并应用各种 3D 效果来使演示文稿更加生动。 Impress 还提供了一些动画功能,可帮助您为演示文稿增添活力。 要显示 Impress 中可用的动画选项,请在 幻灯片放映 菜单上,单击 自定义动画“.
这个 自定义动画 面板现在出现在演示窗口的右边缘。
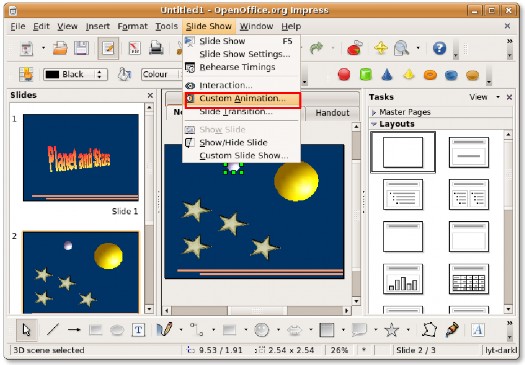
图 4.66。 应用自定义动画
12. 要对幻灯片中的单个元素应用动画效果,请选择该元素并单击 添加
上的按钮 自定义动画“ 控制板。 自定义动画对话框打开。
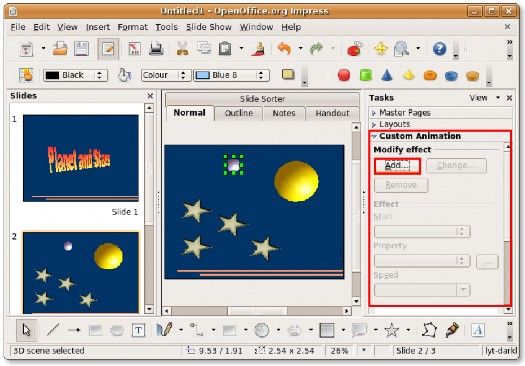
图 4.67。 动画对象
13. 您现在可以对所选对象应用各种动画,为其定义进入和退出动画并绘制该对象的运动路径。 同样,您可以为幻灯片上的其他元素指定动画效果。
为对象定义所有所需设置后,单击 OK 应用动画效果。
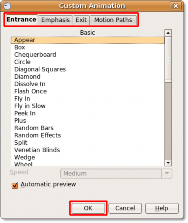
图 4.68。 自定义动画效果
14.指定的动画可以在底部查看 自定义动画 控制板。 您现在可以在幻灯片放映中查看动画效果。 点击 幻灯片放映 按钮以幻灯片形式查看演示文稿。
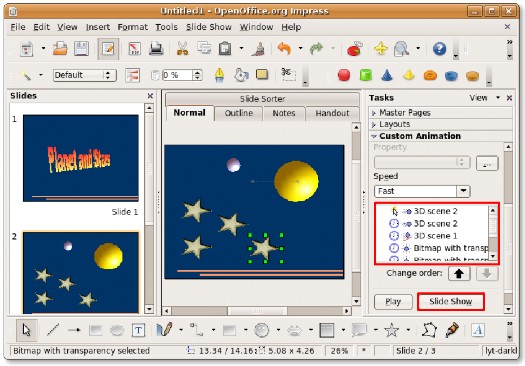
图 4.69。 启动幻灯片放映
15. 您的演示文稿现在将作为幻灯片放映。
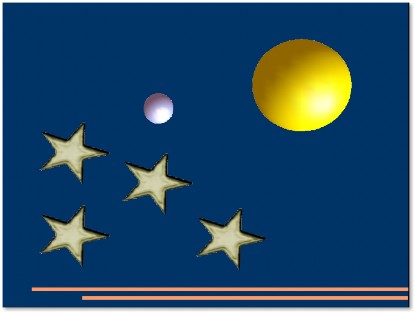
图 4.70。 幻灯片放映
导出演示文稿。 如前所述,与 Impress 相关的另一个有用功能是它具有将演示文稿直接导出为其他几种文件格式的内置功能。 因此,Impress 允许您将幻灯片直接导出为 Flash (SWF) 文件。
程序 4.12。 要将演示文稿导出为 SWF 文件:
1。 在 文件 菜单上,单击 出口。 这打开了 导出模板 对话框。
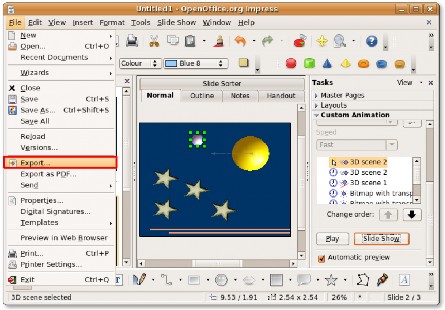
图 4.71。 导出演示文稿
2.这里需要在文件名中指定一个文件名 姓名 字段并导航到要导出文件的目录。 要将演示文稿导出为 Flash 文件,请选择 Macromedia Flash (SWF) (.swf) ,
文件类型下拉列表并单击 已保存. 文件将导出到指定位置。 您现在可以将演示文稿作为 Flash 文件查看。
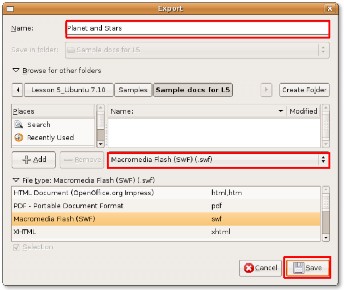
图 4.72。 将演示文稿导出为 Flash 文件


 文件记录
文件记录