4.5.2. 执行基本绘图操作
程序 4.13。 要启动 OpenOffice.org Draw:
1。 在 应用 菜单中选择 图像 然后 OpenOffice.org 绘图. 主要组成部分 平局 窗口如下图所示:
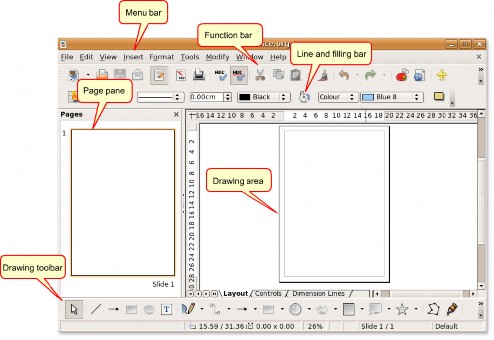
图 4.73。 绘图窗口
2. 在绘图区创建绘图,绘图区周围有以下工具栏:
•该 目录 栏列出了 Draw 中可用的主菜单。 它包括管理、编辑和查看绘图格式的选项。
•该 功能 bar 显示图标以执行打开、保存、复制、剪切和粘贴等任务。
•该 线和填充 bar 包括特定的绘图工具,用于修改选定对象的外观,例如线条样式、颜色和粗细; 填充样式和颜色。
•该 画画 工具栏是 Draw 中最重要的工具栏。 它包含绘制各种几何形状和手绘形状的所有必要功能。 在 Draw 中创建基本形状需要大量使用此工具栏。 但是,您必须进一步编辑、组合和操作它们以创建复杂的对象。
您可以改变可见工具的数量和位置,使界面看起来有点不同。 要在绘图窗口中添加或删除工具栏:
3。 在 首页 菜单,指向 工具栏。 这个 工具栏 列表显示可用的工具栏,在显示的工具栏旁边有一个复选标记。 要从 Draw 窗口中删除工具栏,请清除相应的复选标记,然后单击没有复选标记的工具栏将其添加到窗口中。
程序 4.14。 创建对象
要使用绘图工具栏创建对象:
1. 单击特定对象按钮,例如 长方形 or 椭圆 在 画画 工具栏,然后将鼠标光标放在绘图区域中您希望对象开始的位置。
2. 按下鼠标左键,将光标拖到您希望对象结束的位置,然后松开按钮。 该对象出现在绘图区域中。
选择对象。 在对对象进行任何更改之前,您需要选择该对象。 Draw 提供以下选项来选择对象:
• 直接选择:单击对象以选择它。
• 按框架选择:在 画画 工具栏,单击 选择 按钮并在对象周围拖动一个大矩形以将其选中。 此选项对于在绘图区域中选择多个对象很有用。
![]() 请注意:
请注意:
您必须将对象完全包围在矩形中才能选择它们。

图 4.74。 取景选择
• 选择隐藏对象:要选择被另一个对象覆盖的对象,请按 Alt 键并单击要选择的对象。
![]() 请注意:
请注意:
为了能够选择隐藏的对象,您必须知道该对象相对于
上面的物体。
编辑对象。 创建对象时,您可能需要编辑它们或更改它们的属性以获得所需的输出。 但是,您可能并不总能在默认软件设置中找到这种灵活性。 例如,您不能使用默认的绘图工具栏将正方形的形状更改为矩形或绕其自身的轴旋转正方形。 为了执行这些任务,Draw 提供了各种其他具有所需灵活性的选项,例如:
![]() 请注意:
请注意:
后续部分中涵盖的所有选项都适用于选定的对象或一组对象。
您可以通过对象周围的彩色小方块或圆圈将所选对象与其他任何对象区分开来。 这些正方形或圆形称为手柄,它们形成一个矩形框,其大小刚好足以容纳对象。
程序 4.15。 修改对象大小
1. 在绘图区域中,通过单击选择创建的对象。 手柄出现在对象上。
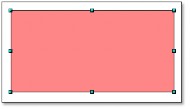
![]()
图 4.75。 选择对象
2. 将鼠标光标放在一个手柄上。 当光标变为双向箭头时,沿箭头方向拖动光标可修改对象大小。 如果您选择角手柄,您将同时沿两个轴调整对象的大小。 如果使用侧手柄,对象将仅沿一个轴调整大小。 生成的新对象的轮廓显示为虚线。
3. 当对象大小正确时释放鼠标按钮。 虚线消失,调整大小的对象出现。
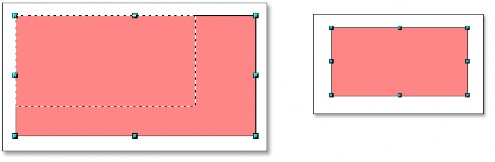
图 4.76。 修改对象
排列对象。 如果您正在处理的文档包含许多重叠的对象,则编辑单个对象(可能可见也可能不可见)可能会带来挑战。 幸运的是,Draw 提供了一种重新排列对象而不影响其布局的方法。
程序 4.16。 要更改对象的排列:
1. 在绘图区,右键单击要重新排列的对象,指向 排列 并从 排列 名单。
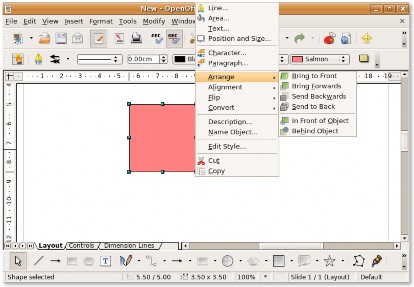
图 4.77。 重新排列对象
2. 如果您选择 向后发送 选项,输出如下图所示:
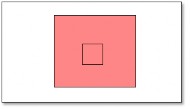
图 4.78。 对象向后发送
复制对象。 通常,您可能需要创建多个形状和大小相同的对象。 在 Draw 中,您可以复制或制作对象的多个副本。 副本的大小、颜色、方向和位置可以相同或不同。
程序 4.17。 要创建一个对象的多个副本:
1.点击要复制的对象,点击 编辑 并选择 复制 选项。 该 复制 对话框打开。
2. 在 复制 对话框,然后单击 OK 在绘图区域中显示输出。
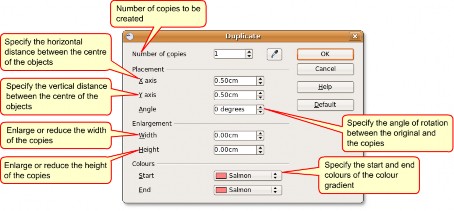
图 4.79。 复制对象
分组和组合对象。 创建或编辑对象时,对象可能会从其原始位置移位。 这种位置变化会干扰对象与图形中其他对象的相对位置。 这在位置的准确性很重要的情况下可能很重要,例如在建筑图纸中。 使用 Draw,您可以以两种不同的方式组合绘图对象,即分组和组合。
分组对象。 对对象进行分组就像将它们放入一个容器中,在容器中对象彼此分组但保留其各自的身份。 您可以将组作为一个实体移动并将更改应用于所有封闭的对象。 一个组总是可以撤消的,并且构成该组的对象总是可以单独操作的。
程序 4.18。 对对象进行分组:
1.在 画画 区域,选择要包括在组中的所有对象。 右键单击任何选定的对象,然后选择 团队 选项。
![]()
2. 单击组中的任意对象; 手柄出现在整个组周围而不是对象周围。 您现在可以修改整个组,而无需单独对对象应用效果。 要调整组大小:
• 将鼠标光标放在一个手柄上。 当光标变为双向箭头时,拖动光标可增大或减小组中对象的大小。 组中的所有对象的大小都相同。
程序 4.19。 您还可以在不破坏组的情况下编辑组中的单个对象。 要编辑组中的单个对象:
1. 双击组中的一个对象。 您现在可以进入组并处理单个对象。
2、点击要编辑的对象; 手柄出现在该对象周围。 在此模式下,您可以编辑、添加或删除此对象。
3. 要在修改对象后重新设置组,请双击选择框外的任意位置。
![]()
请注意:
您可以对所有形状和大小的对象进行分组。 您可以按 2D、3D 或两者的组合对对象进行分组。 但是,您只能组合重叠的 2D 对象。
组合对象。 组合绘图对象类似于分组,不同之处在于组合创建对象的永久融合,导致形成新对象。 原始对象不再可用作单个实体,并且您无法进入组来编辑单个对象。 当您组合对象时,该组将采用排列中最下方对象的属性。
程序 4.20。 组合对象:
1. 在绘图区域中,选择多个二维对象。
![]()
请注意:
下图中最下方的对象是蓝色对象。
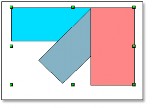
图 4.80。 组合对象
2. 右键单击选择中的任何对象,然后单击列表中的组合选项。 在对象重叠的地方,重叠区域要么被填充要么是空的,这取决于重叠的数量。 当重叠数为偶数时,您会得到一个空白空间。 当重叠数为奇数时,您会得到一个填充区域。
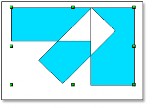
图 4.81。 重叠区
3. 合并对象后,您可以选择合并的对象作为实体。 但是,您将无法选择对象中的空白区域。
要拆分对象:
• 在里面 画画 区域,右键单击在上一过程中创建的组合并选择 分裂 列表中的选项。
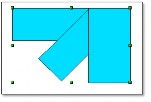
图 4.82。 拆分对象
请注意,对象将返回其原始状态。 但是,根据排列中的最后一个对象,对象的属性现在已更改。
编辑颜色和纹理。 创建绘图时,您可能需要在同一绘图区域中处理颜色和纹理可变的对象。 您可以使用线条和填充工具栏自定义对象的区域填充。
![]() 请注意:
请注意:
对象内部的 OpenOffice.org 术语是区域填充。 对象的区域填充可以是
统一的颜色、渐变或图像。
程序 4.21。 编辑颜色填充
要编辑对象的颜色填充:
1. 在绘图区,选择要编辑的对象,然后单击 区域 上的按钮 线条和填充
工具栏。 这 区域 对话框打开。
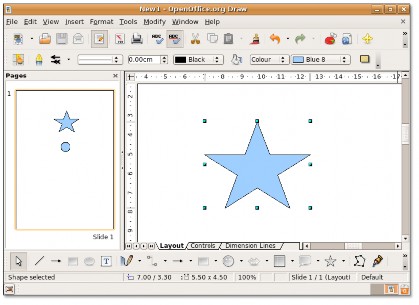
图 4.83。 编辑颜色填充
2. 区域 对话框提供了更改对象现有颜色填充的选项。 点击 颜色
选项卡,选择列在下面的颜色 表 类别并单击 OK 应用更改。
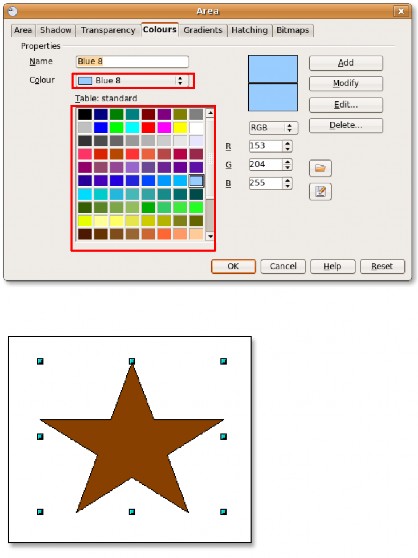
图 4.84。 选择颜色填充
3. 表格类别列出了标准颜色或最常用的颜色。 但是,如果您需要列表中没有的颜色或阴影,请继续创建它! 要定义自定义颜色:
一种。 单击最接近您需要的标准颜色,并指定 RGB 比率以更改其色调和色调。
![]() 请注意:
请注意:
Draw 为您提供了两个选项来定义颜色。 您可以在 RGB 中指定颜色
或 CMYK 比率。 对于 CMYK,单击 RGB,然后从选项中选择 CMYK。
湾如果要向可用列表添加新的自定义颜色,请在名称框中键入其名称,指定 RGB 比率并单击添加。 表格类别下的标准列表显示新颜色。
![]() 很高兴知道:
很高兴知道:
每种颜色都由三种原色(红色、绿色和
蓝色,因此记为 RGB。
C。 点击 OK 应用更改。
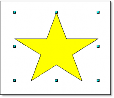
图 4.85。 自定义颜色填充
编辑渐变填充。 渐变是两种不同颜色或相同颜色的阴影之间的平滑过渡,您可以将其应用于绘图对象。 要编辑对象的渐变填充:
在绘图区域中,选择要编辑的对象,然后单击线条和填充工具栏上的区域按钮。 这 区域 对话框打开。
点击 渐变 选项卡,从渐变列表中选择一个渐变并单击 OK 将更改应用到对象。
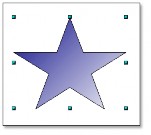
图 4.86。 编辑渐变填充
编辑文本。 Draw 为您提供以下选项以在绘图区域中插入文本:
• 绘图工具栏上的文本工具: 您可以在绘图区域的任何位置创建文本框,并且可以像处理任何其他对象一样处理此文本框。
• 对象旁边的标注: 当您想要将文本与对象相关联时,您可以使用它。 点击 标注
上的工具 画画 工具栏。
• 叠加在绘图对象上的文本: 双击对象。 一个文本框打开。 在其中键入必要的文本。
下图显示了用于在绘图区域中插入与对象相关的文本的各种选项:
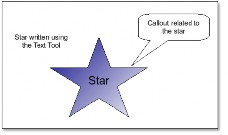
图 4.87。 在绘图区编辑文本
视觉效果。 除了提供基本的绘图工具外,Draw 还为您提供了为您的绘图添加一些视觉效果的空间。
交叉衰落。 Draw 中的淡入淡出功能将一种形状转换为另一种形状。 结果是一组新的对象,包括开始和结束对象以及中间形状。
程序 4.22。 交叉淡入淡出:
1. 在绘图区创建两个不同形状的对象并选择它们。
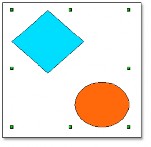
图 4.88。 应用视觉效果
2。 在 编辑 菜单中,点击 淡入淡出 显示的选项 淡入淡出 对话框。
3.在 淡入淡出 对话框中,选择两端之间增量对象的数量。 保留默认选择以获得更平滑的过渡,然后单击“确定”以在绘图区域中显示结果。
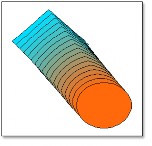
![]()
请注意:
图 4.89。 交叉褪色对象
您可以通过更改对象在绘图区域中的排列来改变对象的顺序。


 文件记录
文件记录