5.1.1. 从存储库安装游戏
添加/删除应用程序>和 Synaptic Package Manager 是图形用户界面 (GUI),可让您从 Ubuntu 存储库安装应用程序。 但是,使用添加/删除应用程序是在计算机上安装游戏的最简单方法。
程序 5.1。 要从存储库安装游戏:
1。 在 应用 菜单中选择 添加/删除.

图 5.1。 启动添加/删除
2.在 添加/删除应用程序 窗口,选择 游戏 从窗口的左窗格中,在右窗格的顶部显示游戏列表,以及每个游戏在用户中的受欢迎程度。 右侧窗格的底部显示所选游戏的简要说明。
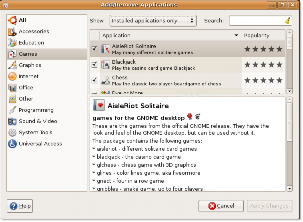
图 5.2。 添加/删除应用程序窗口
3. 右侧面板默认显示 Canonical Limited 支持的游戏。 要更改游戏列表,请单击 支持的应用 并从下拉列表中选择适当的选项。
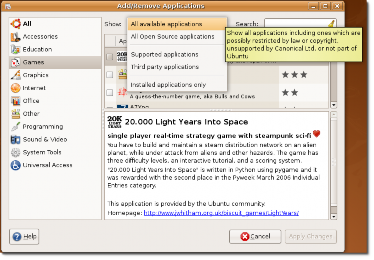
图 5.3。 更改列表选项
4. 您可以浏览游戏列表或按名称搜索游戏。 要开始搜索,请在 搜索 框,然后按 Enter。 右窗格的顶部显示搜索结果。 选中游戏旁边的复选框以将其标记为安装,然后单击 应用更改. 将打开一个对话框,需要确认才能继续安装。
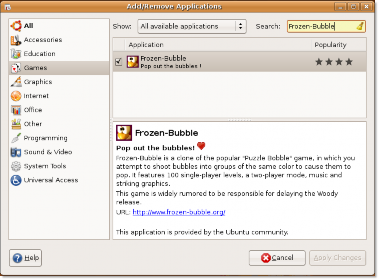
图 5.4。 搜索游戏
![]() 请注意:
请注意:
搜索结果取决于在上一步中选择的显示模式。 为了扩大
搜索范围,选择 所有可用的应用程序 ,在 展示 下拉列表。
![]() 很高兴知道:
很高兴知道:
要从计算机中删除游戏,请清除该游戏旁边的复选框,然后单击 入学申请
变化。
5. 在确认对话框中,单击 入学申请 继续安装或单击 取消 回到了 添加/删除应用程序 窗口。
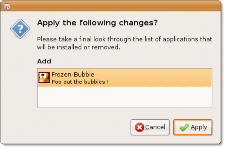
图 5.5。 确认更改
6.安装完成后,会出现一个确认安装的对话框,并提供启动已安装游戏的选项,返回 添加/删除应用程序 窗口或关闭它。 在对话框中选择适当的选项。
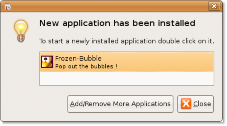
图 5.6。 确认安装的对话框
7. 要从桌面启动已安装的游戏,请指向 游戏 在 应用 菜单,然后单击游戏名称。
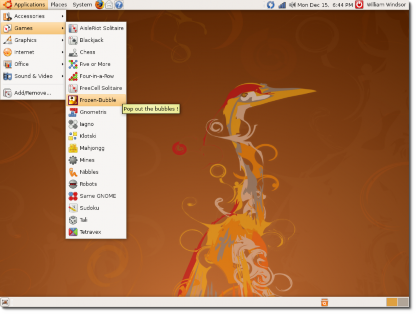
![]()
图 5.7。 启动游戏
让我们玩!


 文件记录
文件记录