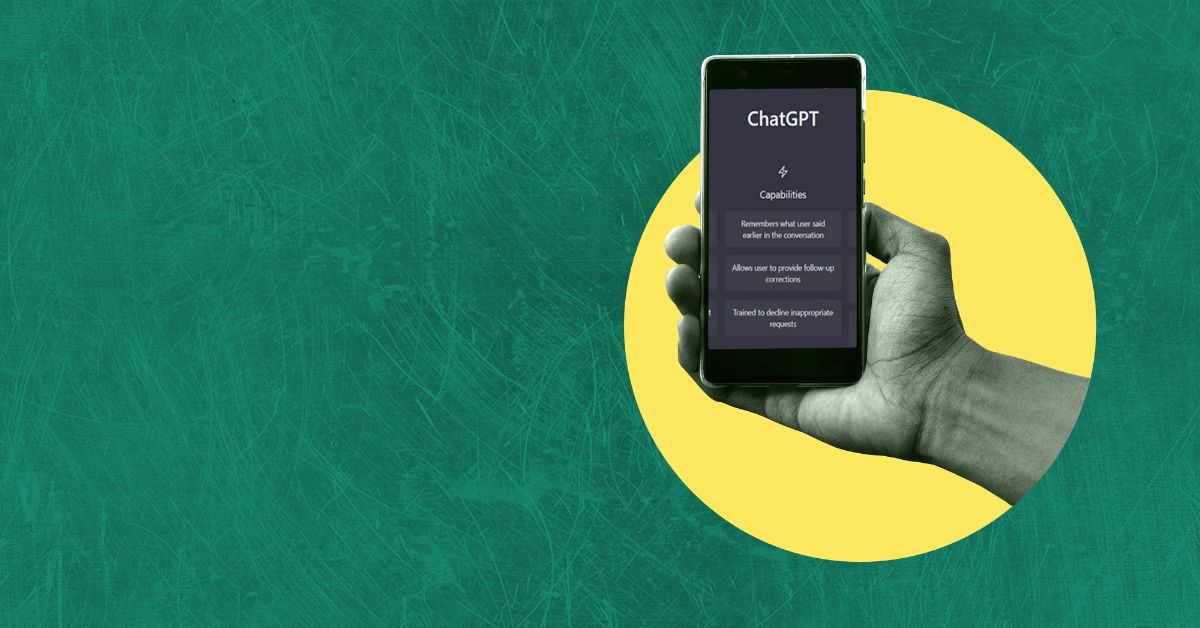You’ve probably encountered the term ‘Android Virtual Device’ (AVD) while exploring mobile app development. But do you truly understand its significance and functionality?
The concept of AVD is crucial for app developers and testers alike. It offers a simulated environment to run and test applications before deploying them to actual devices. However, there’s more to AVD than just running your app on a virtual device.
Understanding the intricacies of AVD can significantly impact your app’s performance and user experience. So, let’s uncover the fundamental aspects and practical implications of AVD that can elevate your app development process.
What is an Android Virtual Device (AVD)?
AVD can be defined as a virtual device that emulates the hardware and software configuration of an Android device. It allows you to test your applications on various virtual Android devices without needing physical devices.
With AVD, you have the freedom to develop and test your apps on different virtual devices. It gives you the flexibility to ensure that your app works well across various screen sizes, hardware specifications, and Android versions.
This virtual environment empowers you to experiment and innovate without the constraints of physical devices, saving you time and resources. You can freely modify the device settings, simulate different network conditions, and even test how your app performs under different user interactions.
AVD provides you with the liberty to create and manage multiple virtual devices. As a result, it enables you to streamline your development process and deliver a high-quality, versatile app.
Use the free Andriod Virtual Device with My Android
Purpose of AVD
Emulating Different Devices
Emulating different devices using the Android Virtual Device (AVD) allows you to test your app on a variety of screen sizes and resolutions. This feature grants you the freedom to ensure that your app looks and functions as intended across different devices.
With AVD, you can easily emulate devices with various hardware capabilities, such as different CPU architectures and RAM sizes. You can also simulate different versions of Android, enabling you to verify that your app is compatible with a wide range of operating systems.
Additionally, AVD lets you replicate diverse device orientations, such as landscape and portrait modes, so you can assess and optimize your app’s responsiveness and layout under different viewing conditions.
Testing App Compatibility
Transitioning to the discussion of testing app compatibility, the Android Virtual Device (AVD) serves as a valuable tool for ensuring that your app functions seamlessly across various devices and operating systems. By using AVD, you can test your app on different screen sizes, resolutions, and hardware configurations. This allows you to identify and address any compatibility issues before releasing your app to the public. The table below illustrates the diverse range of configurations you can test using AVD.
| Screen Size | RAM | Operating System |
|---|---|---|
| Small | 2GB | Android 7.0 |
| Normal | 4GB | Android 8.0 |
| Large | 8GB | Android 9.0 |
| Extra Large | 16GB | Android 10.0 |
With AVD, you have the freedom to optimize your app for a wide array of devices, providing a smooth user experience for all your users.
Simulating Various Configurations
Using the Android Virtual Device (AVD), you can simulate various device configurations to ensure optimal performance of your app. This feature allows you to test your app on a wide range of virtual devices, providing the freedom to customize and experiment with different settings. Here’s how AVD helps you simulate various configurations:
- Screen Sizes and Resolutions: You can test how your app responds to different screen sizes and resolutions, ensuring a seamless user experience across various devices.
- Hardware Specifications: Simulate different RAM, CPU, and storage configurations to identify any performance bottlenecks or compatibility issues.
- Operating System Versions: Test your app’s compatibility with different Android versions to ensure it functions smoothly across a diverse user base.
With AVD, you have the flexibility to fine-tune your app for a wide range of device configurations, leading to a more robust and inclusive user experience.
Setting up AVD
Now it’s time to set up your AVD. To get started, first configure the AVD settings to match your desired device specifications.
Then select the hardware profile that best fits your needs.
AVD Configuration
How can you optimize your AVD configuration to enhance performance and usability?
Here are a few tips to help you customize your AVD settings for an optimal experience:
- Choose the right device profile: Select a device profile that closely matches the specifications of the physical device you’re developing for.
- Adjust hardware settings: Modify hardware parameters such as RAM, CPU, and storage to mirror real-world usage scenarios.
- Enable GPU acceleration: Utilize hardware acceleration to improve graphics performance and overall responsiveness of the virtual device.
Hardware Profile Selection
To set up your AVD’s hardware profile, carefully choose the device specifications that closely match your target physical device’s characteristics. Consider factors such as screen size, resolution, RAM, and CPU/ABI when selecting the hardware profile. This ensures that the virtual device behaves similarly to your physical device, providing an accurate testing environment.
Additionally, you can create custom hardware profiles to match specific device configurations. When setting up the AVD, prioritize selecting hardware profiles that align with the devices you intend to target with your app. By doing so, you’ll be able to test your app’s compatibility and performance across a range of devices, giving you the freedom to ensure a seamless user experience for all potential users.
Software Image Installation
When setting up your Android Virtual Device’s software image, ensure that it complements the selected hardware profile, providing an accurate representation of your target physical device’s operating system environment.
To install the software image, follow these steps:
- Open Android Studio and navigate to the AVD Manager.
- Select ‘Create Virtual Device’ and choose a hardware profile that matches your target physical device.
- In the system image tab, select the software image that corresponds to the operating system version and API level you want to emulate.
Configuring AVD
Consider customizing your Android Virtual Device (AVD) to suit your specific development needs and preferences.
Start by opening Android Studio and navigating to the AVD Manager. Click on ‘Create Virtual Device,’ then choose a hardware profile that matches the device you want to emulate.
Next, select a system image for the Android version you intend to develop for. You can also customize various hardware features such as RAM size, internal storage, and screen resolution to mimic different real devices.
Additionally, you have the freedom to enable or disable features like camera, GPS, and accelerometer based on your app requirements.
Don’t forget to configure advanced settings like startup orientation, skin, and keyboard support to ensure the virtual device behaves just like a physical one.
Once you’ve tailored the AVD to your liking, save the configuration and it will be readily available for testing your app.
Using AVD for Testing
How can you effectively utilize the Android Virtual Device (AVD) for app testing? Using AVD for testing your Android applications offers you the freedom to experiment and ensure a smooth user experience. Here’s how you can make the most of it:
- Versatile Testing Environment: With AVD, you have the freedom to create multiple virtual devices with different screen sizes, resolutions, and Android versions. This allows you to test how your app performs across a range of devices, helping you identify and address any compatibility issues.
- Simulated Scenarios: AVD empowers you to simulate various scenarios such as network connectivity, GPS locations, and battery levels. This freedom enables you to comprehensively test how your app behaves under different conditions, ensuring its resilience and reliability.
- Efficient Debugging: AVD provides you with the freedom to efficiently debug your app by replicating real-world usage scenarios. You can simulate user interactions and test how the app responds, helping you identify and fix any bugs or performance issues.
AVD for App Debugging
Explore the advanced capabilities of AVD for pinpointing and resolving app issues during the debugging process. When you encounter bugs or unexpected behavior in your app, using AVD can help you identify and fix the problem efficiently. Here’s a breakdown of how AVD can aid in app debugging:
| Feature | Description |
|---|---|
| Snapshot functionality | Allows you to save the current state of the virtual device, making it easier to replicate bugs. |
| Network simulation | Simulate various network conditions to test how your app performs under different scenarios. |
| Hardware profiling | Gain insights into how your app utilizes device resources, helping you optimize its performance. |
| Extended control options | Customize sensor inputs, battery levels, and GPS locations to test app behavior in diverse conditions. |
| Compatibility testing | Test your app on different Android versions and screen sizes to ensure broad compatibility. |
Also read: How to Run Windows Apps on Linux
Best Practices for AVD
What are the most effective ways to optimize the performance of your Android Virtual Device (AVD) for app development and testing?
To ensure smooth and efficient usage of your AVD, consider implementing these best practices:
- Allocate Sufficient Resources: Ensure that your AVD has enough resources, including CPU, RAM, and storage, to closely simulate real device performance. Adjust the settings based on the requirements of your app to prevent lags and slowdowns during testing.
- Use Hardware Acceleration: Utilize hardware acceleration, such as Intel HAXM or AMD SVM, to significantly improve the speed and overall performance of your AVD. This can greatly enhance the emulation of various device components, resulting in faster app deployment and testing.
- Regularly Update and Maintain: Keep your AVD updated with the latest system images and emulator versions to leverage performance improvements and bug fixes. Additionally, regularly clean up unnecessary files and data within the AVD to prevent bloating and sluggishness.
Frequently Asked Questions
Can AVD Be Used for Testing Apps on Different Versions of Android, or Is It Limited to Just One Version?
You can use AVD to test apps on different Android versions. It’s not limited to just one version. This allows you to ensure your app works well across various versions, providing freedom in testing.
Is It Possible to Simulate Different Hardware Configurations, Such as Screen Size and Resolution, With Avd?
Yes, you can simulate different hardware configurations, like screen size and resolution, with AVD. This allows you to test how your app performs on various devices, giving you the freedom to optimize for diverse user experiences.
Are There Any Limitations or Drawbacks to Using AVD for App Debugging Compared to Using a Physical Android Device?
When debugging with AVD, you may encounter limitations like performance variations compared to a physical device. However, AVD offers convenience for testing different configurations and doesn’t require access to multiple physical devices.
Can AVD Be Used for Performance Testing and Optimization of Android Apps?
Sure, AVD can be used for performance testing and app optimization. It allows you to simulate different device configurations and operating conditions, helping you identify and address performance issues in your Android apps.
How Does AVD Handle System Updates and Security Patches for the Simulated Android Environment?
When using AVD, system updates and security patches for the simulated Android environment are handled automatically. It ensures that your virtual device remains up to date and secure, providing a reliable testing environment for your Android apps.
Conclusion
So, next time you’re developing an Android app, don’t forget to utilize the powerful tool that’s Android Virtual Device.
With its ability to simulate various device configurations and Android versions, AVD is an essential tool for app testing and debugging.
By incorporating AVD into your development process, you can ensure that your app performs optimally across different devices, giving you the confidence to release a top-quality product to your users.
Give it a try and see the difference for yourself!