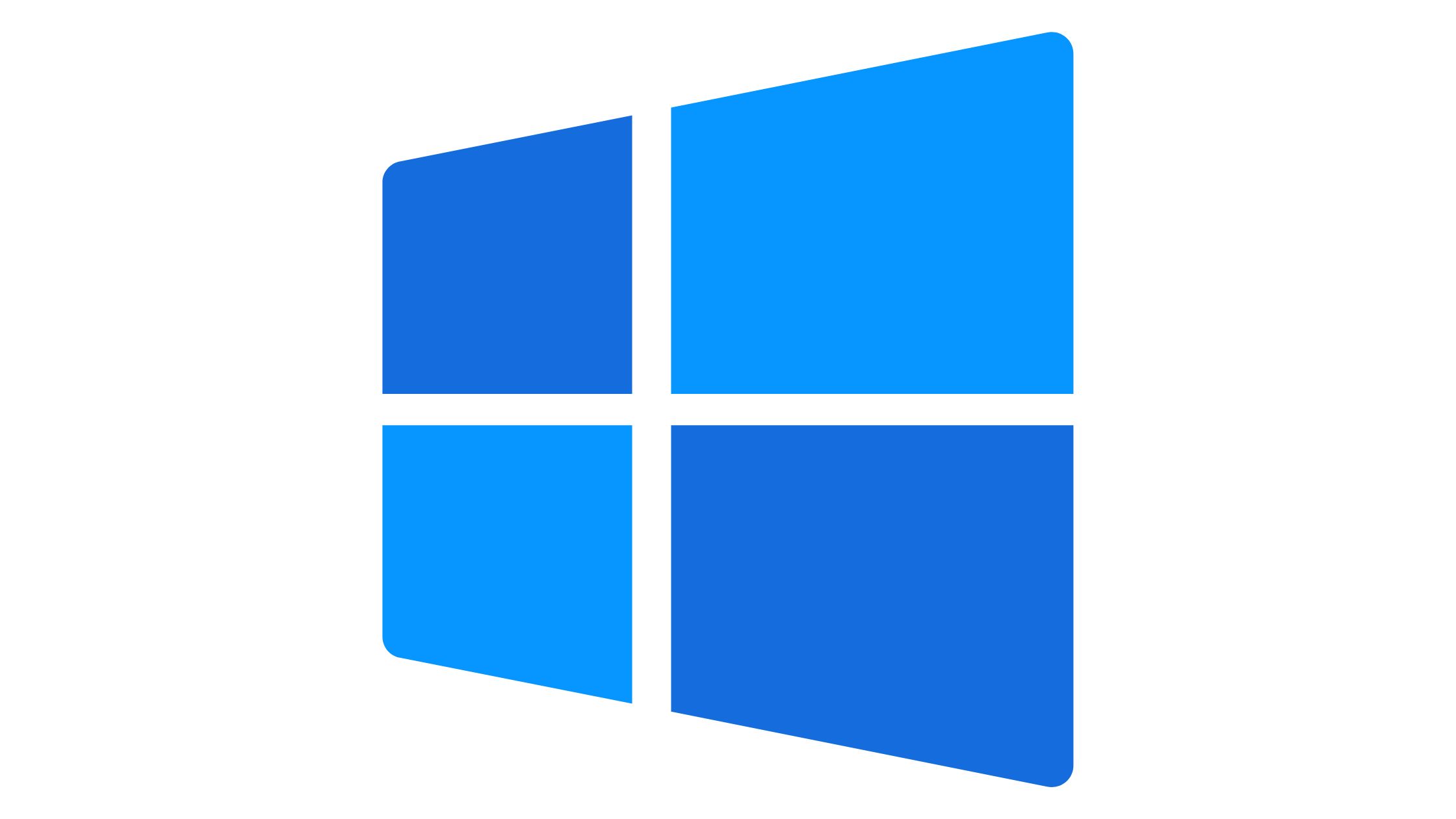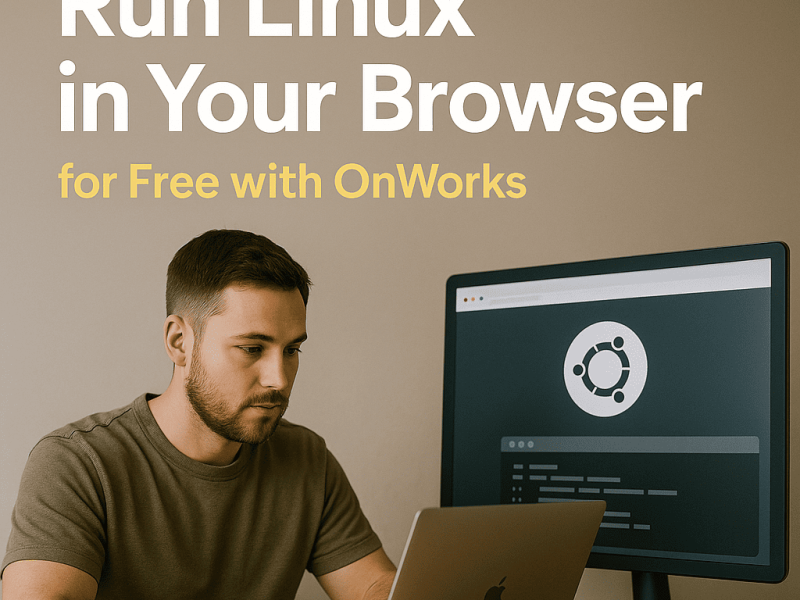If you’ve ever found yourself in need of running Windows-specific applications on your Linux system, a Windows emulator could be the solution you’re looking for.
But how do you go about finding the right emulator for your needs?
And once you’ve found it, how do you install, configure, and optimize it for the best performance?
These are just a few of the questions that we’ll explore as we delve into the world of Windows emulation on Linux.
Benefits of Using a Windows Emulator
Using a Windows emulator on your Linux system can significantly enhance your compatibility with Windows-specific software. This means you can access a wider range of applications without having to switch between operating systems or invest in additional hardware.
By running a Windows emulator, you can enjoy the freedom to choose the software that best suits your needs, regardless of its native platform. This flexibility is especially valuable for individuals and businesses that rely on specific Windows programs for their work or productivity.
Additionally, using a Windows emulator on your Linux system allows you to take advantage of the security and stability of the Linux environment while still being able to utilize essential Windows tools. This can lead to a more streamlined and efficient workflow, as you won’t have to sacrifice the benefits of either operating system.
Ultimately, the use of a Windows emulator empowers you to maximize your software options and seamlessly integrate Windows-specific applications into your Linux environment.
Did you know: Winfy allows users to use Wine online for free to try Windows apps on Linux.
Installing a Windows Emulator on Linux
So, you’re ready to install a Windows emulator on your Linux system.
Let’s talk about the compatibility of the emulator with Linux and the straightforward installation process.
Compatibility With Linux
To install a Windows emulator on your Linux system, you can follow a straightforward process that involves selecting the appropriate emulator and ensuring compatibility with your Linux distribution. First, you need to choose a Windows emulator that aligns with your requirements and the capabilities of your Linux system. Then, you should verify that the emulator is compatible with your specific Linux distribution to ensure a smooth installation and optimal performance. Below, you can find a table that compares the compatibility of popular Windows emulators with various Linux distributions, helping you make an informed decision for a seamless experience.
| Windows Emulator | Ubuntu | Fedora | Debian |
|---|---|---|---|
| Wine | Yes | Yes | Yes |
| PlayOnLinux | Yes | Yes | Yes |
| CrossOver | Yes | Yes | Yes |
This table illustrates the compatibility of popular Windows emulators with different Linux distributions, giving you the freedom to choose the best option for your system.
Installation Process
Consider selecting a Windows emulator that aligns with your system requirements and Linux distribution to ensure a smooth installation and optimal performance.
Start by checking the official website of the Windows emulator you’ve chosen for specific installation instructions. Most emulators offer easy-to-follow guides for Linux users.
Before installation, ensure that your system meets the emulator’s minimum requirements. Then, download the installation package from the official source or use a package manager if available.
Follow the step-by-step instructions provided by the emulator to complete the installation process.
Once installed, configure the emulator settings according to your preferences.
Finally, test the emulator with a simple Windows application to ensure everything is working as expected.
Enjoy the freedom of running Windows applications on your Linux system.
Configuring and Setting Up the Emulator
How can you efficiently configure and set up the Windows emulator for Linux on your system? Follow these steps to ensure a smooth and hassle-free setup process:
- Choose the Right Emulator: Select a Windows emulator that aligns with your system specifications and requirements. Options like Wine, PlayOnLinux, or CrossOver are popular choices for Linux users.
- Install the Emulator: Use your package manager or download the emulator from the official website. Follow the installation instructions provided to complete the setup.
- Configure Emulator Settings: Adjust the emulator settings according to your preferences. You can customize graphics, audio, and input settings to optimize the Windows environment on your Linux system.
- Install Windows Software: Once the emulator is set up, install the Windows software you want to run. This could include games, productivity tools, or any other Windows applications.
- Test and Troubleshoot: After installation, test the compatibility and functionality of the Windows software. If you encounter any issues, refer to the emulator’s documentation or community forums for troubleshooting tips.
Running Windows Applications on Linux
So, you’ve configured and set up the Windows emulator for Linux.
Now it’s time to explore how to run Windows applications on your Linux system.
You can dive into the compatibility of Wine.
You can also explore the virtual machine options available.
Another option to consider is cross-platform development for a seamless experience.
Compatibility With Wine
Running Windows applications on Linux with Wine can provide a seamless experience for users looking to utilize their favorite Windows software on a Linux system. Compatibility with Wine offers several benefits:
- Flexibility: You can run a wide range of Windows applications, including productivity tools, games, and multimedia software.
- Customization: Wine allows for tweaking and optimizing settings to ensure the best performance for your specific applications.
- Independence: By using Wine, you can avoid being tied down to a specific operating system and enjoy the freedom to choose your preferred software.
- Community Support: Wine has a large and active community, providing valuable resources, tips, and support for running Windows applications on Linux.
- Security: Running Windows applications through Wine can help minimize the security risks associated with dual-booting or using a virtual machine.
Virtual Machine Options
When exploring options for running Windows applications on Linux, you may consider utilizing virtual machine technology as an alternative to Wine compatibility. Virtual machines allow you to run a Windows operating system alongside your Linux system, providing a seamless way to access Windows applications without compromising the freedom of your Linux environment.
| Virtual Machine Options | Description |
|---|---|
| VirtualBox | An open-source virtualization tool that supports running Windows applications on Linux. It offers a user-friendly interface and is suitable for personal and small business use. |
| VMware | A powerful virtualization software that provides advanced features for running Windows applications on Linux. It is well-suited for enterprise-level and professional use. |
| KVM (Kernel-based Virtual Machine) | A Linux-based virtualization solution that offers high performance and scalability for running Windows applications on Linux. It is ideal for users who prioritize performance and efficiency. |
These virtual machine options provide the flexibility to run Windows applications on Linux while maintaining the freedom and openness that Linux users value.
Cross-Platform Development
Consider leveraging a Windows emulator for seamless cross-platform development, allowing you to run Windows applications on your Linux system without constraints. By doing so, you can enjoy the freedom to work with a wider range of software and tools, regardless of the operating system they’re designed for.
With a Windows emulator, you can:
- Access popular Windows productivity applications such as Microsoft Office suite.
- Utilize specialized Windows software for design, engineering, and gaming purposes.
- Run legacy Windows applications that may not have Linux equivalents.
- Test your cross-platform software projects in a native Windows environment.
- Seamlessly integrate Windows and Linux workflows for a more flexible development experience.
Embracing a Windows emulator empowers you to break free from platform limitations and fosters a more versatile and efficient development environment.
Compatibility of Different Windows Programs
Users may encounter varying degrees of compatibility when attempting to run different Windows programs on a Linux system using an emulator. While some programs may work seamlessly, others may experience glitches or not run at all. It’s important to research the compatibility of specific programs before attempting to run them on the emulator.
Many popular software, such as Microsoft Office, Adobe Photoshop, and various games, can be run on Linux through an emulator, but the performance and functionality may differ from running them on a native Windows system.
It’s essential to consider the purpose of running Windows programs on Linux. If it’s for professional use, ensure that the programs necessary for your work are fully compatible and perform well. For personal use, experimentation with different programs and assessing their compatibility and performance can be a part of the freedom that Linux offers.
Additionally, staying updated with the latest versions of the emulator and the Windows programs can improve compatibility and performance. Overall, while the compatibility of different Windows programs on a Linux system using an emulator may vary, the freedom to explore and customize one’s computing environment is a significant advantage of using Linux.
Tips and Tricks for Optimizing Performance
To optimize performance when using a Windows emulator on Linux, focus on adjusting settings and allocating resources efficiently. Here are some tips and tricks to help you get the most out of your Windows emulation experience:
- Close Unnecessary Background Applications: Keep your system resources focused on running the Windows emulator smoothly by closing any unnecessary background applications.
- Allocate Sufficient RAM: Ensure that you allocate enough RAM to the Windows emulator to prevent slowdowns and improve overall performance.
- Optimize Graphics Settings: Adjust the graphics settings within the emulator to find the right balance between visual quality and performance.
- Regularly Update Emulator Software: Stay updated with the latest version of the Windows emulator to benefit from performance improvements and bug fixes.
- Consider Hardware Upgrades: If you frequently use resource-intensive Windows applications, consider upgrading your hardware, such as adding more RAM or switching to a faster storage device.
Troubleshooting Common Issues
If you encounter common issues while using a Windows emulator on Linux, start by checking for updates and ensuring compatibility with your system.
Many problems can be resolved by simply updating your emulator and ensuring that it’s compatible with your version of Linux.
If you continue to experience issues, consider adjusting the emulator settings to better match your system’s specifications. Sometimes, lowering the graphics or adjusting the memory allocation can greatly improve performance.
Additionally, ensure that you have the necessary drivers installed for your hardware, as this can often be a source of compatibility issues.
If you’re encountering specific error messages, searching online forums and communities for solutions can be incredibly helpful. Many users have likely experienced similar issues and can offer valuable insights and solutions.
Lastly, consider reaching out to the emulator’s support community for assistance. They may have specific troubleshooting steps or patches to address common issues.
Frequently Asked Questions
Can a Windows Emulator for Linux Run All Windows Applications Without Any Limitations?
Yes, a Windows emulator for Linux can run most Windows applications without limitations. However, some complex or resource-intensive software may not work perfectly. It’s best to research specific applications before relying on the emulator.
Is It Possible to Use Hardware Acceleration With a Windows Emulator on Linux?
Yes, it’s possible to use hardware acceleration with a Windows emulator on Linux. This feature allows you to boost performance and run graphics-intensive applications seamlessly, providing a more efficient and enjoyable user experience.
Are There Any Legal Considerations When Using a Windows Emulator for Linux?
When using a Windows emulator for Linux, it’s important to consider legal implications. Make sure to use licensed Windows software and be aware of any licensing restrictions, as some versions may not be permitted for emulation.
Can a Windows Emulator for Linux Support the Latest Windows Operating System Versions?
Yes, a Windows emulator for Linux can support the latest Windows operating system versions. It allows you to run Windows applications on your Linux system without having to dual boot or use a separate machine.
How Does a Windows Emulator for Linux Handle Updates and Security Patches for Windows Applications?
Just like a vigilant guardian, a Windows emulator for Linux constantly monitors for updates and security patches, ensuring your Windows applications remain protected and up-to-date, allowing you to navigate the digital world freely and confidently.
Conclusion
In conclusion, using a Windows emulator on Linux offers the benefits of running Windows applications seamlessly on your Linux system.
By installing, configuring, and optimizing the emulator, you can enjoy the compatibility of different Windows programs while troubleshooting common issues.
Embrace the power of parallelism in your approach to utilizing a Windows emulator for Linux and elevate your experience with the best of both operating systems.