<Anterior | Contenido | Siguiente>
6.1.2. Personalización del tema del escritorio
El tema del escritorio controla la apariencia visual de los botones, barras de desplazamiento, iconos, paneles y bordes. Ubuntu incluye varios temas.
Procedimiento 6.4. Para seleccionar un tema para su escritorio:
1. Atravez de System menú, apunte a Preferencias y haga clic Apariencia. Preferencias de apariencia Se abre el cuadro de diálogo.
2. Atravez de Tema pestaña, seleccione el tema de su elección. El escritorio refleja el tema automáticamente. Para personalizar aún más su tema, haga clic en Personalizar. Personalizar tema Se abre el cuadro de diálogo.
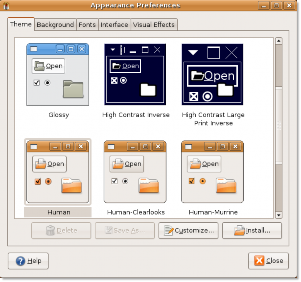
Figura 6.12. Personalización del tema del escritorio
3. La selección predeterminada es Controles pestaña. El escenario en el Controles La página con pestañas define la apariencia visual de ventanas, paneles y subprogramas. Seleccione un control del Controles lista. Verá un cambio inmediato en la apariencia de las ventanas abiertas.
![]()
Nota:
Puede personalizar los siguientes objetos en la pantalla:
Ventana: un área rectangular de la pantalla con un borde y una barra de título en la parte superior. Todas las aplicaciones gráficas se ejecutan dentro de Windows.
Panel: un área en el escritorio desde donde puede acceder a información como la fecha y la hora. También puede iniciar aplicaciones y agregar o eliminar objetos de los paneles. El escritorio de Ubuntu contiene dos paneles, el panel del borde superior en la parte superior de la pantalla y el panel del borde inferior en la parte inferior de la pantalla.
Applet: una pequeña aplicación cuya interfaz de usuario reside dentro de un panel.
Borde de ventana: el borde que aparece alrededor de las ventanas. Tiene un marco en la parte superior de la ventana que contiene el nombre de la aplicación y los bordes que le permiten cambiar el tamaño de la ventana.
Icono: símbolo gráfico de las aplicaciones y opciones de los paneles y ventanas.
Del mismo modo, puede personalizar el color de fondo y texto de sus ventanas, cuadros de entrada y elementos seleccionados configurando los ajustes en el Colores .
Si desea personalizar los bordes e iconos de su ventana, haga clic en el Borde de la ventana y Iconos pestañas en el
Cuadro de diálogo Personalizar tema.
![]()
Nota:
Ubuntu ofrece opciones adicionales para personalizar sus temas. Puede descargar más controles, bordes de ventana e iconos del sitio web http://art.gnome.org y guardarlos en cualquier lugar.
cation en su computadora. Mientras personaliza el tema, haga clic en Instalar existentes Preferencias de apariencia cuadro de diálogo. los Seleccionar tema Se abre el cuadro de diálogo y puede seleccionar los objetos descargados.
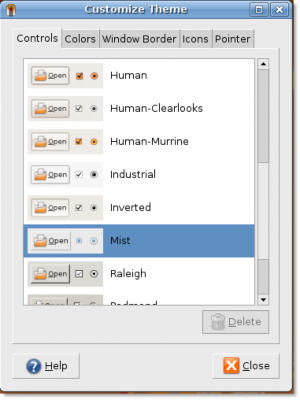
Figura 6.13. Seleccionar controles de tema
4. Hacer clic en Cerrar existentes Personalizar tema cuadro de diálogo. Para guardar el tema, haga clic en Guardar como existentes Preferencias de apariencia cuadro de diálogo. los Guardar tema como Se abre el cuadro de diálogo.
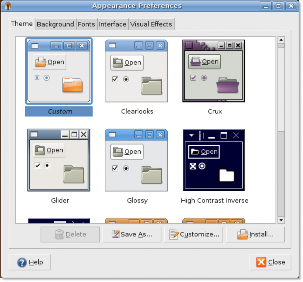
Figura 6.14. Guardar un tema modificado
5. Proporcione un nombre para el tema en el Nombre cuadro y una descripción, si lo desea, en el Descripción caja. Hacer clic Guardar.
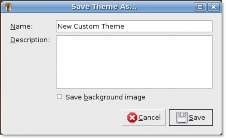
Figura 6.15. Especificar el nombre y la descripción del tema
6. En el Preferencias de apariencia cuadro de diálogo, haga clic en Cerrar.
Si abre un menú o una ventana, puede ver los cambios en su apariencia.
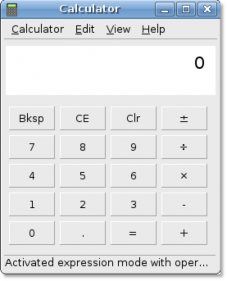
Figura 6.16. Visualización de una aplicación en un procedimiento de tema modificado 6.5. Instalación de nuevos temas
También puede descargar otros temas compatibles con Ubuntu desde la fuente recomendada de Ubuntu. Para instalar estos
temas:
1. Abra el sitio web (http://art.gnome.org/) y haga clic en Temas de escritorio.
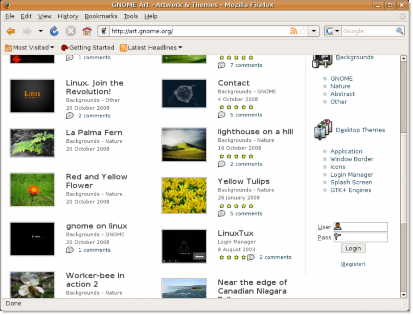
Figura 6.17. Fuente del tema de apertura
2. Descargue un tema de su elección. Seleccione cualquier tema y siga las instrucciones a medida que aparecen.
3. Atravez de System menú, apunte a Preferencias y haga clic Apariencia. Preferencias de apariencia Se abre el cuadro de diálogo.
4. Atravez de Tema pestaña, clic Instalar. Seleccionar tema Se abre el cuadro de diálogo.
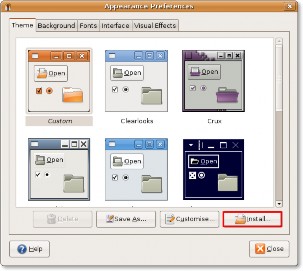
Figura 6.18. Instalación de un tema nuevo
5. Seleccione el tema descargado y haga clic en Abierto.
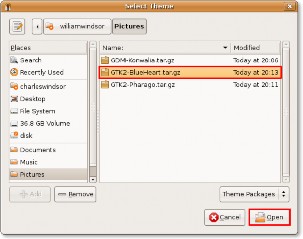
Figura 6.19. Seleccionar el tema descargado
6. Puede aplicar un tema nuevo o conservar el tema actual. Hacer clic Aplicar nuevo tema para aplicar el nuevo tema. La pantalla reflejará el nuevo tema inmediatamente.
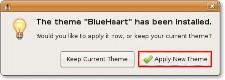
Figura 6.20. Aplicación de un tema nuevo
7. Hacer clic en Cerrar existentes Preferencias de apariencia cuadro de diálogo
Si abre cualquier menú o ventana, reflejará el tema seleccionado.
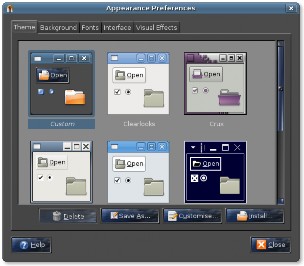
Figura 6.21. Ajedrez en tema de corazón azul


 Documentación
Documentación