<Anterior | Contenido | Siguiente>
6.5. Uso de Agregar o quitar aplicaciones
La herramienta Agregar o quitar es la más fácil de usar y le permitirá instalar y desinstalar muchos paquetes populares. Puede buscar el paquete o los paquetes que desea instalar simplemente buscando una palabra clave como 'correo electrónico' o mirando a través de las categorías dadas, seleccionando aplicaciones y eligiendo "Aplicar" para iniciar la instalación.
![]() Nota:
Nota:
Necesita acceso administrativo para utilizar cualquier administrador de paquetes. Escriba la contraseña de su nombre de usuario
en el indicador. Esto significa que las aplicaciones no se pueden agregar / eliminar de su computadora sin su conocimiento (y contraseña).
Procedimiento 6.9. El procedimiento para agregar o quitar software mediante Agregar o quitar aplicaciones es:
1. Atravez de Aplicaciones menú, haga clic Agregar eliminar.
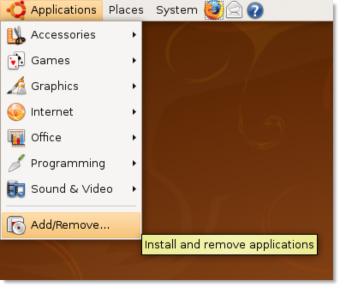
Figura 6.32. Inicio de Agregar o quitar aplicaciones
2. los Agregar o quitar aplicaciones El cuadro de diálogo muestra una lista de aplicaciones. Las casillas de verificación de las aplicaciones que ya están instaladas están preseleccionadas.
![]() Nota:
Nota:
Muchos nombres de paquetes en Ubuntu son bastante oscuros, por lo que el administrador de paquetes también verá
la descripción del paquete al realizar la búsqueda.
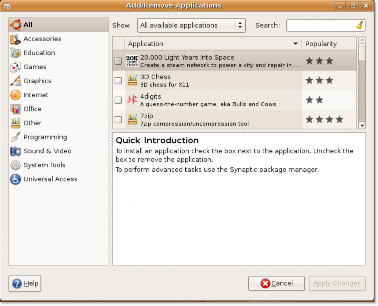
Figura 6.33. Ventana Agregar o quitar aplicaciones
3. Si conoce el nombre del paquete que se instalará, puede escribir el nombre en el Buscar caja. De lo contrario, puede hacer clic en la categoría de software adecuada en el panel izquierdo y seleccionar la casilla de verificación junto al paquete requerido en el panel derecho.
![]() Bueno saber:
Bueno saber:
Para obtener más detalles sobre un paquete, haga clic en el paquete y vea el panel inferior.
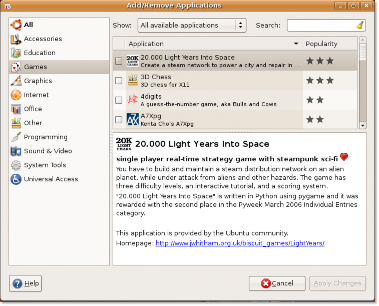
Figura 6.34. Búsqueda de un paquete en todas las aplicaciones disponibles
4. Cuando haya terminado de seleccionar los paquetes que desea instalar o eliminar, haga clic en Aplicar cambios.
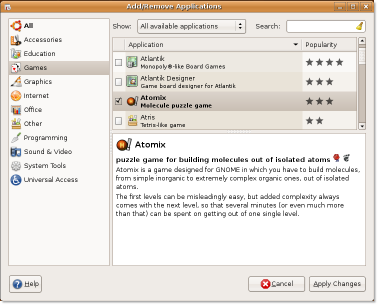
Figura 6.35. Aplicar cambios a la lista de paquetes
5. Se le solicitará que confirme su selección. Hacer clic Aplicá para proceder.
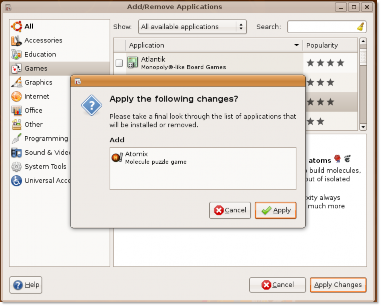
Figura 6.36. Confirmación de cambios
6. El indicador de progreso muestra el estado del paquete que se está instalando o eliminando.
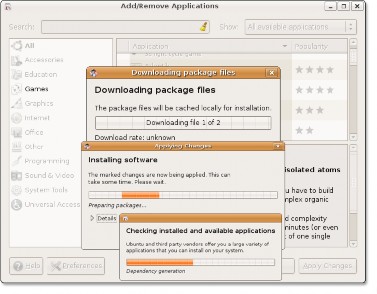
Figura 6.37. Instalación del paquete seleccionado desde repositorios
7. Una vez que los cambios se hayan aplicado correctamente, se instalará el paquete.
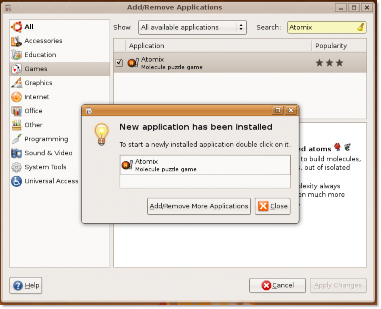
Figura 6.38. Confirmación de instalación
8. Haga doble clic en el paquete para iniciarlo. Si desea agregar o eliminar más aplicaciones, haga clic en Agregar o quitar más aplicaciones o bien haga clic en Cerrar existentes Se ha instalado una nueva aplicación cuadro de diálogo. La siguiente figura muestra Atomix, que se ha instalado mediante este procedimiento.
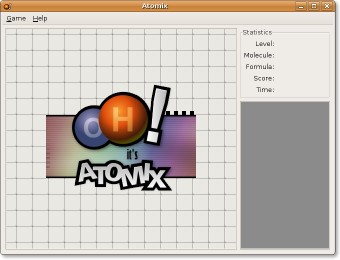
Figura 6.39. Inicio de la aplicación instalada - Atomix
![]() Nota:
Nota:
Después de instalar un paquete, puede abrirlo usando un menú particular según su categoría.


 Documentación
Documentación