<Anterior | Contenido | Siguiente>
7.4.1. Instalación de Inkscape
Hay dos formas de instalar Inkscape. Puede instalar esta aplicación desde los repositorios utilizando Synaptic Package Manager o desde la interfaz de línea de comandos (CLI).
![]()
Nota:
Su computadora debe estar conectada a Internet mientras instala la aplicación desde los repositorios.
Procedimiento 7.5. Instalación de Inkscape mediante Synaptic Package Manager
1. Atravez de System menú, apunte a Administración y haga clic Administrador de paquetes Synaptic. Administrador de paquetes Synaptic Se abre la ventana.
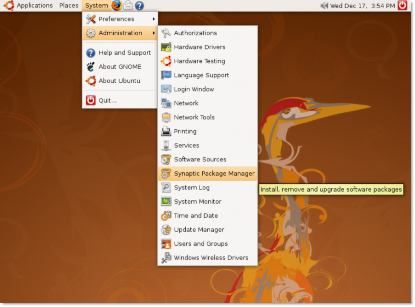
Figura 7.18. Inicio de Synaptic Package Manager
2. En el Administrador de paquetes Synaptic ventana, el panel izquierdo enumera las categorías de software y el panel derecho enumera los paquetes en una categoría. Hacer clic Buscar. Encuentre Se abre el cuadro de diálogo. Escribe Inkscape existentes Buscar campo y clic Buscar.
![]() Nota:
Nota:
Para ver los paquetes instalados y desinstalados, haga clic en Estado. Para el repositorio de origen del paquete
edad, haga clic Natural. Hacer clic Los filtros personalizados para determinar si un paquete está roto o se puede actualizar. Para volver a la lista de categorías después de buscar los paquetes, haga clic en secciones.
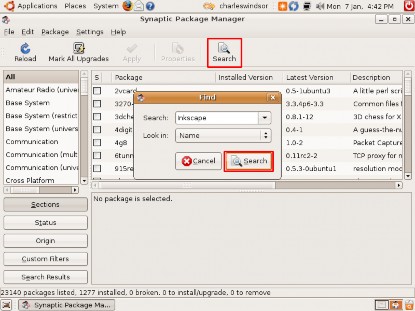
Figura 7.19. Buscando en Inkscape
3. los Buscar Los resultados se muestran en el panel derecho del Administrador de paquetes Synaptic ventana. Botón derecho del ratón
Inkscape y seleccione la casilla de verificación Marcar para instalación.
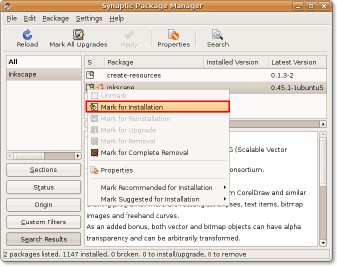
Figura 7.20. Marcado de Inkscape para la instalación
4. Hacer clic en Aplicá en la barra de herramientas para comenzar el proceso de instalación. A Resumen Se muestra un cuadro de diálogo que le solicita que confirme los cambios. Hacer clic Aplicá para continuar con la instalación.
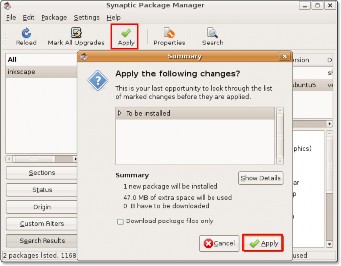
Figura 7.21. Confirmación de cambios
5. Una vez completada la instalación, haga clic en Cerrar existentes Cambios aplicados cuadro de diálogo
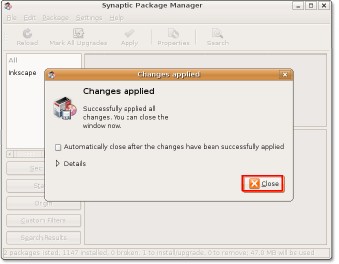
Figura 7.22. Confirmación de cambios aplicados
Para iniciar Inkscape, en el Aplicaciones menú, apunte a Gráficos y haga clic Ilustrador vectorial de Inkscape.


 Documentación
Documentación