<Anterior | Contenido | Siguiente>
8.3.2. Extracción de CD de audio
Si desea escuchar sus pistas de música favoritas sin necesidad de insertar un CD cada vez, puede crear una copia del CD y extraer las pistas de música en su computadora.
Procedimiento 8.3. Para extraer el CD de audio:
1. Inserte el CD de audio y haga clic en el Extraer botón. Sin embargo, si desea definir la calidad del audio, el formato y la ubicación donde se almacenarían los archivos, haga clic en Preferencias en Editar menú. Esto muestra el Preferencias cuadro de diálogo
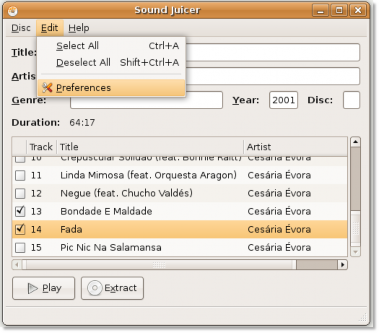
Figura 8.23. Definición de preferencias para archivos de audio
2. Puedes usar el Preferencias cuadro de diálogo para definir una serie de cosas, como cómo se debe guardar la jerarquía de carpetas, cómo se deben nombrar los archivos y si se debe expulsar el CD automáticamente después de extraer las pistas.
En la última sección de la Preferencias cuadro de diálogo, puede definir el formato de archivo en el que se almacenarán las pistas en su computadora. Según sus requisitos, seleccione cualquier formato de la Formato de salida la lista desplegable.
![]() Bueno saber:
Bueno saber:
También puede extraer archivos de audio de CD al formato MP3 propietario y no libre. Instrucciones para
La extracción de archivos de audio en formato MP3 se puede encontrar en la ayuda de Sound Juicer. Ir a
Ayuda> Contenido y luego navega a la sección Preferencias.
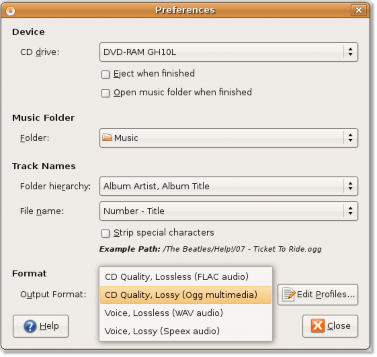
Figura 8.24. Especificación del formato de audio
3. Cada uno de estos formatos de archivo tiene su propio perfil personalizable. Dependiendo del tipo de pista de música y el destino donde debe almacenarse, es posible que deba personalizar estos formatos de archivo. Haga clic en el Editar perfiles , luego seleccione el perfil deseado y haga clic en el botón Editar para editar el perfil del formato de archivo seleccionado según sus necesidades.
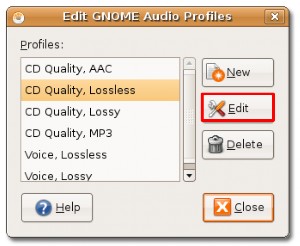
Figura 8.25. Editar perfil de audio
4. los Editar perfil Se muestra el cuadro de diálogo para el perfil de audio seleccionado. Puede editar el perfil de audio de acuerdo con sus requisitos y haga clic en Cerrar salir.
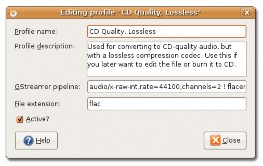
Figura 8.26. Personalización del perfil de audio
5. También puede utilizar el Preferencias cuadro de diálogo para definir la ubicación donde desea que se almacenen los archivos de audio en su computadora. De forma predeterminada, Sound Juicer almacena los archivos de audio en el directorio de inicio. Para definir una ubicación de su elección, seleccione un directorio de la Carpeta de música lista desplegable y haga clic en Cerrar Para salir del Preferencias cuadro de diálogo
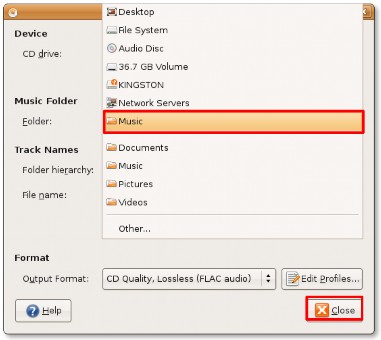
Figura 8.27. Especificación de la ubicación del archivo de audio
6. Después de configurar sus preferencias, puede continuar y comenzar a extraer todas las pistas haciendo clic en el Extraer botón. Sin embargo, si desea excluir algunas pistas, anule la selección de las casillas de verificación correspondientes.
Dependiendo de la velocidad de su computadora, el proceso de extracción puede llevar mucho tiempo. Puede ver el progreso total del proceso en la sección inferior izquierda del Exprimidor de sonido ventana.

Figura 8.28. Extracción de pistas de canciones
7. Sound Juicer le notifica después de que las pistas seleccionadas se hayan extraído correctamente. Hacer clic Abierto para ver las pistas copiadas en su disco duro.
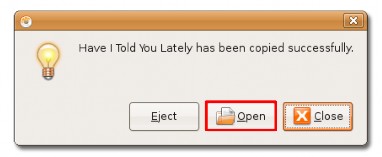
Figura 8.29. Visualización de pistas copiadas
8. Las pistas de audio del CD ahora se copian como archivos de audio en su disco duro. Puede escuchar estas pistas simplemente haciendo doble clic en ellas.
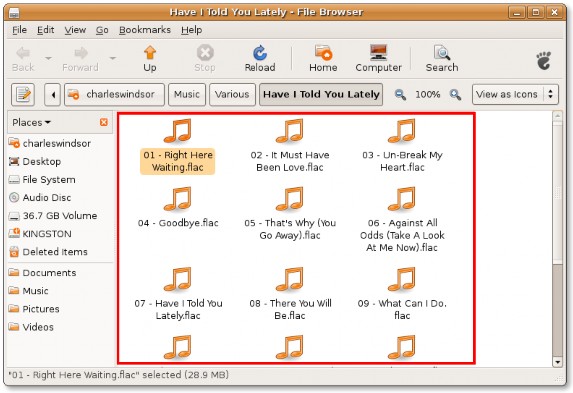
Figura 8.30. Las pistas copiadas


 Documentación
Documentación