<Anterior | Contenido | Siguiente>
8.7.2. Edición de archivos de audio
Puede utilizar Audacity para editar archivos de audio. Audacity no está incluido en la instalación predeterminada de Ubuntu, pero es una aplicación de software gratuita y de código abierto, que se puede instalar fácilmente desde el repositorio Universe de Ubuntu. Puede instalar Audacity utilizando Agregar o quitar aplicaciones o el Administrador de paquetes Synaptic.
Procedimiento 8.8. Para editar archivos de audio usando Audacity:
1. Atravez de Aplicaciones menú, apunte a Sonido y video y haga clic en Editor de sonido Audacity.
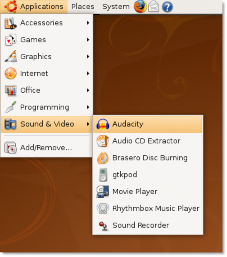
Figura 8.64. Lanzamiento de Audacity
2. Cuando acceda a Audacity por primera vez, le pedirá que seleccione un idioma para usar con la aplicación. Además del inglés, Audacity ofrece soporte lingüístico para más de 30 idiomas, incluidos árabe, búlgaro, catalán, checo, danés, finlandés y muchos más. Seleccione su preferencia de idioma del Elija el idioma para que lo use Audacity lista desplegable y haga clic en OK.
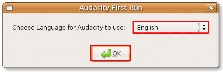
Figura 8.65. Selección de idioma para Audacity
3. Se muestra la ventana de la interfaz principal de Audacity. Puede utilizar los distintos controles y herramientas para reproducir, crear y editar archivos de audio.
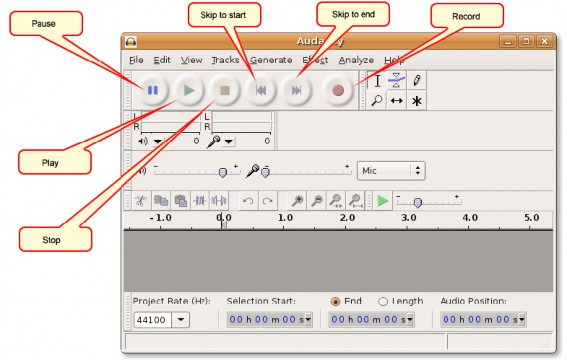
Figura 8.66. La ventana de Audacity
4. Ahora puede comenzar a editar un archivo de audio existente en Audacity. Para hacerlo, primero debe importar el archivo de audio a Audacity. Para importar un archivo de audio, en el Archive menú, apunte a Importa Y luego seleccione Audio. Seleccione uno o más archivos de audio Se abre el cuadro de diálogo.
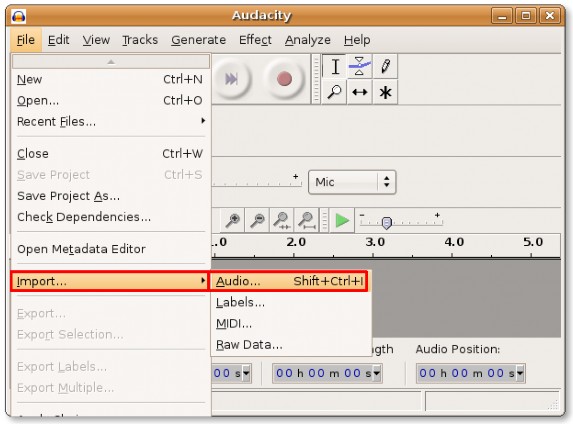
Figura 8.67. Importar archivos de audio a Audacity
5. Seleccione el archivo de audio que desea editar y haga clic en Abierto para abrir el archivo en Audacity.
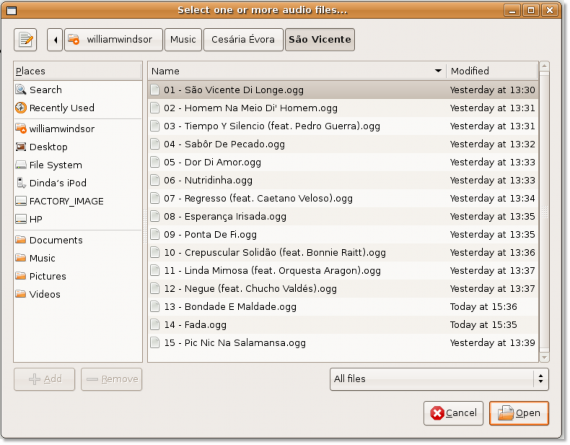
Figura 8.68. Seleccionar los archivos para importar
6. El archivo de audio seleccionado se abre en la interfaz de Audacity. El archivo de audio se representa como ondas azules en la parte inferior de la ventana de Audacity. Ahora puede realizar una amplia gama de tareas en este archivo. Puede cortar una parte no deseada del archivo de audio importado, insertar silencio en algún momento, puede agregar varios efectos de audio en diferentes secciones del archivo e incluso puede exportar el archivo a un formato de archivo completamente diferente.
Audacity también te permite reproducir un archivo de audio. Haga clic en el Jugar para comenzar a reproducir el archivo de audio.
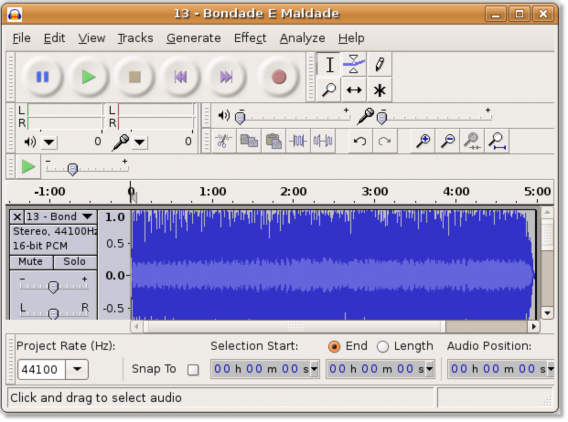
Figura 8.69. Reproducción del archivo importado
7. El archivo de audio comienza a reproducirse en el editor de audio Audacity. Puede usar las diversas herramientas disponibles con Audacity para comenzar a editar el archivo de audio actual:
• Herramienta de ampliación: si encuentra que debido a la longitud del archivo actual, no puede ver las partes que desea editar, puede utilizar la herramienta de ampliación. Esto le permitirá acercar un área específica.
• Herramienta de envolvente: le permite cambiar el volumen de selecciones específicas del archivo de sonido.
• Herramienta Time Shift: le permite mover todo el archivo de sonido en relación con el tiempo; útil cuando se trabaja con varias pistas.
• Herramienta de selección: le permite resaltar partes del archivo de sonido en las que desea trabajar. Para comenzar a editar una parte específica del archivo de sonido, active el Selección herramienta haciendo clic en ella.

Figura 8.70. Elegir la herramienta de selección
8. Seleccione el área que desea editar arrastrando por el área mientras presiona el botón izquierdo del mouse. El área seleccionada aparece en un tono de gris más oscuro.

Figura 8.71. Selección de la parte de audio para editar
9. Ahora puede cortar el área si desea eliminar esta parte del archivo de audio; de lo contrario, edite esta parte aplicándole varios efectos de sonido. El menú Efecto contiene todos los efectos de audio digital que puede aplicar a un archivo de audio. Algunos de estos son:
• Amplificar: aumenta o disminuye el volumen sin alterar la calidad del sonido.
• BassBoost: aumenta el volumen de una frecuencia específica.
• Eco: le permite agregar un eco para especificar el tiempo de retardo.
• Fundido de entrada: se desvanece desde el silencio hasta el volumen actual.
• Desvanecimiento: pasa del volumen actual al silencio.
• Invertir: invierte las muestras de audio al revés
• Eliminación de ruido: le permite eliminar el ruido de fondo
• Invertir: le permite reproducir la selección hacia atrás
Para aumentar el volumen de la porción seleccionada, en el Efecto menú, seleccione Amplificar. Amplificar Se abre la ventana.
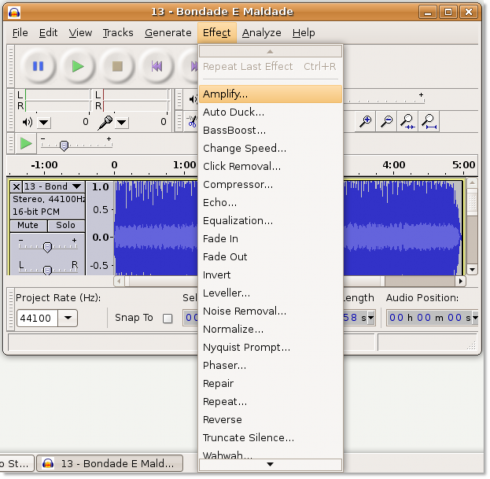
Figura 8.72. Aplicar efectos de sonido
10. En el Amplificar ventana, puede usar la barra deslizante para aumentar o disminuir la amplificación. Haga clic en Aceptar para aplicar el efecto a la parte seleccionada del audio.
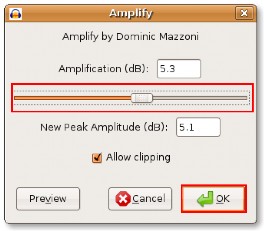
Figura 8.73. Amplificación del clip de audio
11. Observe que las ondas azules en el área seleccionada han cambiado. Ahora puede escuchar el audio cambiado haciendo clic en el Jugar del botón.
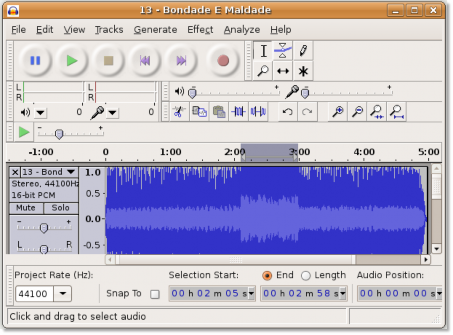
Figura 8.74. Verificación de los efectos de edición
12. Una vez que esté satisfecho con todos los efectos de edición, puede guardar el archivo de audio editado. Debido a que el formato de audio predeterminado de Audacity no es compatible con muchas aplicaciones, debe guardar el archivo en un formato de audio más popular, como Ogg Vorbis o MP3.
Para guardar el archivo en un formato de archivo diferente, haga clic en Exportar.
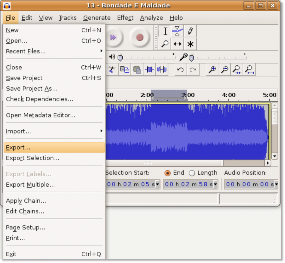
Figura 8.75. Exportación de archivos de audio
13. En el Exportar archivo cuadro de diálogo, seleccione la carpeta donde desea guardar el archivo. Luego, seleccione el formato de archivo deseado de la lista desplegable y luego haga clic en Guardar para exportar el archivo en el formato de archivo especificado.
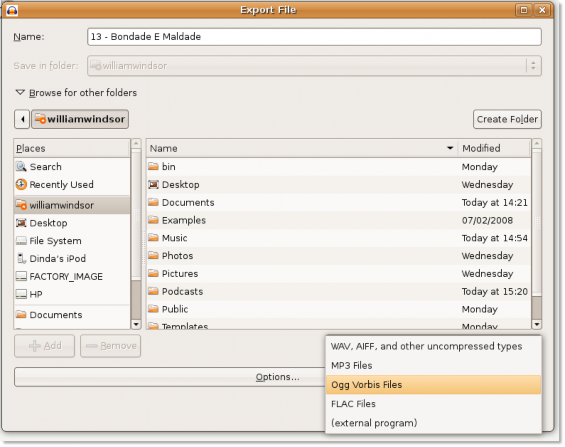
Figura 8.76. Exportar como archivo MP3
14. Audacity comienza a exportar el archivo en el formato de archivo especificado. Este proceso puede llevar algún tiempo dependiendo de la longitud del archivo de audio.
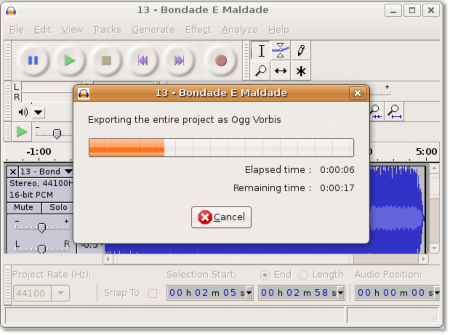
Figura 8.77. Indicador de progreso de exportación
El archivo de audio se exporta a la ubicación especificada. Ahora puede cerrar la ventana de Audacity y escuchar el archivo de audio editado cuando lo desee.


 Documentación
Documentación