<Anterior | Contenido | Siguiente>
8.10.1. Edición de videos usando el editor de video Pitivi
Pitivi Video Editor no está incluido en Ubuntu de forma predeterminada. Está disponible en el repositorio Universe de Ubuntu. Puede instalar Pitivi utilizando Synaptic Package Manager.
Procedimiento 8.12. Para editar video usando Pitivi Video Editor:
1. Atravez de Aplicaciones menú, apunte a Sonido y video y haga clic en Editor de video Pitivi. Pitiví vo
Se abre la ventana 11.1.
2. La interfaz principal de Pitivi se divide en varios paneles. Puede utilizar los distintos botones de la barra de tareas para realizar tareas como abrir, importar, agregar, ver y guardar videoclips. Para editar un videoclip, primero importe el clip en el editor de Pitivi Video haciendo clic en el Importar clips del botón.
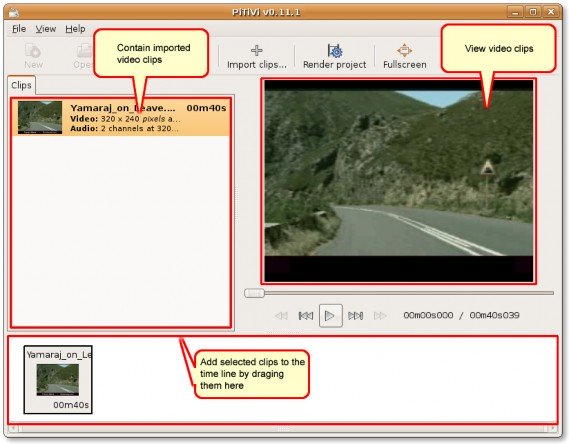
Figura 8.104. La interfaz de Pitivi
3. En el cuadro de diálogo Importar un clip, navegue hasta la carpeta desde donde desea importar el clip de video, seleccione los clips únicos o múltiples que desee editar y haga clic en Añada para importarlo en el Pitivi ventana.
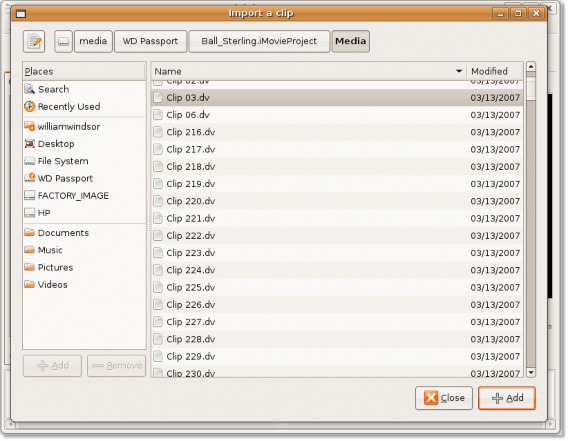
Figura 8.105. Importación de videoclips en Pitivi
4. El videoclip seleccionado ahora se importa al editor de Pitivi Video. Puede hacer doble clic en el videoclip para verlo en el panel derecho. Haga clic en el Detener en la barra de control para detener la reproducción.
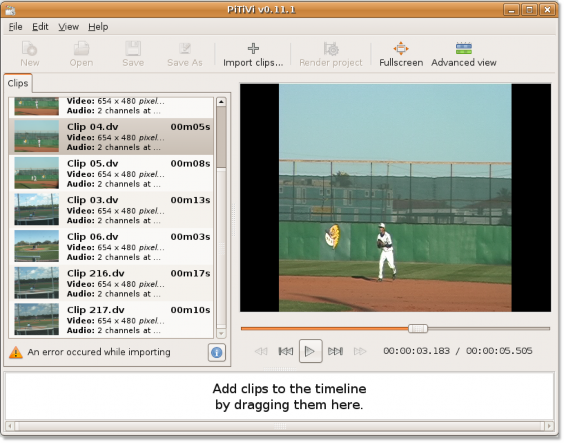
Figura 8.106. Ver el video importado
5. Para editar el videoclip importado, debe arrastrarlo al panel inferior para agregarlo a la línea de tiempo y luego seleccionar el Configuraciones del proyecto Opción de la Archive menú. Esto abre el Configuración de proyectos cuadro de diálogo
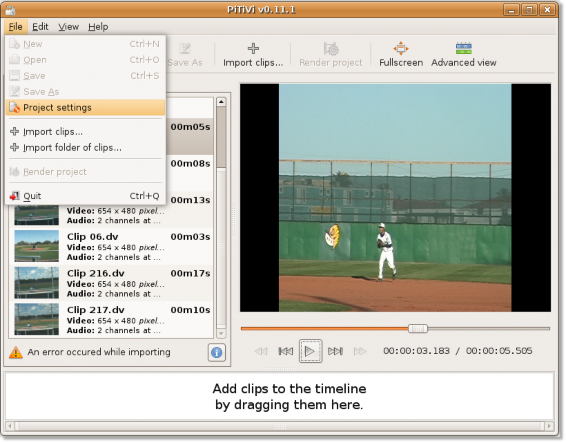
Figura 8.107. Visualización del cuadro de diálogo Configuración del proyecto
6. En el Configuración de proyectos cuadro de diálogo, puede editar los diversos aspectos de la imagen en movimiento seleccionada definiendo varias especificaciones de acuerdo con sus preferencias. Puedes usar el salida de vídeo sección para definir la altura, el ancho y la velocidad de fotogramas del video. Del mismo modo, puede definir las especificaciones de audio en el Salida de audio sección. Hacer clic OK después de especificar sus preferencias.
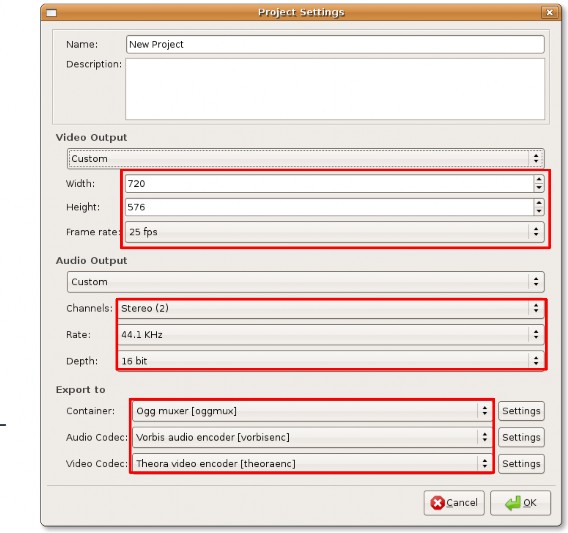
Figura 8.108. Especificación de preferencias de edición
7. Regresas a la ventana de Pitivi. Para comenzar a aplicar sus especificaciones en el videoclip seleccionado, haga clic en el Proyecto de renderizado botón. Esto muestra el Proyecto de renderizado cuadro de diálogo. Puedes usar el modificar botón de la Proyecto de renderizado cuadro de diálogo para modificar aún más sus especificaciones para el videoclip. De lo contrario, haga clic en el Elija el archivo para especificar un nombre de archivo para el videoclip editado.
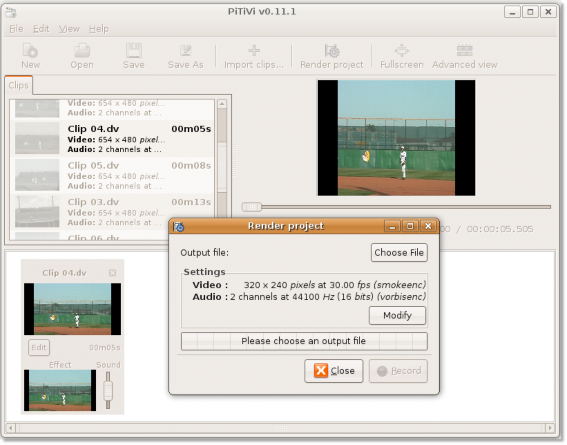
Figura 8.109. Especificar el archivo de salida
8. Esto abre el Elija el archivo para renderizar cuadro de diálogo. Utilice este cuadro de diálogo para asignar un nombre al videoclip editado y especifique la ubicación donde desea que se guarde. Después de especificar estos detalles, haga clic en OK para continuar.
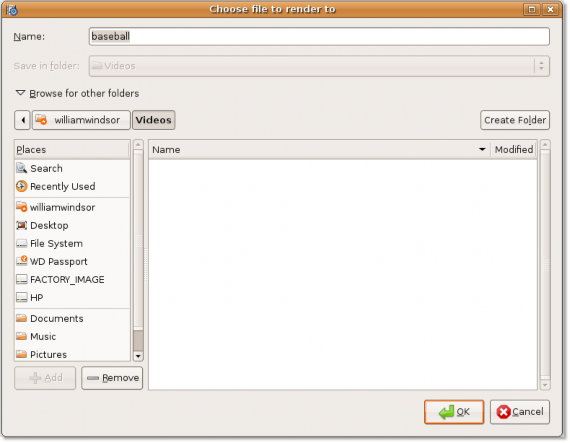
Figura 8.110. Seleccionar el archivo para renderizar
9. El nombre del archivo ahora aparece en la Archivo de salida botón. Empiece a editar el videoclip haciendo clic en el
Botón de grabación.
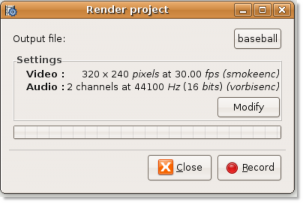
Figura 8.111. Editar el archivo de video
10. Pitivi Video Editor ha comenzado a renderizar un nuevo proyecto basado en sus especificaciones. Puede ver el progreso del proceso en la barra de progreso. Una vez que se complete el renderizado, haga clic en el botón Cerrar en la esquina superior derecha para salir del Proyecto de renderizado cuadro de diálogo
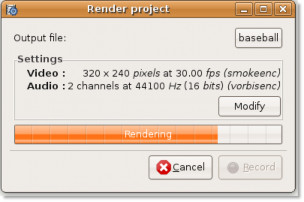
Figura 8.112. Indicador de progreso de renderizado del proyecto
11. El videoclip recién editado ahora se guarda en la ubicación especificada.
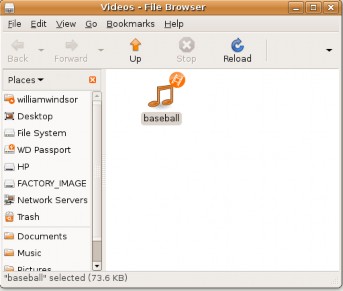
Figura 8.113. El videoclip editado


 Documentación
Documentación