<Anterior | Contenido | Siguiente>
10.2.1. Instalación de GParted mediante Synaptic Package Manager
Procedimiento 10.1. Para instalar GParted usando Synaptic Package Manager:
1. Atravez de System menú, apunte a Administración y haga clic en Administrador de paquetes Synaptic. Administrador de paquetes Synaptic Se abre la ventana.
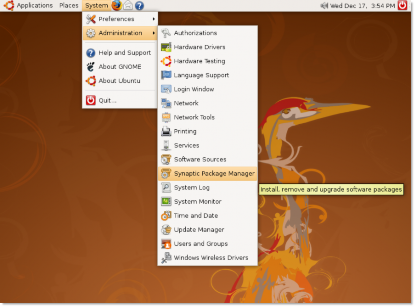
Figura 10.2. Ubicación del Administrador de paquetes Synaptic
2. Cuando el Administrador de paquetes Synaptic La ventana se abre por primera vez, muestra una lista de todos los paquetes de software disponibles en los repositorios de software de Ubuntu. El panel izquierdo enumera las diversas categorías de software.
Puede seleccionar una categoría específica para ver los paquetes de software disponibles enumerados en esa categoría. Alternativamente, puede utilizar el Buscar funcionalidad proporcionada en el Administrador de paquetes Synaptic para ubicar software específico en la lista.
Haga clic en el botón Buscar para buscar el paquete que desea instalar. los Encuentre Aparece el cuadro de diálogo.
En la configuración de Buscar del objeto Encuentre cuadro de diálogo, escriba el nombre del paquete, Editor de particiones, Y haga clic en Buscar botón. El paquete, gparted, ahora se muestra en el panel derecho del Administrador de paquetes Synaptic ventana.
Haga clic con el botón derecho en el nombre del paquete para seleccionar una acción que desee realizar en él. Tenga en cuenta que hay varias opciones disponibles para realizar una serie de acciones en el paquete seleccionado. Si el paquete seleccionado no está instalado actualmente, puede marcarlo para su instalación. Si el paquete seleccionado ya está marcado para su instalación, puede desmarcarlo para borrar la selección. Del mismo modo, si el paquete ya está instalado, puede seleccionar Actualización para actualizar el paquete y Marcar para eliminación or Marcar para eliminación completa para eliminar el paquete de su computadora.
Para instalar el paquete, seleccione el Marcar para instalación Casilla de verificación.
El paquete gparted ahora está seleccionado para su instalación. Para continuar con la instalación, haga clic en Aplicar. Esto muestra el Resumen cuadro de diálogo
La sección Resumen El cuadro de diálogo le solicita que realice una verificación final antes de implementar los cambios marcados. Haga clic en el Aplicar para aplicar los cambios marcados. los Descarga de archivos de paquete Se abre la ventana.
Espere a que se descarguen todos los archivos necesarios. Una vez descargados todos los archivos necesarios del paquete,
Aparece el cuadro de diálogo Cambios aplicados.
La sección Cambios aplicados El cuadro de diálogo le notifica que se han aplicado todos los cambios solicitados. Hacer clic
Cerrar para salir del cuadro de diálogo.
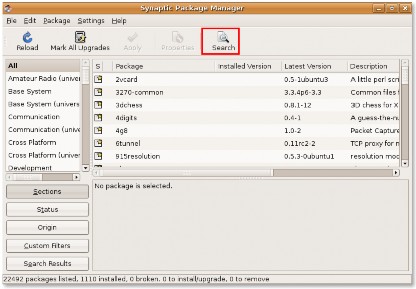
Figura 10.3. Administrador de paquetes Synaptic
3. En el Buscar del objeto Encuentre cuadro de diálogo, escriba el nombre del paquete, Editor de particiones, Y haga clic en Buscar botón. El paquete, gparted, ahora se muestra en el panel derecho del Administrador de paquetes Synaptic ventana.
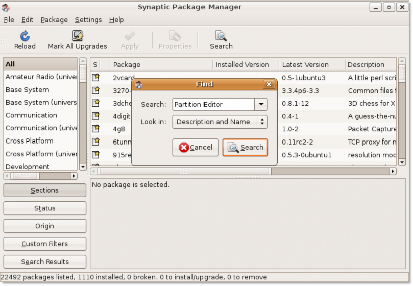
Figura 10.4. Encontrar un paquete en Synaptic
4. Haga clic con el botón derecho en el nombre del paquete para seleccionar una acción que desee realizar en él. Tenga en cuenta que hay varias opciones disponibles para realizar una serie de acciones en el paquete seleccionado. Si el paquete seleccionado no está instalado actualmente, puede marcarlo para su instalación. Si el paquete seleccionado ya está marcado para su instalación, puede desmarcarlo para borrar la selección. Del mismo modo, si el paquete ya está instalado, puede seleccionar Actualización para actualizar el paquete y Marcar para eliminación or Marcar para eliminación completa para eliminar el paquete de su computadora.
Para instalar el paquete, seleccione el Marcar para instalación Casilla de verificación.
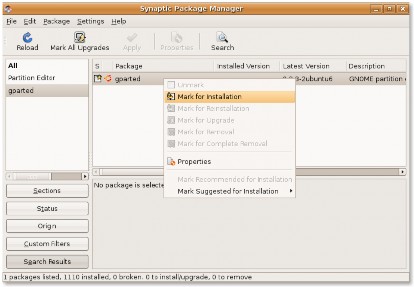
Figura 10.5. Marcado de un paquete para su instalación
5. El paquete gparted ahora está seleccionado para su instalación. Para continuar con la instalación, haga clic en Aplicar. Esto muestra el Resumen cuadro de diálogo
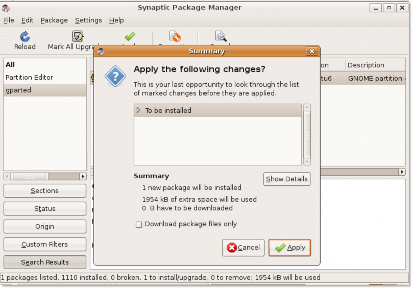
Figura 10.6. Cuadro de diálogo de resumen
6. los Resumen El cuadro de diálogo le solicita que realice una verificación final antes de implementar los cambios marcados. Haga clic en el Aplicar para aplicar los cambios marcados. los Descarga de archivos de paquete Se abre la ventana.
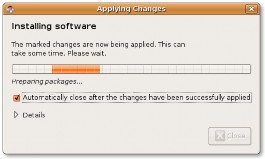
Figura 10.7. Cuadro de aplicación de cambios
7. Espere a que se descarguen todos los archivos necesarios. Una vez descargados todos los archivos necesarios del paquete,
Aparece el cuadro de diálogo Cambios aplicados.
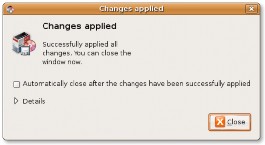
![]()
Figura 10.8. Cuadro de cambios aplicados
8. los Cambios aplicados El cuadro de diálogo le notifica que se han aplicado todos los cambios solicitados. Hacer clic
Cerrar para salir del cuadro de diálogo.
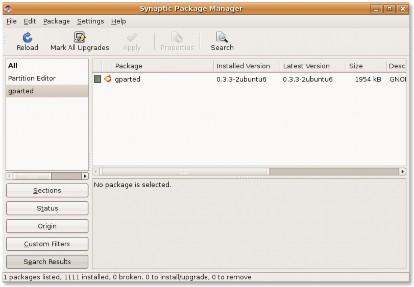
Figura 10.9. Administrador de paquetes Synaptic después de la instalación
9. El editor de particiones está instalado en su computadora. Ahora puede particionar la unidad de disco duro.
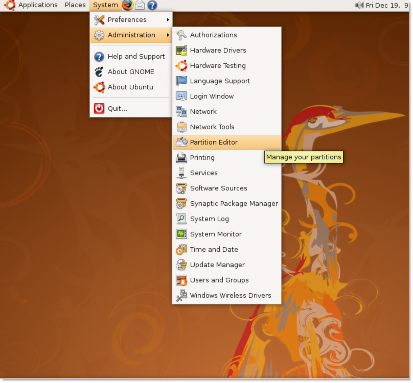
Figura 10.10. Abrir el editor de particiones


 Documentación
Documentación