<Anterior | Contenido | Siguiente>
2.3. Cuentas de usuario y cambio rápido de usuario
Es posible que tenga varios usuarios que deseen acceder a su sistema. En este caso, existe el riesgo de que otros usuarios manipulen o corrompan los datos. Para evitar que esto suceda, puede crear cuentas de usuario para cada individuo que quiera usar su computadora, dando a cada usuario una cuenta individual con configuraciones de usuario personalizadas. Por ejemplo, es útil darles a los niños sus propias cuentas en la computadora para evitar que cambien su configuración o accedan a archivos y aplicaciones inadecuados.
Procedimiento 2.3. Para crear una nueva cuenta de usuario en Ubuntu:
1. Atravez de System menú, apunte a Administración y haga clic Usuarios y grupos. Ajustes del usuario Aparece el cuadro de diálogo.
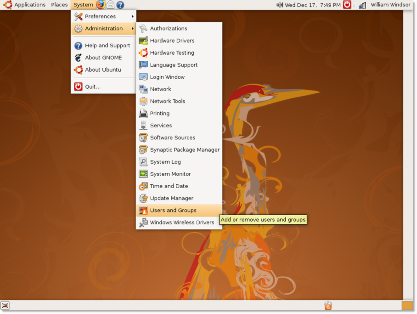
Figura 2.27. Agregar / eliminar usuarios
2. En el Ajustes del usuario cuadro de diálogo, haga clic en Agregar Usuario para agregar una nueva cuenta de usuario en su computadora. los Nueva cuenta de usuario Se abre el cuadro de diálogo.
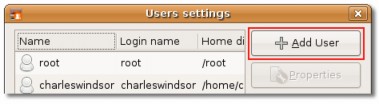
Figura 2.28. Agregar un usuario
3. Especifique la configuración básica de las cuentas de usuario, la información de contacto y la información de contraseña en el Nueva cuenta de usuario cuadro de diálogo
una. Escriba el nombre con el que desea iniciar sesión en su computadora en el Usuario encajonar.
B. Escriba su nombre completo en el Nombre Real encajonar.
C. Seleccione su tipo de usuario de la Mi Perfil encajonar.
D. Escriba la ubicación de su oficina en el Ubicación de la sede encajonar.
mi. Escriba su número de teléfono del trabajo en el Teléfono de trabajo encajonar.
F. Escriba el número de teléfono de su casa en el Teléfono de casa encajonar.
gramo. Escriba la contraseña de su cuenta de usuario en el Contraseña de usuario encajonar.
![]() Nota:
Nota:
Esta información es solo para el mantenimiento de registros y otros usuarios no pueden verla.
Haga Clic en Cerrar para guardar la configuración
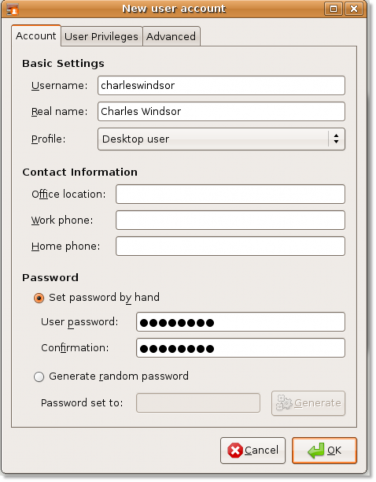
Figura 2.29. Configuración de una nueva cuenta de usuario
4. Se mostrará una nueva cuenta de usuario en el cuadro de diálogo Configuración de usuario. Este cuadro de diálogo muestra el nombre completo y el nombre de inicio de sesión del nuevo usuario. También le indica la ubicación de la nueva cuenta de usuario creada.
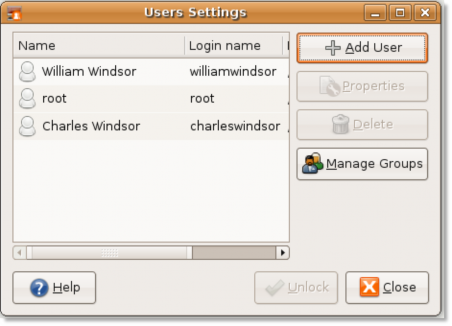
Figura 2.30. La nueva cuenta de usuario
Ahora, si hace clic en el icono de cambio rápido de usuario, se mostrarán dos usuarios y se marcará el usuario actual que inició sesión en la computadora.
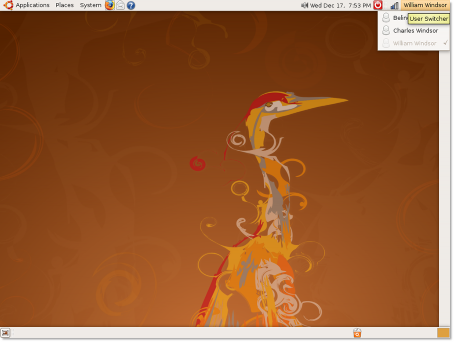
Figura 2.31. Cambiar de usuario
Esta función evita que usted cierre la sesión e inicie sesión todo el tiempo para cambiar de usuario. Permite que varios usuarios cambien rápidamente mientras permanecen conectados. Simplemente haciendo clic en el icono de cambio rápido de usuario, aparece una lista de los nombres de usuario. Seleccione el nombre de usuario y será dirigido a la pantalla de inicio de sesión. Escriba el nombre de usuario y la contraseña y estará en el escritorio del nuevo usuario. Cuando cambia a otro usuario, la pantalla del usuario anterior está bloqueada de forma predeterminada, por lo que la otra persona no puede realizar ningún cambio de perfil.


 Documentación
Documentación