<Anterior | Contenido | Siguiente>
4.4.2. Creación de presentaciones multimedia
Procedimiento 4.10. Creación, visualización e impresión de una presentación
Para crear y ver presentaciones usando OpenOffice.org Impress:
1. Atravez de Aplicaciones menú, apunte a Oficina y haga clic en Presentación de OpenOffice.org.
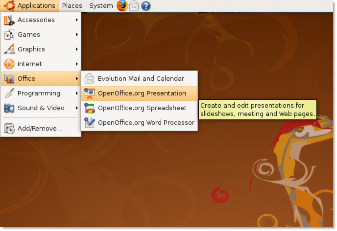
Figura 4.45. Lanzamiento de Impress
2. los Asistente de presentación Aparece el cuadro de diálogo. los Asistente de presentación le permite definir la estructura básica de una presentación en tres breves pasos. Puede continuar definiendo las especificaciones según las indicaciones del Asistente para presentaciones o crear inmediatamente una nueva presentación en blanco haciendo clic en Crear.
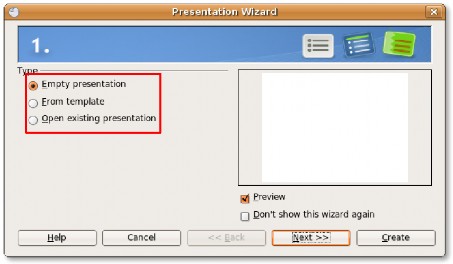
Figura 4.46. Usando el Asistente para presentaciones
![]() Bueno saber:
Bueno saber:
Para poder obtener una vista previa de la plantilla de diapositiva, el diseño de diapositivas y los efectos de transición de diapositivas, deje el
Casilla de verificación de vista previa seleccionada.
3. Esta figura muestra la ventana principal de Impress con una presentación vacía. Desde el Tarea panel de la izquierda, puede seleccionar un diseño para su diapositiva actual.
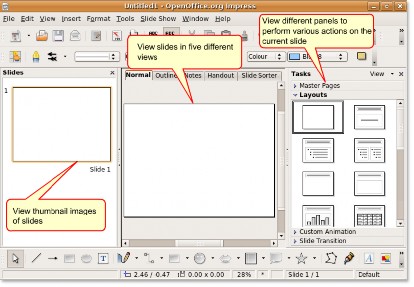
Figura 4.47. La ventana Impress
4. Ingrese el texto requerido en los cuadros de texto provistos para crear la primera diapositiva. Para que su presentación sea más atractiva y profesional, puede cambiar el fondo y formatear el tamaño y el color de la fuente para cada diapositiva o simplemente seleccionar una plantilla predefinida de la Páginas maestras panel.
Haga Clic en Páginas maestras para abrir el Páginas maestras panel.
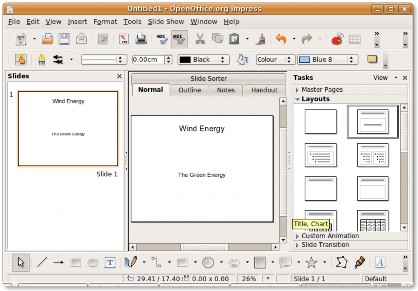
Figura 4.48. Abrir el panel de páginas maestras
5. Hay varias plantillas disponibles en el Páginas maestras panel. Seleccione la plantilla de su elección para aplicar un aspecto completamente nuevo a su presentación. Puede mejorar aún más el aspecto de la presentación agregando varios elementos, como objetos, imágenes e imágenes animadas, desde el recuadro menú. Alternativamente, puede comenzar a agregar nuevas diapositivas a la presentación.
Puede agregar una nueva diapositiva haciendo clic en el diapositiva botón de la Barra de herramientas estandar. Alternativamente, haga clic en diapositiva
en recuadro .
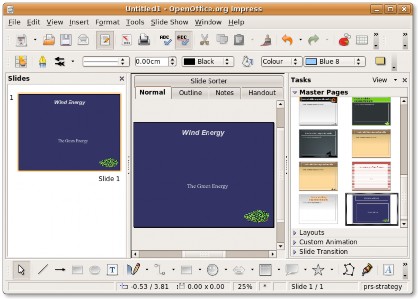
Figura 4.49. Seleccionar una plantilla de diapositiva
6. La diapositiva insertada también tiene el formato de la primera diapositiva porque ese es el diseño que seleccionó en último lugar. De acuerdo con los requisitos de su presentación, puede seleccionar un nuevo formato del Disposición cristal. El nuevo diseño tiene dos columnas, una para texto y otra para imágenes. Esto le permite mostrar texto junto con una imagen asociada en la misma diapositiva. Ingrese el contenido textual en los cuadros de texto provistos, luego haga doble clic en el ícono de la casa para insertar un gráfico en el marcador de posición provisto.
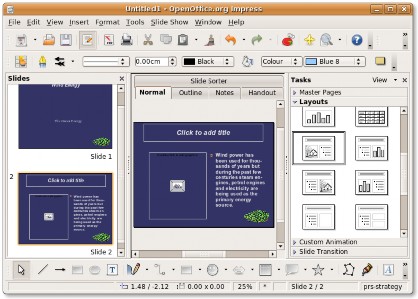
Figura 4.50. Seleccionar un diseño de diapositiva
7. En el Insertar imagen cuadro de diálogo, seleccione la imagen deseada y haga clic en Abierto para insertarlo en su diapositiva.
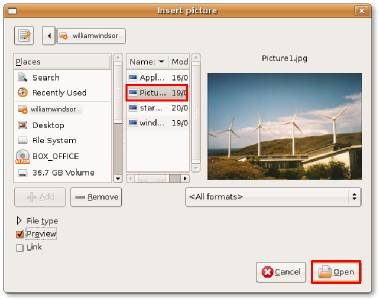
Figura 4.51. Insertar imagen en una diapositiva
8. Observe que la imagen insertada cambia automáticamente de tamaño para que quepa en el espacio proporcionado. También puede insertar una imagen seleccionando Imagen del desplegable recuadro menú. Una imagen insertada de esta manera no se redimensiona automáticamente, pero puede moverla y redimensionarla según sea necesario. Puede insertar nuevas diapositivas de forma similar.
Ahora, está listo para mostrar su presentación como una presentación de diapositivas. Para configurar el ajuste básico de la presentación de diapositivas, seleccione Configuración de la presentación de diapositivas del desplegable la presentación de diapositivas .
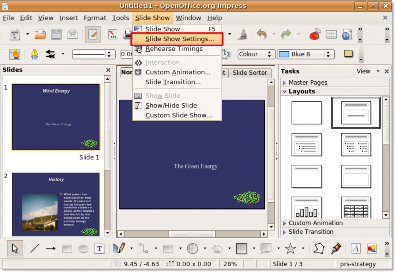
Figura 4.52. Configurar una presentación de diapositivas
9. los la presentación de diapositivas El cuadro de diálogo le ayuda a definir la configuración básica para su presentación de diapositivas. En el Gama de Colores sección, puede especificar las diapositivas que se incluirán en la presentación y su orden de visualización. En el Tipo de Propiedad sección, puede definir cómo mostrar las diapositivas. Del mismo modo, el Opciones La sección le permite definir otras configuraciones para su presentación.
Después de seleccionar las opciones deseadas, haga clic en OK Para aplicar la configuración.
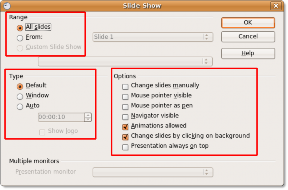
Figura 4.53. Configurar los ajustes de la presentación de diapositivas
10. Para iniciar la presentación de diapositivas, seleccione la presentación de diapositivas del desplegable la presentación de diapositivas menú o presione F5.
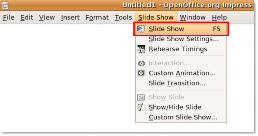
Figura 4.54. Inicio de la presentación de diapositivas
11. La presentación se puede ver como una presentación de diapositivas en ejecución. Cuando llegue a la última diapositiva de la presentación, se le pedirá que salga de la presentación haciendo clic una vez. Sin embargo, puede salir de una presentación de diapositivas en cualquier momento presionando ESC.
12. Puede optar por imprimir sus diapositivas con notas, como un esquema, con números de página, con fecha y hora, etc. Para hacer esto, seleccione Imprimir del desplegable Archive .
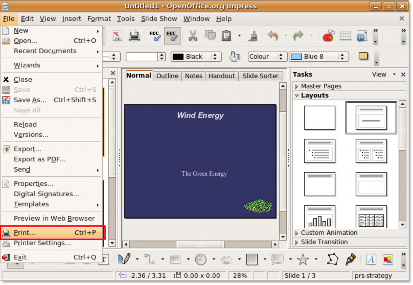
Figura 4.55. Imprimir la presentación
13. Puedes usar el Imprimir cuadro de diálogo para definir aún más la configuración de la impresora o aceptar la configuración predeterminada, y haga clic en
OK para comenzar a imprimir su presentación.
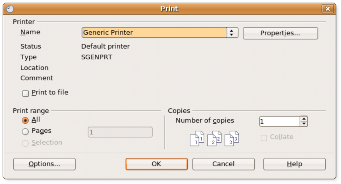
Figura 4.56. Definición de la configuración de la impresora Procedimiento 4.11. Animación de objetos y objetos 3D
Para crear una presentación con animaciones y efectos 3D:
1. Abra una nueva presentación en la que desee utilizar gráficos y animaciones 3D y seleccione una plantilla adecuada en el panel Páginas maestras. Ahora, puede comenzar a agregar elementos a su presentación para darle vida. Comience colocando el título de su presentación en la primera diapositiva.
Para crear una visualización llamativa para el texto del título, puede utilizar una de las muchas herramientas de texto maravillosas disponibles en Impress. Uno de ellos es Fontwork, que le permite crear efectos 3D especiales en su texto. Para empezar a utilizar Fontwork, en el Dibujo barra de herramientas, haga clic en el Galería Fontwork del botón. La Galería Fontwork aparece la ventana.
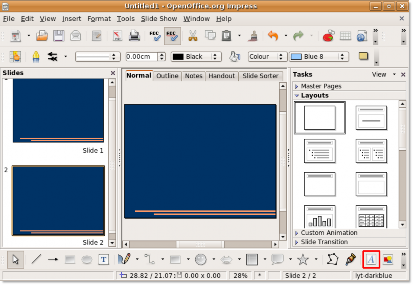
Figura 4.57. Apertura de la galería de Fontwork
2. Seleccione el estilo en el que desea que se muestre el texto del título y haga clic en DE ACUERDO.
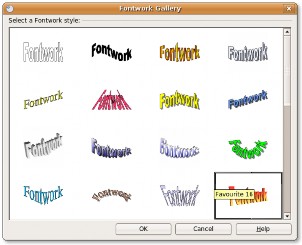
Figura 4.58. Seleccionar un estilo de Fontwork
3. El texto tipografía, en el estilo seleccionado, aparece en la diapositiva como un objeto. Para mostrar el texto del título en lugar del tipografía objeto, haga doble clic en el objeto y escriba el texto del título en lugar del Fontwork negro que aparece sobre el objeto. Haga clic fuera del área seleccionada del objeto para salir del tipografía modo de edición.
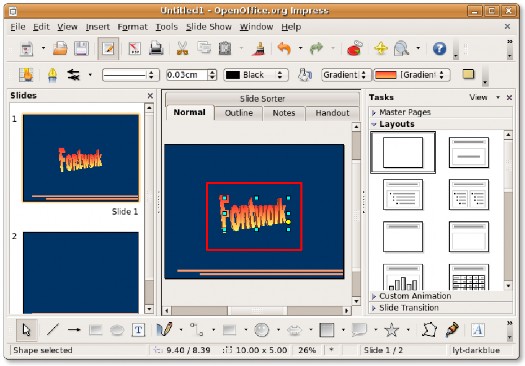
Figura 4.59. Editar el objeto de Fontwork
4. Puede seguir adelante y hacer lo mismo en las otras diapositivas insertando imágenes en 3D y animándolas.
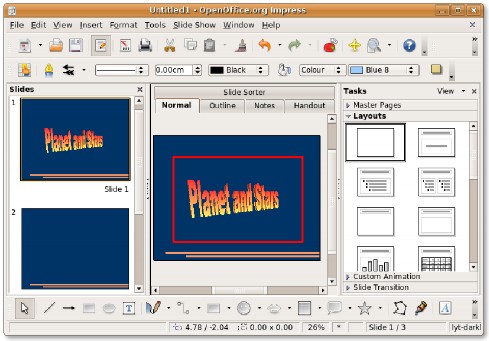
Figura 4.60. El texto 3D
5. Puede insertar objetos gráficos 3D en su presentación desde la barra de herramientas Objetos 3D. De forma predeterminada, esta barra de herramientas no se muestra en la barra de herramientas Dibujo. Para mostrar la barra de herramientas Objetos 3D, en el Ver menú, apunte a Las barras de herramientas y haga clic en Objetos 3D.
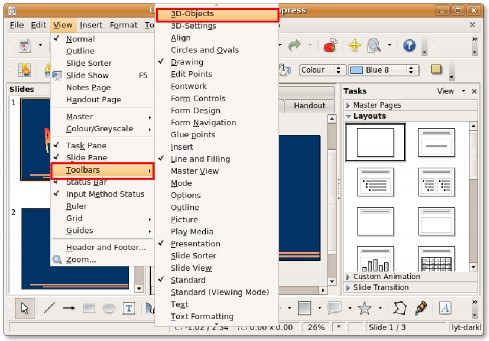
Figura 4.61. Insertar gráficos 3D
![]() Bueno saber:
Bueno saber:
También puede mostrar la barra de herramientas de objetos 3D haciendo clic en la flecha pequeña al final de la
Dibujar la barra de herramientas y seleccionarla de la lista Botones visibles.
6. los Barra de herramientas de objetos 3D aparece como una barra de herramientas flotante. Si no le gustan las barras de herramientas flotantes, puede colocarlas en una de las barras de herramientas existentes. Para acoplar el Barra de herramientas de objetos 3D, arrastre la barra de título de la barra de herramientas a la ubicación deseada y suelte el botón del mouse.

Figura 4.62. La barra de herramientas de objetos 3D
7. los Barra de herramientas de objetos 3D ahora está adjunto al Barra de herramientas de línea y relleno. Puede tomar objetos de esta barra de herramientas e insertarlos en sus diapositivas. Para insertar un objeto 3D en su diapositiva actual, haga clic en el objeto deseado en el 3 Barra de herramientas D-Objects. Luego, mueva el mouse al punto donde desea insertar el objeto. Puede ver un signo más en lugar de la punta del mouse. Manteniendo presionado el botón izquierdo del mouse, arrastre el mouse para insertar el objeto en la diapositiva. El objeto 3D seleccionado aparece en la diapositiva.
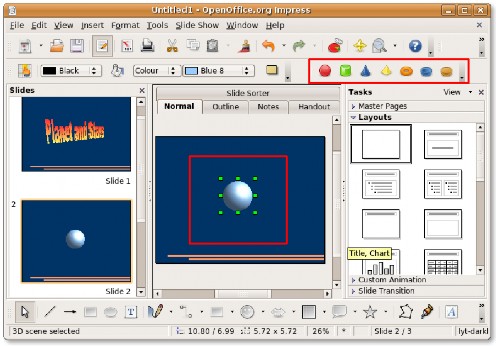
Figura 4.63. Insertar un objeto 3D
8. Puede cambiar la proporción y el tamaño del objeto sosteniendo las manijas verdes que aparecen a su alrededor. Impress también le proporciona herramientas para aplicar una serie de efectos 3D en el objeto para modificar su apariencia según sus requisitos. Para aplicar efectos 3D en el gráfico insertado, haga clic con el botón derecho en el objeto. En el menú de atajo, haga clic en Efectos 3D. Efectos 3D Se abre el cuadro de diálogo.
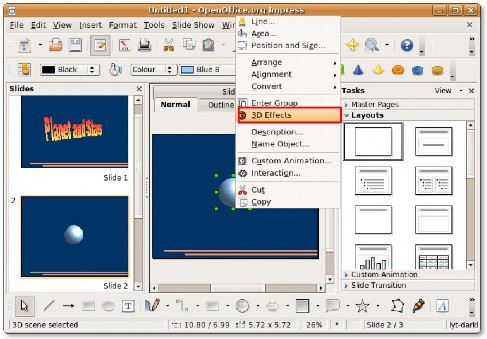
Figura 4.64. Aplicar efectos 3D
9. Puede utilizar las opciones disponibles en los diferentes botones de este cuadro de diálogo para definir la apariencia del objeto insertado. Haga clic en el Iluminación para ajustar con precisión el efecto de iluminación en el objeto. Puede seleccionar las opciones adecuadas de las listas desplegables para representar el efecto de iluminación deseado en el objeto. Alternativamente, puede simplemente arrastrar el punto blanco en el gráfico en la parte inferior del cuadro de diálogo y moverlo para obtener el efecto deseado.
10. Después de especificar las opciones deseadas, haga clic en el Asignar en la parte superior derecha del cuadro de diálogo para aplicar los efectos en el objeto seleccionado. Hacer clic Cerrar Para salir del Efectos 3D cuadro de diálogo
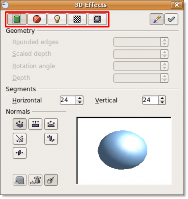
Figura 4.65. Definición de efectos 3D
11. Observe que con un par de clics del mouse, el objeto 3D adquiere un aspecto completamente nuevo. De manera similar, puede agregar muchos más elementos 3D y 2D a su presentación y aplicar varios efectos 3D para animarla. Impress también ofrece algunas funciones de animación para ayudarlo a dar vida a sus presentaciones. Para mostrar las opciones de animación disponibles en Impress, en el la presentación de diapositivas menú, haga clic Personalizar animación.
La Animaciones personalizadas El panel ahora aparece en el borde derecho de la ventana de presentación.
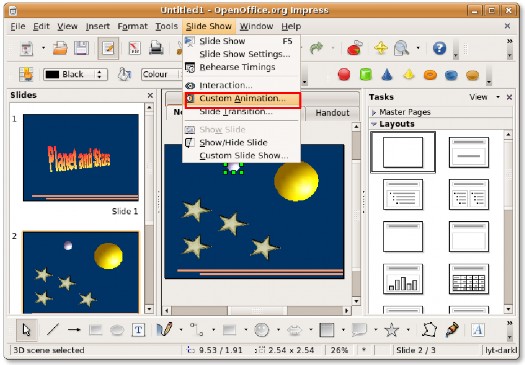
Figura 4.66. Aplicar animación personalizada
12. Para aplicar un efecto de animación a un elemento individual en su diapositiva, seleccione ese elemento y haga clic en el Añada
botón de la Personalizar animación panel. Se abre el cuadro de diálogo Animación personalizada.
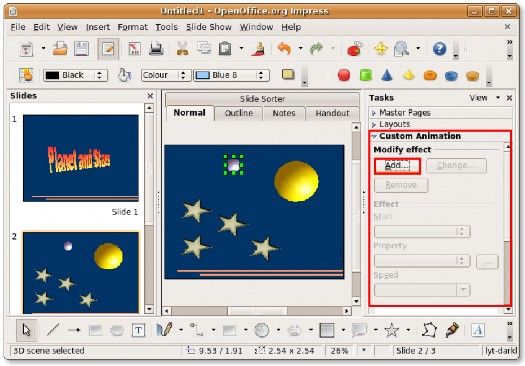
Figura 4.67. Animando objetos
13. Ahora puede aplicar varias animaciones al objeto seleccionado, definir la animación de entrada y salida y trazar una ruta de movimiento para el objeto. Del mismo modo, puede especificar efectos de animación para otros elementos de las diapositivas.
Después de definir todas las configuraciones deseadas para el objeto, haga clic en OK para aplicar los efectos de animación.
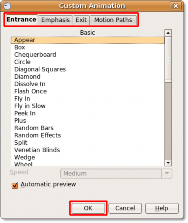
Figura 4.68. Personalización de efectos de animación
14. Las animaciones especificadas se pueden ver en la parte inferior de la Animaciones personalizadas panel. Ahora puede ver los efectos de animación en una presentación de diapositivas. Haga clic en el la presentación de diapositivas para ver la presentación como una presentación de diapositivas.
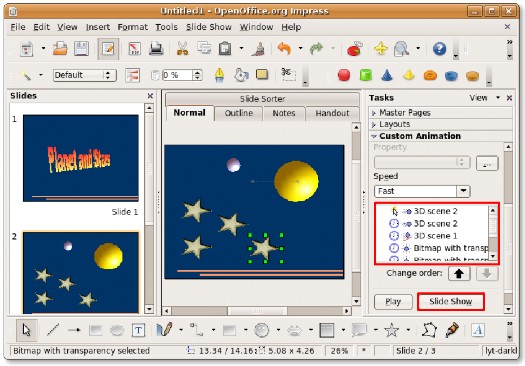
Figura 4.69. Lanzar una presentación de diapositivas
15. Su presentación ahora se ejecutará como una presentación de diapositivas.
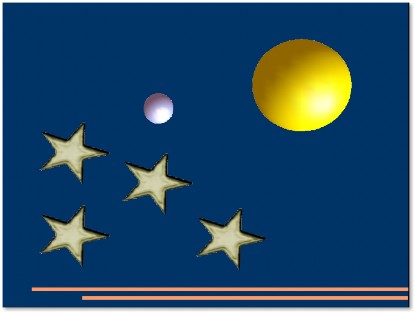
Figura 4.70. La presentación de diapositivas
Exportación de una presentación. Como se indicó anteriormente, otra característica útil asociada con Impress es que tiene la capacidad incorporada para exportar presentaciones directamente a varios otros formatos de archivo. Como resultado, Impress le permite exportar sus presentaciones de diapositivas directamente como archivos Flash (SWF).
Procedimiento 4.12. Para exportar su presentación como un archivo SWF:
1. Atravez de Archive menú, haga clic Exportar. Esto abre el Exportar cuadro de diálogo
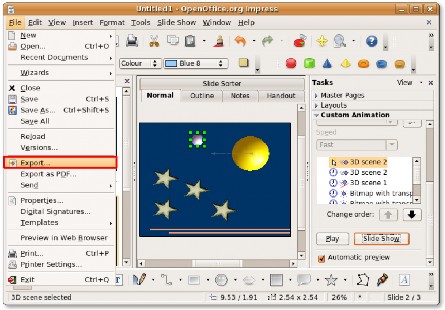
Figura 4.71. Exportación de una presentación
2. Aquí, debe especificar un nombre de archivo en el Nombre y navegue hasta el directorio donde desea exportar el archivo. Para exportar la presentación como un archivo Flash, seleccione Macromedia Flash (SWF) (.swf) Desde
la lista desplegable del tipo de archivo y haga clic en Guardar. El archivo se exporta a la ubicación indicada. Ahora puede ver la presentación como un archivo Flash.
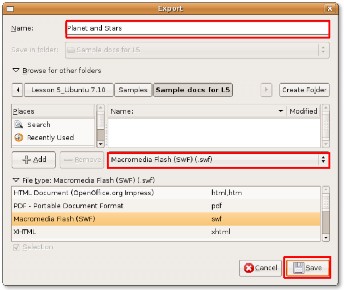
Figura 4.72. Exportación de la presentación como un archivo Flash


 Documentación
Documentación