<Anterior | Contenido | Siguiente>
4.5.2. Realización de operaciones básicas de dibujo
Procedimiento 4.13. Para iniciar OpenOffice.org Draw:
1. Atravez de Aplicaciones menú, seleccione Gráficos y luego Dibujo de OpenOffice.org. Los principales componentes del Empate ventana se muestran en el siguiente gráfico:
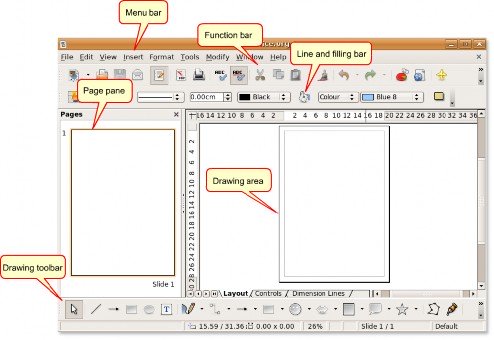
Figura 4.73. La ventana de dibujo
2. Los dibujos se crean en el área de dibujo, que está rodeada por las siguientes barras de herramientas:
• El Menú La barra enumera los menús principales disponibles en Draw. Incluye opciones para administrar, editar y ver el formato de sus dibujos.
• El Función La barra muestra iconos para realizar tareas como Abrir, Guardar, Copiar, Cortar y Pegar.
• El Línea y llenado la barra incluye herramientas de dibujo específicas para modificar la apariencia de un objeto seleccionado, como el estilo de línea, el color y el grosor; relleno de estilo y color.
• El Dibujo La barra de herramientas es la barra de herramientas más importante de Draw. Contiene todas las funciones necesarias para dibujar varias formas geométricas y a mano alzada. La creación de formas básicas en Draw requiere el uso extensivo de esta barra de herramientas. Sin embargo, debe editarlos, combinarlos y manipularlos para crear objetos complejos.
Puede variar el número y la posición de las herramientas visibles para que la interfaz se vea un poco diferente. Para agregar o eliminar una barra de herramientas de la ventana Dibujar:
3. Atravez de Ver menú, apunte a Las barras de herramientas. La Barra de herramientas La lista muestra las barras de herramientas disponibles, con una marca de verificación junto a las barras de herramientas que se muestran. Para eliminar una barra de herramientas de la ventana Dibujar, borre la marca de verificación correspondiente y haga clic en la barra de herramientas sin una marca de verificación para agregarla a la ventana.
Procedimiento 4.14. Creando Objetos
Para crear un objeto usando la barra de herramientas Dibujo:
1. Haga clic en el botón de un objeto específico, como Rectángulo or Elipse en Dibujo barra de herramientas y coloque el cursor del mouse en el punto del área de dibujo donde desea que comience el objeto.
2. Presione el botón izquierdo del mouse, arrastre el cursor hasta donde desee que termine el objeto y suelte el botón. El objeto aparece en el área de dibujo.
Seleccionar objetos. Antes de realizar cambios en un objeto, debe seleccionar el objeto. Draw proporciona las siguientes opciones para seleccionar un objeto:
• Selección directa: haga clic en el objeto para seleccionarlo.
• Selección por encuadre: en el Dibujo barra de herramientas, haga clic en el Seleccione y arrastre un rectángulo grande alrededor del objeto para seleccionarlo. Esta opción es útil para seleccionar varios objetos en el área de dibujo.
![]() Nota:
Nota:
Debe encerrar los objetos completamente en el rectángulo para seleccionarlos.

Figura 4.74. Seleccionar por encuadre
• Seleccionar objetos ocultos: para seleccionar un objeto que está cubierto por otro objeto, presione la tecla Alt y haga clic en el objeto que desea seleccionar.
![]() Nota:
Nota:
Para poder seleccionar un objeto oculto, debe conocer la posición de ese objeto en relación con el
objetos en la parte superior.
Edición de objetos. Al crear objetos, es posible que deba editarlos o cambiar sus propiedades para obtener el resultado deseado. Sin embargo, es posible que no siempre encuentre esa flexibilidad en la configuración predeterminada del software. Por ejemplo, no puede cambiar la forma del cuadrado a un rectángulo o rotar el cuadrado sobre su propio eje usando la barra de herramientas de dibujo predeterminada. Para realizar estas tareas, Draw ofrece otras opciones con la flexibilidad necesaria, como:
![]() Nota:
Nota:
Todas las opciones cubiertas en las secciones siguientes se aplican a un objeto seleccionado o un grupo de objetos.
Puede identificar un objeto seleccionado de cualquier otro por el pequeño cuadrado o círculo coloreado alrededor del objeto. Estos cuadrados o círculos se denominan manijas y forman un marco rectangular que es lo suficientemente grande para contener el objeto.
Procedimiento 4.15. Modificar el tamaño del objeto
1. En el área de Dibujo, seleccione el objeto creado haciendo clic en él. Aparecen asas en el objeto.
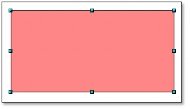
![]()
Figura 4.75. Seleccionar un objeto
2. Coloque el cursor del mouse sobre uno de los controladores. Cuando el cursor se convierta en una flecha de dos puntas, arrastre el cursor en la dirección de la flecha para modificar el tamaño del objeto. Si elige un tirador de esquina, cambiará el tamaño del objeto a lo largo de dos ejes al mismo tiempo. Si usa un controlador lateral, los objetos solo cambiarán de tamaño a lo largo de un eje. El contorno del nuevo objeto resultante aparece como una línea de puntos.
3. Suelte el botón del mouse cuando el objeto tenga el tamaño correcto. La línea de puntos desaparece y aparece el objeto redimensionado.
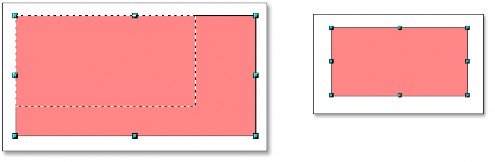
Figura 4.76. Modificar el objeto
Organizar objetos. Si el documento en el que está trabajando incluye muchos objetos superpuestos, la edición de objetos individuales (que pueden ser visibles o no) puede representar un desafío. Afortunadamente, Draw proporciona una forma de reorganizar los objetos sin afectar su diseño.
Procedimiento 4.16. Para cambiar la disposición de los objetos:
1. En el área de dibujo, haga clic con el botón derecho en el objeto que desea reorganizar, señale Arregle y seleccione la opción adecuada de la Arregle lista.
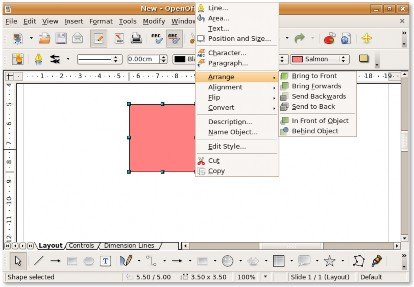
Figura 4.77. Reorganizar el objeto
2. Si selecciona el Enviar atrás opción, la salida es como se muestra en el siguiente gráfico:
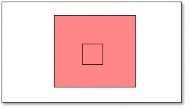
Figura 4.78. Objeto enviado al revés
Duplicar objetos. A menudo, es posible que deba crear varios objetos de la misma forma y tamaño. En Draw, puede duplicar o hacer varias copias de un objeto. Las copias pueden ser idénticas o diferir en tamaño, color, orientación y ubicación.
Procedimiento 4.17. Para crear varias copias de un objeto:
1. Haga clic en el objeto a copiar, haga clic en Editar y seleccione el Duplicar opción. La Duplicar Se abre el cuadro de diálogo.
2. Especifique los valores apropiados en el Duplicar cuadro de diálogo y haga clic en OK para mostrar la salida en el área de dibujo.
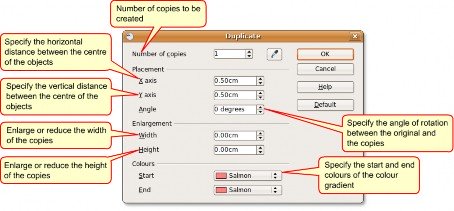
Figura 4.79. Duplicar objetos
Agrupar y combinar objetos. Al crear o editar un objeto, el objeto puede desplazarse de su posición original. Este cambio de ubicación perturba la posición relativa del objeto con respecto a los demás en el dibujo. Esto podría ser crítico cuando la precisión, en términos de posición, es importante, como en los dibujos arquitectónicos. Con Draw, puede combinar objetos de dibujo de dos formas distintas, agrupando y combinando.
Agrupar objetos. Agrupar objetos es como ponerlos en un contenedor, donde los objetos se agrupan entre sí pero conservan sus identidades individuales. Puede mover el grupo como una entidad y aplicar cambios a todos los objetos incluidos. Un grupo siempre se puede deshacer y los objetos que constituyen el grupo siempre se pueden manipular por separado.
Procedimiento 4.18. Para agrupar objetos:
1. En el Dibujo área, seleccione todos los objetos que desea incluir en el grupo. Haga clic derecho en cualquier objeto seleccionado, y luego seleccione el Grupo procesos .
![]()
2. Haga clic en cualquier objeto del grupo; Los tiradores aparecen alrededor de todo el grupo en lugar de alrededor de un objeto. Ahora puede modificar todo el grupo, sin aplicar efectos a los objetos individualmente. Para cambiar el tamaño de un grupo:
• Coloque el cursor del mouse sobre uno de los controladores. Cuando el cursor se convierta en una flecha de dos puntas, arrástrelo para aumentar o disminuir el tamaño de los objetos del grupo. Todos los objetos del grupo cambian de tamaño por igual.
Procedimiento 4.19. También puede editar un solo objeto en el grupo sin romperlo. Para editar objetos individuales en un grupo:
1. Haga doble clic en un objeto del grupo. Ahora puede ingresar al grupo y trabajar en objetos individuales.
2. Haga clic en el objeto que desea editar; las asas aparecen alrededor de ese objeto. En este modo, puede editar, agregar o eliminar este objeto.
3. Para restablecer el grupo después de modificar el objeto, haga doble clic en cualquier lugar fuera del marco de selección.
![]()
Nota:
Puede agrupar objetos de todas las formas y tamaños. Puede agrupar objetos en 2D, 3D o una combinación de ambos. Sin embargo, solo puede combinar objetos 2D superpuestos.
Combinando Objetos. La combinación de objetos de dibujo es similar a la agrupación, excepto que la combinación crea una fusión permanente de objetos, lo que lleva a la formación de un nuevo objeto. Los objetos originales ya no están disponibles como entidades individuales y no puede ingresar al grupo para editar los objetos individuales. Cuando combina los objetos, el grupo adquiere las propiedades del objeto más bajo de la disposición.
Procedimiento 4.20. Para combinar objetos:
1. En el área de dibujo, seleccione varios objetos 2D.
![]()
Nota:
El objeto más bajo en el siguiente gráfico es el objeto azul.
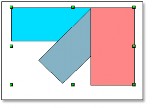
Figura 4.80. Combinando Objetos
2. Haga clic con el botón derecho en cualquiera de los objetos de la selección y haga clic en la opción Combinar en la lista. Donde los objetos se superponen, la zona superpuesta está llena o vacía, dependiendo del número de superposiciones. Cuando el número de superposiciones es par, obtiene un espacio vacío. Cuando el número de superposiciones es impar, se obtiene un área llena.
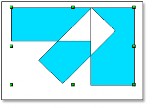
Figura 4.81. La zona superpuesta
3. Después de haber combinado los objetos, puede seleccionar los objetos combinados como una entidad. Sin embargo, no podrá seleccionar el área vacía en el objeto.
Para dividir los objetos:
• En el Dibujo área, haga clic con el botón derecho en la combinación creada en el procedimiento anterior y seleccione Mini Split opción de la lista.
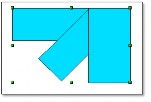
Figura 4.82. División de objetos
Tenga en cuenta que los objetos vuelven a su estado original. Sin embargo, las propiedades de los objetos ahora han cambiado según el último objeto de la disposición.
Edición de colores y texturas. Al crear un dibujo, es posible que deba trabajar con objetos de colores y texturas variables en la misma área de dibujo. Puede personalizar el relleno del área de un objeto utilizando la barra de herramientas Línea y relleno.
![]() Nota:
Nota:
El término de OpenOffice.org para el interior de un objeto es relleno de área. El área de relleno de un objeto puede ser de
color uniforme, un degradado o una imagen.
Procedimiento 4.21. Editar un relleno de color
Para editar el relleno de color de un objeto:
1. En el área de dibujo, seleccione el objeto que desea editar y haga clic en el Área botón de la Línea y relleno
barra de herramientas. los Área Se abre el cuadro de diálogo.
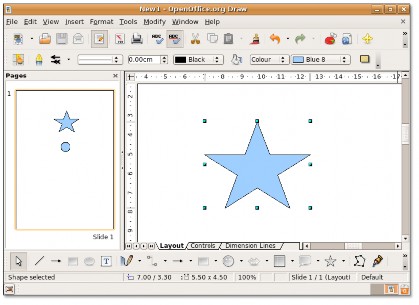
Figura 4.83. Editar un relleno de color
2. los Área El cuadro de diálogo ofrece la opción de cambiar el relleno de color existente del objeto. Haga clic en el Colores
pestaña, seleccione un color de la lista Mesa categoría y haga clic en OK para aplicar el cambio.
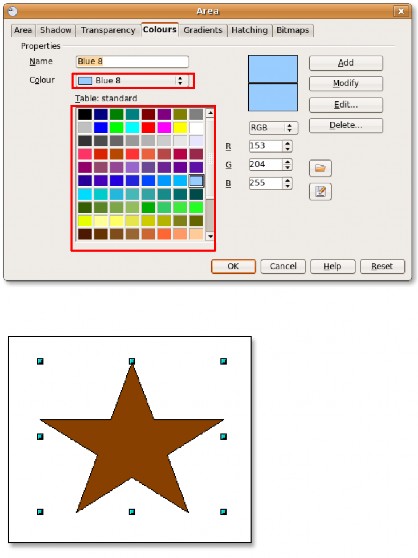
Figura 4.84. Seleccionar un relleno de color
3. La categoría Tabla enumera los colores estándar o los colores que se utilizan con más frecuencia. Sin embargo, si necesita un color o tono que no está disponible en la lista, ¡adelante y créelo! Para definir un color personalizado:
una. Haga clic en el color estándar más cercano a sus necesidades y especifique la relación RGB para cambiar su tono y matiz.
![]() Nota:
Nota:
Dibujar le ofrece dos opciones para definir un color. Puede especificar el color en el RGB
o relación CMYK. Para CMYK, haga clic en RGB y luego seleccione CMYK de las opciones.
B. Si desea agregar un nuevo color personalizado a la lista disponible, escriba su nombre en el cuadro Nombre, especifique la proporción RGB y haga clic en Agregar. La lista estándar en la categoría Tabla muestra el nuevo color.
![]() Bueno saber:
Bueno saber:
Cada color se especifica mediante una combinación de los tres colores primarios, rojo, verde y
Azul, de ahí la notación RGB.
do. Hacer clic OK para aplicar el cambio.
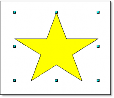
Figura 4.85. El relleno de color personalizado
Edición de un relleno degradado. Un degradado es una transición suave entre dos colores diferentes o sombras del mismo color, que puede aplicar a un objeto de dibujo. Para editar el relleno degradado de un objeto:
En el área de Dibujo, seleccione el objeto que desea editar y haga clic en el botón Área en la barra de herramientas Línea y Relleno. los Área Se abre el cuadro de diálogo.
Haga clic en el Gradientes pestaña, seleccione un degradado de la lista de degradados y haga clic en OK para aplicar el cambio al objeto.
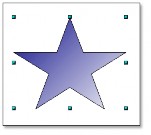
Figura 4.86. Editar un relleno degradado
Edición de texto. Dibujar le ofrece las siguientes opciones para insertar texto en el área de Dibujo:
• La herramienta Texto en la barra de herramientas Dibujo: Puede crear un marco de texto en cualquier lugar del área de dibujo y puede trabajar con este cuadro de texto como lo hace con cualquier otro objeto.
• Rótulos junto al objeto: Puede usar esto cuando desee relacionar el texto con el objeto. Haga clic en el Llamadas
herramienta en el Dibujo barra de herramientas.
• Texto superpuesto a un objeto de dibujo: Haz doble clic en el objeto. Se abre un cuadro de texto. Escriba el texto necesario en él.
El siguiente gráfico muestra varias opciones para insertar texto relevante para un objeto en el área de dibujo:
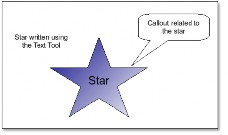
Figura 4.87. Editar texto en el área de dibujo
Efectos visuales. Además de ofrecer las herramientas básicas de dibujo, Draw le brinda la posibilidad de agregar algunos efectos visuales a sus dibujos.
Desvanecimiento cruzado. La función de fundido cruzado en Draw transforma una forma en otra. El resultado es un nuevo grupo de objetos, incluidos los objetos inicial y final y las formas intermedias.
Procedimiento 4.22. Para realizar un fundido cruzado:
1. Cree dos objetos de diferentes formas en el área de dibujo y selecciónelos.
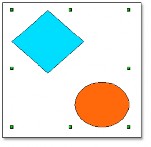
Figura 4.88. Aplicar efectos visuales
2. Atravez de Editar menú, haga clic en el Desvanecimiento cruzado opción para mostrar el Desvanecimiento cruzado cuadro de diálogo
3. En el Desvanecimiento cruzado cuadro de diálogo, seleccione el número de objetos incrementales entre los extremos. Conserve la selección predeterminada para una transición más suave y haga clic en Aceptar para mostrar el resultado en el área de dibujo.
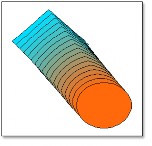
![]()
Nota:
Figura 4.89. Objetos desvanecidos
Puede variar el orden de los objetos cambiando su disposición en el área de dibujo.


 Documentación
Documentación