<Anterior | Contenido | Siguiente>
5.1.1. Instalación de un juego desde un repositorio
Agregar / quitar aplicaciones> y Synaptic Package Manager son las interfaces gráficas de usuario (GUI) que le permiten instalar aplicaciones desde los repositorios de Ubuntu. Sin embargo, usar Agregar o quitar aplicaciones es la forma más fácil de instalar un juego en tu computadora.
Procedimiento 5.1. Para instalar un juego desde un repositorio:
1. Atravez de Aplicaciones menú, seleccione Agregar eliminar.

Figura 5.1. Ejecutando Agregar / Quitar
2. En el Agregar o quitar aplicaciones ventana, seleccionar Juegos desde el panel izquierdo de la ventana para mostrar una lista de juegos en la sección superior del panel derecho, junto con la popularidad de cada juego entre los usuarios. La sección inferior del panel derecho muestra una breve descripción del juego seleccionado.
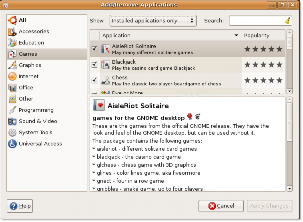
Figura 5.2. Ventana Agregar o quitar aplicaciones
3. El panel derecho, de forma predeterminada, muestra los juegos compatibles con Canonical Limited. Para cambiar la lista de juegos, haga clic en Aplicaciones compatibles y seleccione la opción adecuada de la lista desplegable.
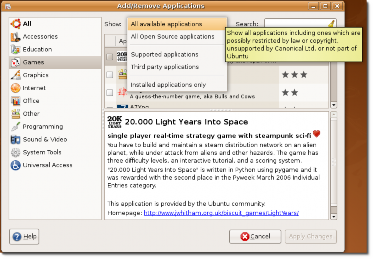
Figura 5.3. Cambio de opción de lista
4. Puede navegar por la lista de juegos o buscar un juego por su nombre. Para iniciar una búsqueda, escriba el nombre del juego en el Buscar cuadro y presione Entrar. La sección superior del panel derecho muestra los resultados de la búsqueda. Seleccione la casilla de verificación junto al juego para marcarlo para la instalación y haga clic en Aplicar cambios. Se abre un cuadro de diálogo que requiere confirmación para continuar con la instalación.
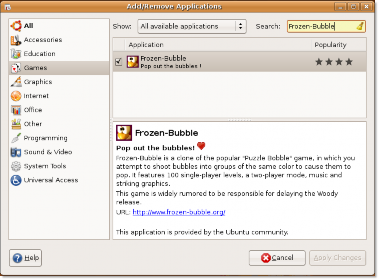
Figura 5.4. Buscando un juego
![]() Nota:
Nota:
El resultado de la búsqueda depende del modo de visualización seleccionado en el paso anterior. Para ensanchar el
alcance de la búsqueda, seleccione Todas las aplicaciones disponibles existentes Espectáculo la lista desplegable.
![]() Bueno saber:
Bueno saber:
Para eliminar un juego de su computadora, desmarque la casilla de verificación junto a ese juego y haga clic en Aplicá
Cambios.
5. En el cuadro de diálogo de confirmación, haga clic en Aplicá para continuar con la instalación o haga clic en Cancelar para regresar al Agregar o quitar aplicaciones ventana.
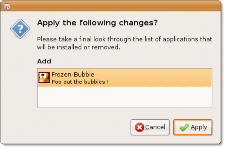
Figura 5.5. Confirmación de cambios
6. Una vez completada la instalación, un cuadro de diálogo confirma la instalación y ofrece la opción de iniciar el juego instalado, volver al Agregar o quitar aplicaciones ventana o ciérrela. Seleccione la opción apropiada en el cuadro de diálogo.
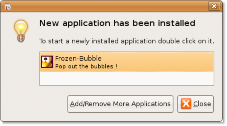
Figura 5.6. Cuadro de diálogo que confirma la instalación
7. Para iniciar el juego instalado desde el escritorio, señale Juegos en Aplicaciones menú y haga clic en el nombre del juego.
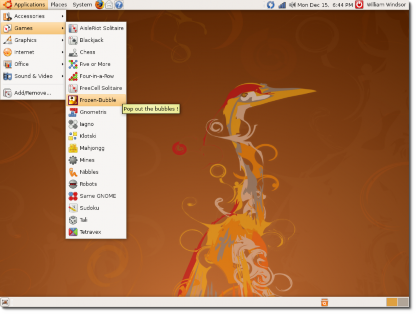
![]()
Figura 5.7. Lanzar un juego
¡Vamos a jugar!


 Documentación
Documentación