버추얼박스
초기 설치 후 VirtualBox의 메인 화면은 그림 2.6. “VirtualBox의 시작 화면과 같습니다."[페이지 26].
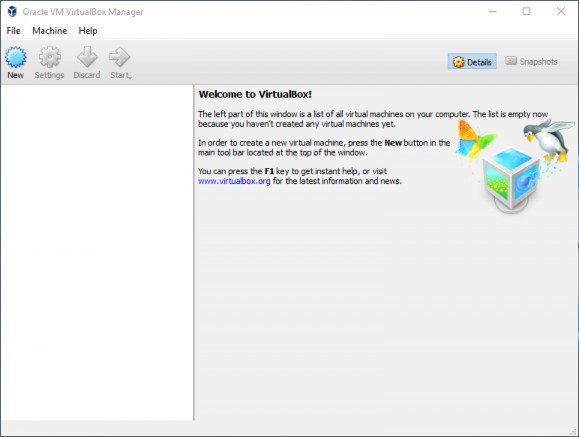
그림 2.6 VirtualBox의 시작 화면
새로 만들기를 클릭합니다(그림 2.7, “이름 및 운영 체제” [페이지 27]) 새 가상 머신의 모든 매개변수를 입력하는 데 필요한 여러 단계를 안내하는 마법사를 시작합니다.
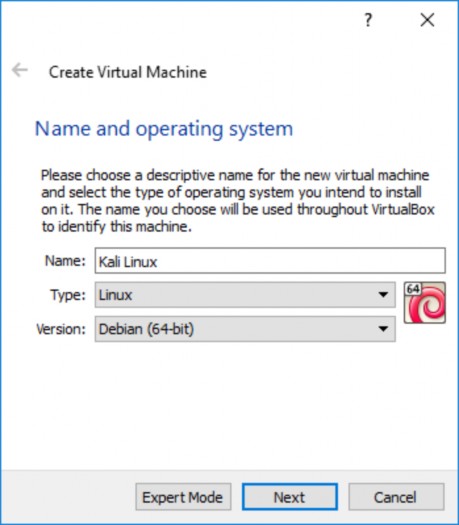
그림 2.7 이름 및 운영 체제
첫 번째 단계에서 그림 2.7, “이름 및 운영 체제” [페이지 27], 새 가상 머신에 이름을 할당해야 합니다. "칼리 리눅스"를 사용하십시오. 또한 어떤 종류의 운영 체제를 사용할 것인지 지정해야 합니다. Kali Linux는 Debian GNU/Linux를 기반으로 하므로 유형은 Linux를 선택하고 버전은 Debian(32비트) 또는 Debian(64비트)을 선택합니다. 대부분의 다른 Linux 버전이 작동하더라도 설치했을 수 있는 다양한 가상 머신을 구별하는 데 도움이 됩니다.
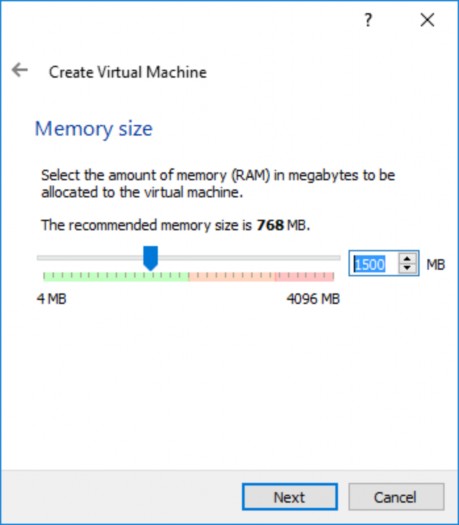
그림 2.8 메모리 크기
두 번째 단계에서는 가상 머신에 할당할 메모리 양을 결정해야 합니다. 768MB의 권장 크기는 서버 역할을 하는 Debian 가상 머신에 적합하지만 Kali 데스크톱 시스템을 실행하기에는 충분하지 않습니다. 특히 라이브 시스템은 변경 사항을 저장하기 위해 메모리를 사용하기 때문에 Kali Linux 라이브 시스템에는 적합하지 않습니다. 파일 시스템. 값을 1500MB로 늘리는 것이 좋습니다(그림 2.8, “메모리 크기” [페이지 28]) 최소 2048MB의 RAM을 할당하는 것이 좋습니다.
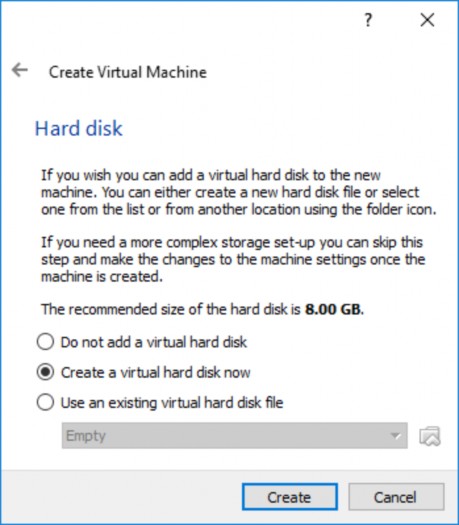
그림 2.9 하드 디스크
세 번째 단계(그림 2.9, "하드 디스크" [페이지 29] 참조)에서는 새 가상 머신에 대한 물리적 또는 가상 하드 디스크를 선택하라는 메시지가 표시됩니다. Kali Linux를 라이브 시스템으로 실행하는 데 하드 디스크가 필요하지는 않지만 나중에 4장 "Kali Linux 설치"에서 설치 절차를 시연할 때 하드 디스크를 추가하십시오."[페이지 66].
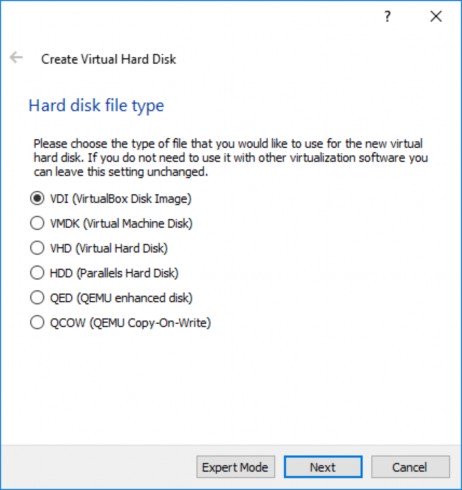
그림 2.10 하드 디스크 파일 유형
가상 머신의 하드 디스크 내용은 호스트 머신에 파일로 저장됩니다. VirtualBox는 여러 형식을 사용하여 하드 디스크의 내용을 저장할 수 있습니다(그림 참조). 2.10, “하드 디스크 파일 타입” [페이지 30]): 기본값(VDI) VirtualBox의 기본 형식에 해당합니다. VMDK VMware에서 사용하는 형식입니다. QCOW QEMU에서 사용하는 형식입니다. 변경할 이유가 없으므로 기본값을 유지합니다. 여러 형식을 사용하는 기능은 주로 한 가상화 도구에서 다른 가상화 도구로 가상 머신을 이동하려는 경우에 유용합니다.
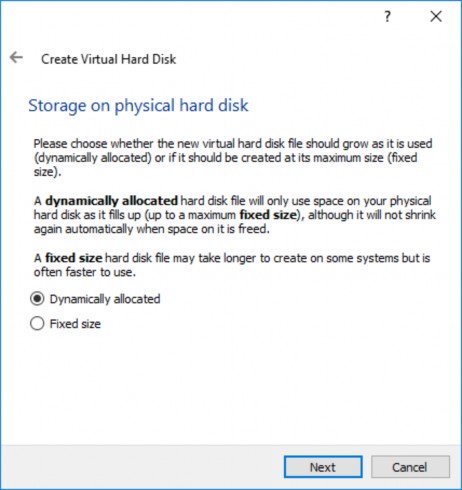
그림 2.11 물리적 하드 디스크에 저장
그림 2.11, “물리적 하드 디스크에 저장”의 설명 텍스트” [페이지 31]에는 동적 및 고정 디스크 할당의 장점과 단점이 명확하게 설명되어 있습니다. 이 예에서는 SSD 디스크가 있는 노트북을 사용하고 있으므로 기본 선택(동적 할당)을 수락합니다. 우리는 공간을 낭비하고 싶지 않으며 기계가 이미 상당히 빠르기 때문에 추가 성능이 필요하지 않습니다.
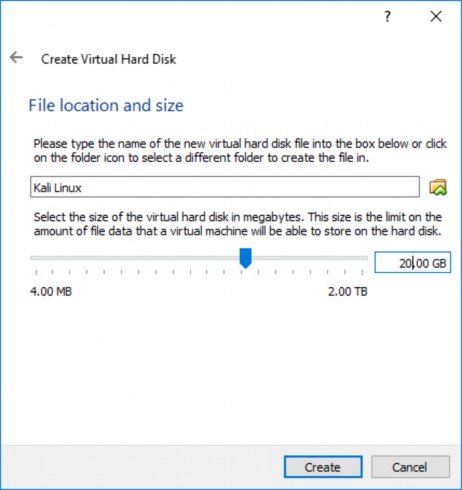
그림 2.12 파일 위치 및 크기
그림 8, “파일 위치 및 크기”에 표시된 기본 하드 디스크 크기는 2.12GB입니다.” [32페이지]는 Kali Linux의 표준 설치에 충분하지 않으므로 크기를 20GB로 늘립니다. 디스크 이미지의 이름과 위치를 조정할 수도 있습니다. 하드 디스크에 충분한 공간이 없을 때 디스크 이미지를 외장 드라이브에 저장할 수 있어 편리합니다.
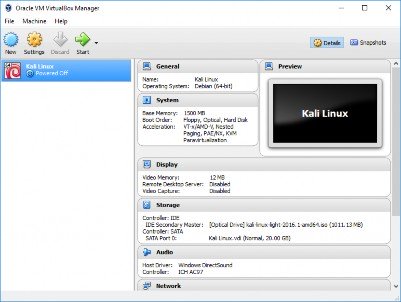
그림 2.13 새 가상 머신이 목록에 나타납니다.
가상 머신이 생성되었지만 설치된 운영 체제가 없기 때문에 아직 실행할 수 없습니다. 조정할 몇 가지 설정도 있습니다. VM Manager 화면에서 설정을 클릭하고 가장 유용한 설정을 검토해 보겠습니다.
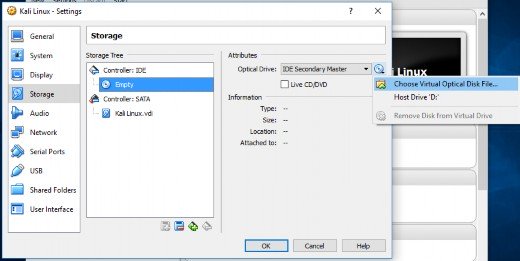
그림 2.14 저장소 설정
Storage 화면에서(그림 2.14, “Storage Settings” [페이지 33]) Kali Linux ISO 이미지를 가상 CD/DVD-ROM 판독기와 연결해야 합니다. 먼저 Storage Tree 목록에서 CD-ROM 드라이브를 선택한 다음 오른쪽에 있는 작은 CD-ROM 아이콘을 클릭하여 상황에 맞는 메뉴를 표시합니다. 가상 광 디스크 파일 선택....
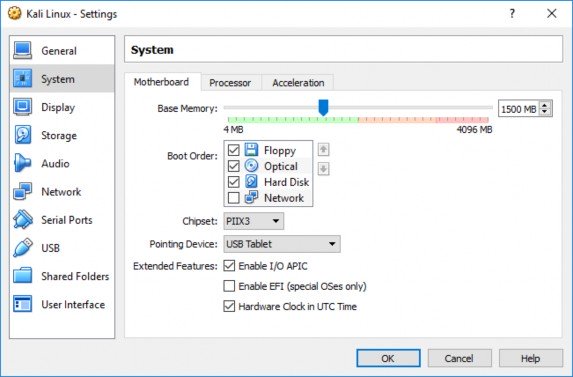
그림 2.15 시스템 설정: 마더보드
시스템 화면에서(그림 2.15, “시스템 설정: 마더보드” [페이지 34]) 마더보드 탭을 찾을 수 있습니다. 부팅 순서에 시스템이 하드 디스크를 시도하기 전에 먼저 광학 장치에서 부팅을 시도하도록 표시되어 있는지 확인하십시오. 필요한 경우 가상 머신에 할당된 메모리 양을 변경할 수 있는 탭이기도 합니다.
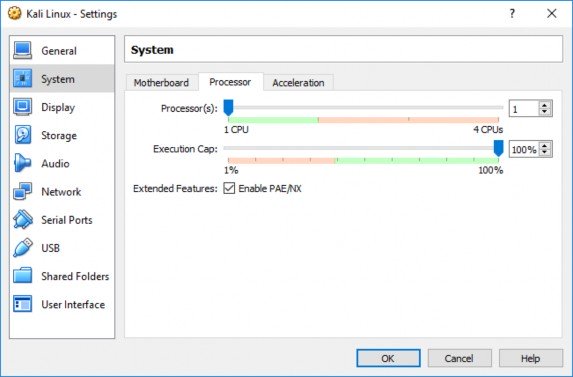
그림 2.16 시스템 설정: 프로세서
같은 화면이지만 "프로세서" 탭(그림 2.16, "시스템 설정: 프로세서” [페이지 35]) 가상 머신에 할당된 프로세서 수를 조정할 수 있습니다. 가장 중요한 것은 32비트 이미지를 사용하는 경우 PAE/NX를 활성화하지 않으면 Kali가 i386용으로 사용하는 기본 커널 변형("686-pae")이 물리적 요구 사항을 요구하는 방식으로 컴파일되기 때문에 Kali 이미지가 부팅되지 않는다는 것입니다. CPU에서 주소 확장(PAE) 지원.
네트워크 설정(네트워크 카드의 트래픽 처리 방법 정의)과 같이 구성할 수 있는 다른 많은 매개 변수가 있지만 위의 변경 사항만으로도 작동 중인 Kali Linux 라이브 시스템을 부팅할 수 있습니다. 마지막으로 Boot를 클릭하면 그림 2.17, “VirtualBox의 Kali Linux 부팅 화면과 같이 VM이 제대로 부팅됩니다.” [페이지 36]. 그렇지 않은 경우 모든 설정을 주의 깊게 검토하고 다시 시도하십시오.
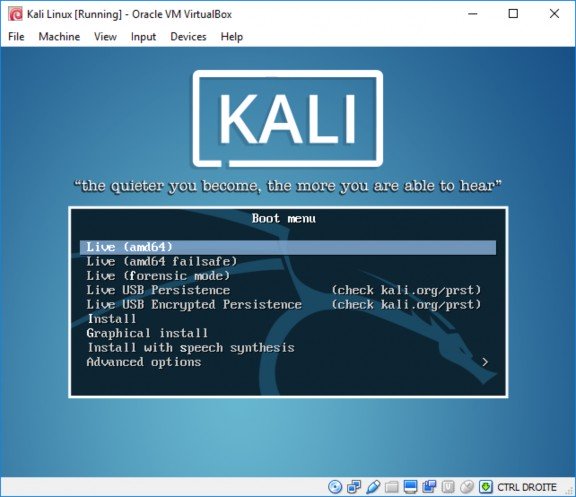
그림 2.17 VirtualBox의 Kali Linux 부팅 화면


 문서
문서