VM웨어
VMware Workstation Pro는 둘 다 주로 데스크탑 사용을 위해 설계되었기 때문에 기능 및 사용자 인터페이스 측면에서 VirtualBox와 매우 유사하지만 새 가상 머신의 설정 프로세스는 약간 다릅니다.
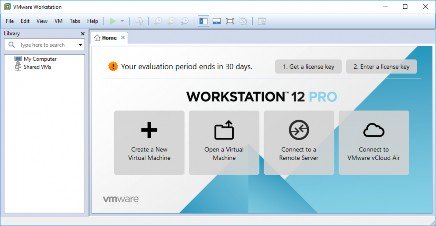
그림 2.18 VMware 시작 화면
그림 2.18, “VMware 시작 화면”에 표시된 초기 화면” [페이지 37]에는 가상 머신 생성 과정을 안내하는 마법사를 시작하는 큰 새 가상 머신 생성 버튼이 표시됩니다.
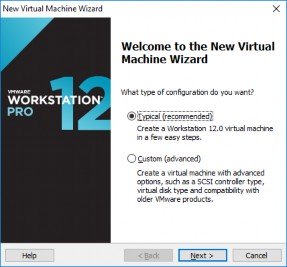
그림 2.19 새 가상 머신 마법사
첫 번째 단계에서는 설정 프로세스 중에 고급 설정을 표시할지 여부를 결정해야 합니다. 이 예에서는 특별한 요구 사항이 없으므로 그림 2.19. “새 가상 머신 마법사”와 같이 일반 설치를 선택하십시오."[페이지 37].
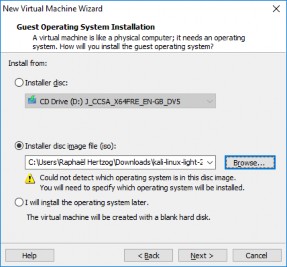
그림 2.20 게스트 운영 체제 설치
마법사는 운영 체제를 즉시 설치한다고 가정하고 설치 프로그램이 포함된 ISO 이미지를 선택하도록 요청합니다(그림 2.20, “게스트 운영 체제 설치” [페이지 38]). "설치 프로그램 디스크 이미지 파일(iso)"을 선택하고 찾아보기를 클릭하여 이미지 파일을 선택합니다.
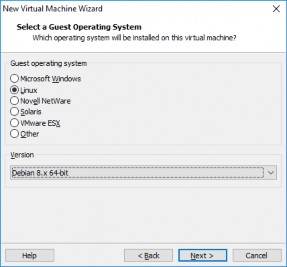
그림 2.21 게스트 운영 체제 선택
선택한 ISO 이미지에서 운영 체제(OS)를 감지할 수 없는 경우 마법사는 실행할 게스트 OS 유형을 묻습니다. 그림 8, “게스트 운영 체제 선택"[페이지 38].
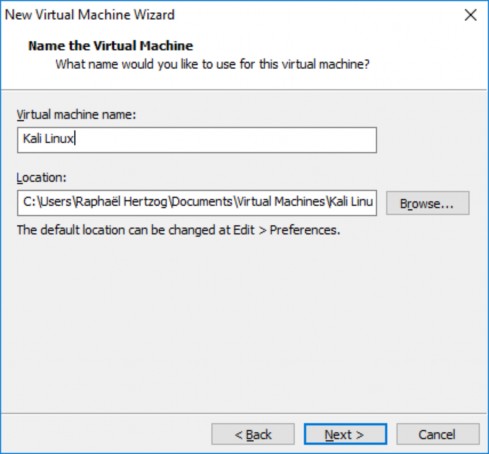
그림 2.22 가상 머신 이름 지정
새 가상 머신의 이름으로 "Kali Linux"를 선택합니다(그림 2.22, "가상 머신 이름 지정").” [페이지 39]). VirtualBox와 마찬가지로 VM 파일을 대체 위치에 저장할 수도 있습니다.
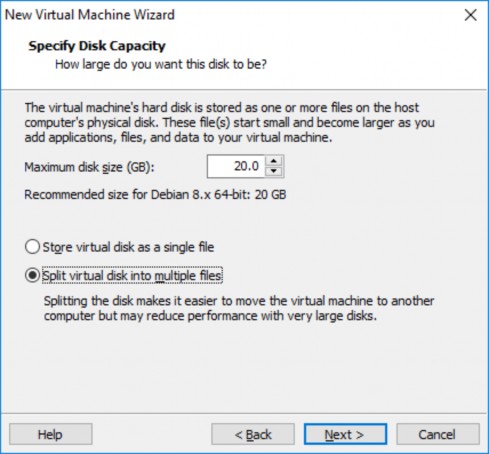
그림 2.23 디스크 용량 지정
기본 하드 디스크 크기는 20GB(그림 2.23, “디스크 용량 지정” [40페이지])로 충분하지만 예상되는 필요에 따라 여기에서 조정할 수 있습니다. 다양한 크기의 단일 파일을 사용할 수 있는 VirtualBox와 달리 VMware는 디스크의 콘텐츠를 여러 파일에 저장할 수 있습니다. 두 경우 모두 목표는 호스트의 디스크 공간을 절약하는 것입니다.
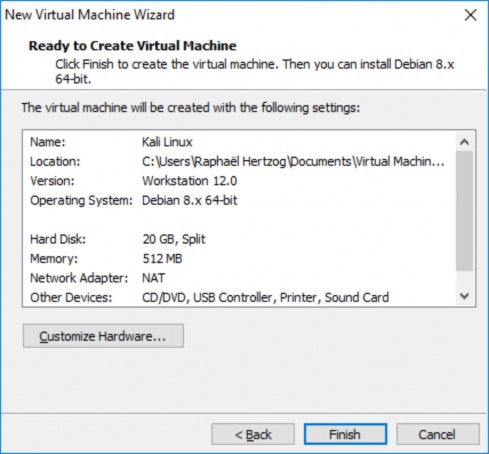
그림 2.24 가상 머신 생성 준비
이제 VMware Workstation이 새 가상 머신을 생성하도록 구성되었습니다. 머신을 생성하기 전에 모든 것을 다시 확인할 수 있도록 선택한 사항에 대한 요약이 표시됩니다. 마법사는 가상 머신에 512MB의 RAM만 할당하도록 선택했습니다. 이는 충분하지 않으므로 하드웨어 사용자 정의...를 클릭하고(그림 2.24, "가상 머신 생성 준비 완료" [페이지 41]) 그림 2.25, "하드웨어 구성 창"과 같이 메모리 설정을 조정합니다."[페이지 42].
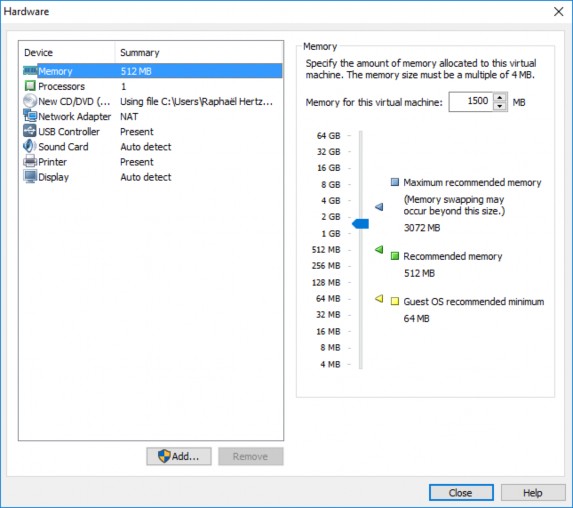
그림 2.25 하드웨어 구성 창
마침을 마지막으로 클릭하면(그림 2.24, "가상 머신 생성 준비 완료" [페이지 41]) 이제 가상 머신이 구성되었으며 그림 2.26, "Kali Linux 가상 머신 준비 완료"와 같이 "이 가상 머신 전원 켜기"를 클릭하여 시작할 수 있습니다."[페이지 43].
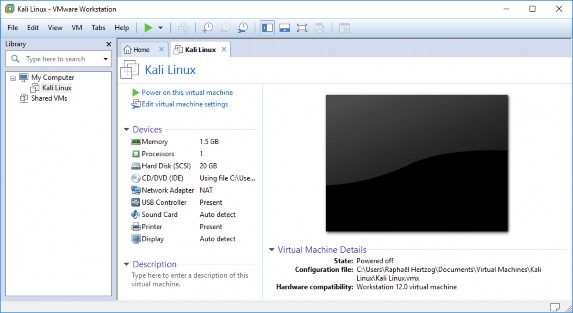
그림 2.26 Kali Linux 가상 머신 준비


 문서
문서