<Попередній | зміст | Наступна>
4.5. Усунення несправностей інсталяцій
Програма встановлення досить надійна, але ви можете зіткнутися з помилками або зіткнутися з зовнішніми проблемами, такими як: проблеми з мережею, погані дзеркала та недостатнє місце на диску. Через це дуже корисно мати можливість усувати проблеми, які виникають у процесі встановлення.
Коли інсталятор дає збій, він покаже вам досить некорисний екран, як-от той, що показано на малюнку 4.26, «Не вдалося встановити крок інсталяції».” [сторінка 96].
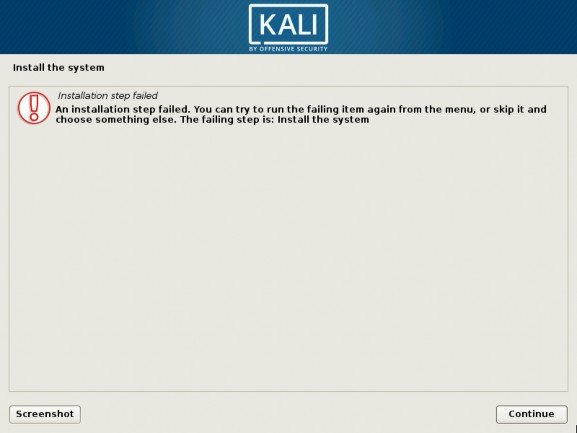
малюнок 4.26 Помилка кроку встановлення
На даний момент корисно знати, що інсталятор використовує кілька віртуальних консолей: головний екран, який ви бачите, працює або на п’ятій консолі (для графічного інсталятора CTRL+Shift+F5), або на першій консолі ( для текстового інсталятора, CTRL+Shift+F1). В обох випадках четверта консоль (CTRL+Shift+F4) відображає журнали того, що відбувається, і зазвичай ви можете побачити там більш корисне повідомлення про помилку, наприклад, на малюнку 4.27, «Екран журналу програми встановлення” [стор. 97], яка показує, що у програмі встановлення закінчилося місце на диску.
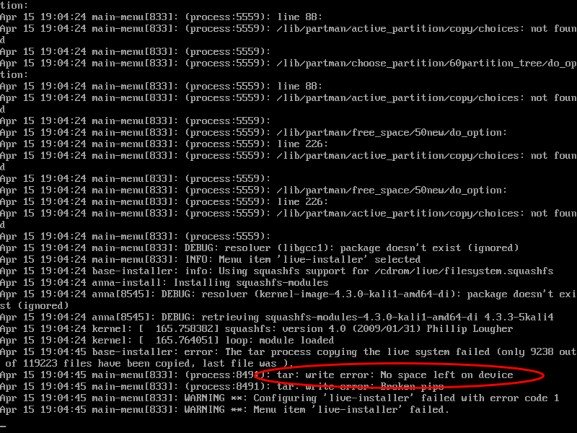
малюнок 4.27 Екран журналу інсталятора
Друга і третя консолі (CTRL+Shift+F2 і CTRL+Shift+F3 відповідно) містять оболонки, які можна використовувати для більш детального дослідження поточної ситуації. Більшість інструментів командного рядка надає BusyBox, тому набір функцій досить обмежений, але його достатньо, щоб з’ясувати більшість проблем, з якими ви, ймовірно, зіткнетеся.
Що можна зробити в Ви можете перевірити та змінити базу даних debconf за допомогою debconf-get та debconf-
Інсталятор Shell комплект. Ці команди особливо зручні для перевірки значень попереднього завантаження.
Ви можете перевірити будь-який файл (наприклад, повний журнал встановлення, доступний у /var/log/ системний журнал) з як or більше. Ви можете редагувати будь-який файл за допомогою нано, включаючи всі файли, які встановлюються в систему. Буде змонтована коренева файлова система / ціль після завершення етапу процесу встановлення на розділи.
Після налаштування доступу до мережі ви можете використовувати Wget та nc (netcat) для отримання та експорту даних через мережу.
Що можна зробити в Ви можете перевірити та змінити базу даних debconf за допомогою debconf-get та debconf-
Інсталятор Shell комплект. Ці команди особливо зручні для перевірки значень попереднього завантаження.
Ви можете перевірити будь-який файл (наприклад, повний журнал встановлення, доступний у /var/log/ системний журнал) з як or більше. Ви можете редагувати будь-який файл за допомогою нано, включаючи всі файли, які встановлюються в систему. Буде змонтована коренева файлова система / ціль після завершення етапу процесу встановлення на розділи.
Після налаштування доступу до мережі ви можете використовувати Wget та nc (netcat) для отримання та експорту даних через мережу.
Після того, як ви клацнете «Продовжити» на головному екрані помилки інсталятора (Малюнок 4.26, «Помилка кроку встановлення» [стор. 96]), ви повернетеся до екрана, який ви зазвичай ніколи не побачите (Головне меню, показане на малюнку 4.28, «Головне меню». інсталятора” [стор. 98]), що дозволяє запускати один крок інсталяції за іншим. Якщо вам вдалося вирішити проблему за допомогою доступу до оболонки (вітаємо!), ви можете повторити крок, який не вдався.
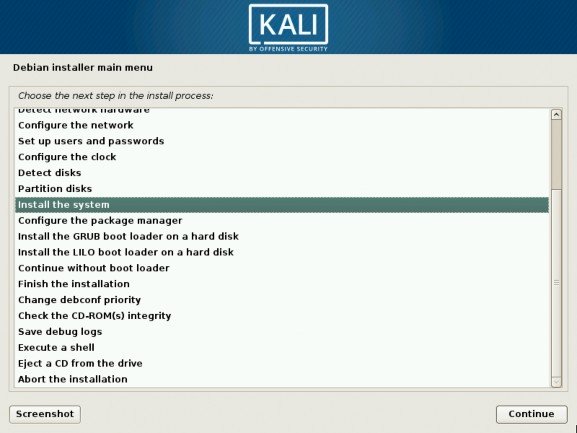
малюнок 4.28 Головне меню інсталятора
Якщо ви не можете вирішити проблему, ви можете подати звіт про помилку. Потім звіт має містити журнали інсталятора, які можна отримати за допомогою функції «Зберегти журнали налагодження» в головному меню. Він пропонує кілька способів експорту журналів, як показано на малюнку 4.29, «Зберегти журнали налагодження (1/2)” [сторінка 99].
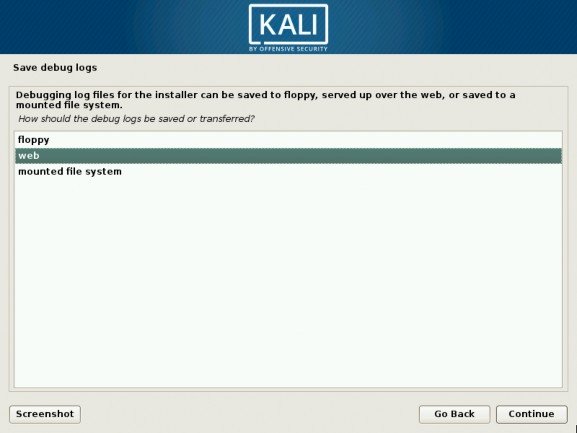
малюнок 4.29 Зберегти журнали налагодження (1/2)
Найзручніший метод, і той, який ми рекомендуємо, — дозволити програмі встановлення запустити веб-сервер, на якому розміщуються файли журналів (Малюнок 4.30, «Зберегти журнали налагодження» (2/2)” [сторінка 100]). Потім ви можете запустити браузер з іншого комп’ютера в тій же мережі і завантажити всі файли журналів і знімки екрана, які ви зробили за допомогою кнопки «Знімок екрана», доступної на кожному екрані.
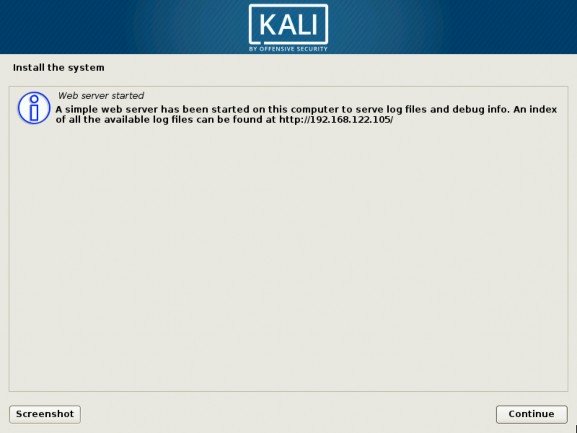
малюнок 4.30 Зберегти журнали налагодження (2/2)


 документація
документація