<Попередній | зміст | Наступна>
4.5.2. Виконання основних операцій малювання
Порядок 4.13. Щоб запустити OpenOffice.org Draw:
1 На додатків меню, виберіть Графіка , А потім OpenOffice.org Малюнок. Основні компоненти в Малювати вікно показано на наступному малюнку:
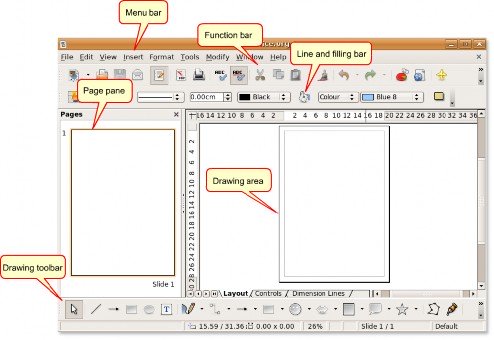
Рисунок 4.73. Вікно малювання
2. Малюнки створюються в області малювання, яка оточена такими панелями інструментів:
• Меню панель перелічує головні меню, доступні в Draw. Він містить параметри керування, редагування та перегляду формату ваших малюнків.
• функція На панелі відображаються значки для виконання таких завдань, як Відкрити, Зберегти, Копіювати, Вирізати та Вставити.
• Лінія і заповнення панель містить спеціальні інструменти малювання для зміни зовнішнього вигляду вибраного об’єкта, наприклад стиль лінії, колір і товщину; стиль і колір заливки.
• креслення Панель інструментів є найважливішою панеллю інструментів у Draw. Він містить всі необхідні функції для малювання різноманітних геометричних і від руки фігур. Створення основних фігур у Draw вимагає широкого використання цієї панелі інструментів. Однак вам доведеться додатково редагувати, комбінувати та маніпулювати ними, щоб створити складні об’єкти.
Ви можете змінювати кількість і положення видимих інструментів, щоб інтерфейс виглядав трохи інакше. Щоб додати або видалити панель інструментів із вікна Малювання:
3 На вид меню, наведіть вказівник на Панелі інструментів. Команда Панель інструментів список відображає доступні панелі інструментів із прапорцем біля панелей інструментів, які відображаються. Щоб видалити панель інструментів із вікна «Малювання», зніміть відповідний прапорець і клацніть панель інструментів без прапорця, щоб додати її до вікна.
Порядок 4.14. Створення об'єктів
Щоб створити об’єкт за допомогою панелі інструментів «Малювання»:
1. Натисніть кнопку певного об'єкта, наприклад Прямокутник or Еліпс на креслення панелі інструментів і помістіть курсор миші в точку області малювання, з якої потрібно розпочати об’єкт.
2. Натисніть ліву кнопку миші, перетягніть курсор туди, де ви хочете, щоб об'єкт закінчився, і відпустіть кнопку. Об’єкт з’явиться в області малювання.
Вибір об'єктів. Перш ніж вносити будь-які зміни в об’єкт, потрібно вибрати об’єкт. Draw надає такі параметри, щоб вибрати об’єкт:
• Пряме виділення: клацніть об'єкт, щоб вибрати його.
• Вибір за обрамленням: на креслення на панелі інструментів, натисніть кнопку Select і перетягніть великий прямокутник навколо об’єкта, щоб виділити його. Цей параметр корисний для виділення кількох об’єктів у області малювання.
![]() Примітка:
Примітка:
Щоб виділити об’єкт (об’єкти), потрібно повністю помістити в прямокутник.

Рисунок 4.74. Вибір за обрамленням
• Вибір прихованих об'єктів: щоб вибрати об'єкт, який перекриває інший об'єкт, натисніть клавішу Alt і клацніть об'єкт, який потрібно виділити.
![]() Примітка:
Примітка:
Щоб мати можливість вибрати прихований об’єкт, ви повинні знати положення цього об’єкта відносно
предмети зверху.
Редагування об'єктів. Створюючи об’єкти, можливо, доведеться відредагувати їх або змінити їх властивості, щоб отримати бажаний результат. Однак ви не завжди можете знайти цю гнучкість у налаштуваннях програмного забезпечення за замовчуванням. Наприклад, ви не можете змінити форму квадрата на прямокутник або повернути квадрат навколо його власної осі за допомогою панелі інструментів Малювання за замовчуванням. Для виконання цих завдань Draw надає різні інші параметри з необхідною гнучкістю, наприклад:
![]() Примітка:
Примітка:
Усі параметри, розглянуті в наступних розділах, застосовуються до вибраного об’єкта або групи об’єктів.
Ви можете відрізнити вибраний об’єкт від будь-якого іншого за невеликим кольоровим квадратом або колом навколо об’єкта. Ці квадрати або кола називаються ручками і утворюють прямокутну рамку, яка достатньо велика, щоб вмістити об’єкт.
Порядок 4.15. Змінення розміру об'єкта
1. У області креслення виберіть створений об’єкт, клацнувши його. На об’єкті з’являються ручки.
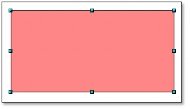
![]()
Рисунок 4.75. Вибір об'єкта
2. Наведіть курсор миші на одну з ручок. Коли курсор перетвориться на двосторонню стрілку, перетягніть курсор у напрямку стрілки, щоб змінити розмір об’єкта. Якщо ви виберете кутову ручку, ви зміните розмір об’єкта по двох осях одночасно. Якщо ви використовуєте бічний маркер, розмір об’єктів буде змінено лише вздовж однієї осі. Контур отриманого нового об’єкта з’являється у вигляді пунктирної лінії.
3. Відпустіть кнопку миші, коли розмір об'єкта буде правильно. Пунктирна лінія зникає, і з’являється об’єкт зі зміненим розміром.
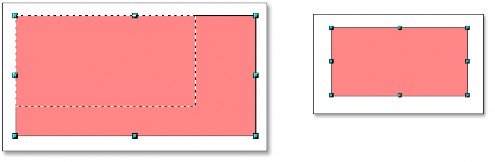
Рисунок 4.76. Змінення об'єкта
Розташування об’єктів. Якщо документ, над яким ви працюєте, містить багато об’єктів, що перекриваються, редагування окремих об’єктів (які можуть бути або не відображатися) може стати проблемою. На щастя, Draw надає спосіб переставити об’єкти, не впливаючи на їх розташування.
Порядок 4.16. Щоб змінити розташування об’єктів:
1. У області малювання клацніть правою кнопкою миші на об’єкті, який потрібно змінити, наведіть на нього вказівник Організувати і виберіть відповідний варіант із Організувати список
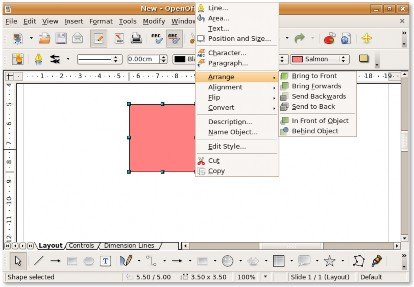
Рисунок 4.77. Перебудова об’єкта
2. Якщо вибрати Надіслати назад варіант, вихід такий, як показано на наступному графіку:
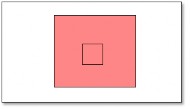
Рисунок 4.78. Об’єкт надіслано назад
Дублювання об'єктів. Часто може знадобитися створити кілька об’єктів однакової форми та розміру. У Draw ви можете дублювати або робити кілька копій об’єкта. Копії можуть бути однаковими або відрізнятися за розміром, кольором, орієнтацією та розташуванням.
Порядок 4.17. Щоб створити декілька копій об’єкта:
1. Клацніть об'єкт, який потрібно скопіювати, клацніть Редагувати і виберіть дублювати варіант. дублювати відкриється діалогове вікно.
2. Вкажіть відповідні значення в дублювати діалоговому вікні та клацніть OK для відображення результату в області малювання.
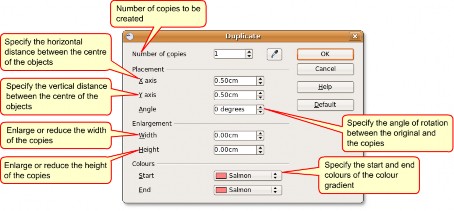
Рисунок 4.79. Дублювання об'єктів
Групування та об’єднання об’єктів. Під час створення або редагування об’єкта він може бути зміщений зі свого початкового положення. Ця зміна розташування порушує взаємне розташування об’єкта до інших на кресленні. Це може бути критичним там, де точність з точки зору положення важлива, наприклад, в архітектурних кресленнях. Використовуючи Draw, ви можете комбінувати об’єкти малювання двома різними способами, групуючи та об’єднуючи.
Групування об'єктів. Групування об’єктів – це все одно, що поміщати їх у контейнер, де об’єкти згруповані один з одним, але зберігають свою індивідуальність. Ви можете перемістити групу як одну сутність і застосувати зміни до всіх закритих об’єктів. Групу завжди можна скасувати, а об’єктами, які утворюють групу, завжди можна маніпулювати окремо.
Порядок 4.18. Щоб згрупувати об’єкти:
1 В креслення області, виберіть усі об’єкти, які потрібно включити до групи. Клацніть правою кнопкою миші на будь-якому виділеному об’єкті, а потім виберіть Group варіант.
![]()
2. Клацніть будь-який об'єкт у групі; маркери з’являються навколо всієї групи, а не навколо об’єкта. Тепер ви можете змінювати всю групу, не застосовуючи ефектів до окремих об’єктів. Щоб змінити розмір групи:
• Наведіть курсор миші на одну з ручок. Коли курсор перетвориться на двосторонню стрілку, перетягніть курсор, щоб збільшити або зменшити розмір об’єктів у групі. Усі об’єкти в групі змінюються однаково.
Порядок 4.19. Ви також можете редагувати один об’єкт у групі, не порушуючи його. Щоб редагувати окремі об’єкти в групі:
1. Двічі клацніть об’єкт у групі. Тепер ви можете входити в групу та працювати над окремими об’єктами.
2. Клацніть об’єкт, який потрібно редагувати; навколо цього об’єкта з’являються ручки. У цьому режимі ви можете редагувати, додавати або видаляти цей об’єкт.
3. Щоб відновити групу після зміни об’єкта, двічі клацніть будь-де поза межами рамки виділення.
![]()
Примітка:
Ви можете групувати об’єкти будь-яких форм і розмірів. Ви можете групувати об’єкти у 2D, 3D або їх комбінацію. Однак можна комбінувати лише двовимірні об’єкти, що перекриваються.
Об'єднання об'єктів. Об’єднання об’єктів малювання подібне до групування, за винятком того, що об’єднання створює постійне злиття об’єктів, що призводить до утворення нового об’єкта. Вихідні об’єкти більше не доступні як окремі об’єкти, і ви не можете увійти до групи, щоб редагувати окремі об’єкти. Коли ви об’єднуєте об’єкти, група набуває властивостей самого нижчого об’єкта в аранжуванні.
Порядок 4.20. Щоб об’єднати об’єкти:
1. У області малювання виберіть кілька 2D-об'єктів.
![]()
Примітка:
Найнижчим об’єктом на наступному малюнку є синій об’єкт.
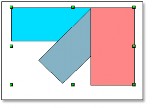
Рисунок 4.80. Об'єднання об'єктів
2. Клацніть правою кнопкою миші будь-який з об’єктів у виділеному об’єкті та виберіть у списку параметр Об’єднати. Там, де об’єкти перекриваються, зона перекриття заповнена або порожня, залежно від кількості перекриттів. Коли кількість накладень парна, ви отримаєте порожній простір. Коли кількість перекриттів непарна, ви отримаєте заповнену область.
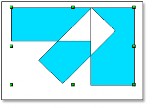
Рисунок 4.81. Зона перекриття
3. Після того, як ви об'єднали об'єкти, ви можете вибрати об'єднані об'єкти як сутність. Однак ви не зможете вибрати порожню область в об’єкті.
Щоб розділити об’єкти:
• В креслення області, клацніть правою кнопкою миші комбінацію, створену в попередній процедурі, і виберіть розщеплений варіант зі списку.
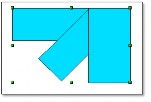
Рисунок 4.82. Розщеплення об'єктів
Зверніть увагу, що об’єкти повертаються до початкового стану. Однак властивості об’єктів тепер змінилися відповідно до останнього об’єкта в аранжуванні.
Редагування кольорів і текстур. Під час створення малюнка може знадобитися працювати з об’єктами змінних кольорів і текстур в одній і тій же області малювання. Ви можете налаштувати заливку області об’єкта за допомогою панелі інструментів «Лінія та заливка».
![]() Примітка:
Примітка:
Термін OpenOffice.org для внутрішньої частини об’єкта – заливка області. Заливка області об’єкта може становити
однорідний колір, градієнт або зображення.
Порядок 4.21. Редагування кольорової заливки
Щоб відредагувати колірну заливку об’єкта:
1. У області малювання виберіть об’єкт, який потрібно відредагувати, і клацніть Область кнопка на Лінія і заливка
панель інструментів. The Область відкриється діалогове вікно.
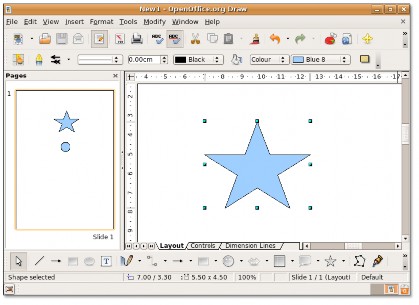
Рисунок 4.83. Редагування кольорової заливки
2. Область діалогове вікно надає можливість змінити існуючу колірну заливку об'єкта. Натисніть кнопку Кольори
на вкладці виберіть колір, зазначений у списку таблиця категорію та натисніть OK застосувати зміну.
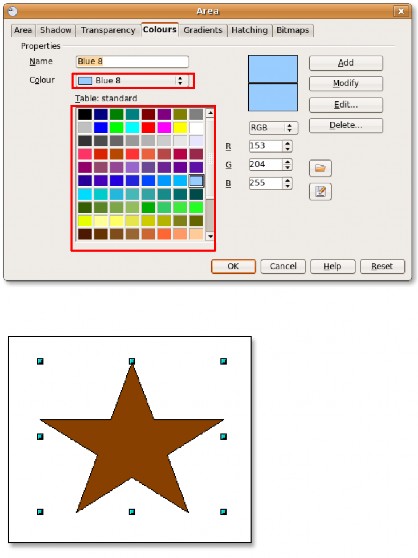
Рисунок 4.84. Вибір кольорової заливки
3. Категорія Таблиця містить список стандартних кольорів або кольорів, які найчастіше використовуються. Однак, якщо вам потрібен колір або відтінок, якого немає у списку, створіть його! Щоб визначити користувацький колір:
а. Виберіть стандартний колір, найближчий до ваших потреб, і вкажіть співвідношення RGB, щоб змінити його тон і відтінок.
![]() Примітка:
Примітка:
Draw надає два варіанти визначення кольору. Ви можете вказати колір у RGB
або співвідношення CMYK. Для CMYK натисніть RGB, а потім виберіть CMYK з параметрів.
б. Якщо ви хочете додати новий користувацький колір до доступного списку, введіть його назву в поле Ім’я, вкажіть співвідношення RGB і натисніть кнопку Додати. У стандартному списку в категорії Таблиця відображається новий колір.
![]() Добре знати:
Добре знати:
Кожен колір визначається комбінацією трьох основних кольорів, червоного, зеленого та
Синій, звідси й позначення RGB.
c. Клацніть OK застосувати зміну.
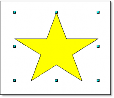
Рисунок 4.85. Індивідуальна кольорова заливка
Редагування градієнтної заливки. Градієнт – це плавний перехід між двома різними кольорами або відтінками одного кольору, який можна застосувати до об’єкта малювання. Щоб відредагувати градієнтну заливку об’єкта:
У області малювання виберіть об’єкт, який потрібно редагувати, і натисніть кнопку «Площа» на панелі інструментів «Лінія та заливка». The Область відкриється діалогове вікно.
Натисніть Градієнти виберіть градієнт зі списку градієнтів і клацніть OK щоб застосувати зміну до об’єкта.
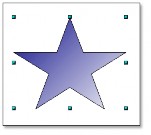
Рисунок 4.86. Редагування градієнтної заливки
Редагування тексту. Draw надає вам такі параметри для вставки тексту в область малювання:
• Інструмент «Текст» на панелі інструментів «Малювання»: Ви можете створити текстову рамку в будь-якому місці області малювання, і ви можете працювати з цим текстовим полем, як і з будь-яким іншим об’єктом.
• Виноски біля об’єкта: Ви можете використовувати це, коли хочете зв’язати текст з об’єктом. Натисніть кнопку Виноски
інструмент на креслення панель інструментів.
• Текст, накладений на об'єкт малюнка: Двічі клацніть об’єкт. Відкриється текстове поле. Введіть у нього необхідний текст.
На наступному малюнку показано різні варіанти вставки тексту, що відповідає об’єкту в області малювання:
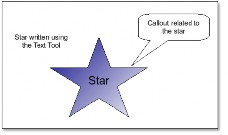
Рисунок 4.87. Редагування тексту в області малювання
Візуальні ефекти. Окрім основних інструментів для малювання, Draw надає вам можливість додати деякі візуальні ефекти до ваших малюнків.
Перехресне згасання. Функція перехресного згасання в Draw перетворює одну фігуру в іншу. Результатом є нова група об’єктів, включаючи початкові та кінцеві об’єкти та проміжні фігури.
Порядок 4.22. Щоб перехресне зникнення:
1. Створіть в області малювання два об’єкти різної форми та виділіть їх.
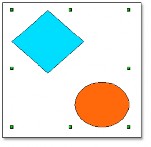
Рисунок 4.88. Застосування візуальних ефектів
2 На Редагувати меню, натисніть на Перехресне згасання можливість відображення Перехресне згасання діалогове вікно.
3 В Перехресне згасання діалоговому вікні виберіть кількість інкрементних об’єктів між кінцями. Збережіть вибір за замовчуванням для більш плавного переходу та натисніть OK, щоб відобразити результат в області малювання.
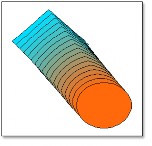
![]()
Примітка:
Рисунок 4.89. Перехресні об’єкти
Ви можете змінювати порядок об’єктів, змінюючи їх розташування в області малювання.


 документація
документація